1. В основном документе щелкните место, где необходимо вставить поле.
2. Пользуйтесь группой Составление документа и вставка полей на вкладке Рассылки.
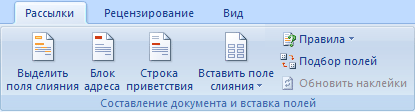
3. Добавьте любые из следующих элементов.
Блок адреса с именем, почтовым адресом и прочими сведениями
1. Выберите пункт Блок адреса.
2. В диалоговом окне Вставка блока адреса выберите требуемые элементы адреса и форматы отображения, а затем нажмите кнопку ОК.
3. Если появится диалоговое окно Подбор полей, значит, приложениеWordне смогло найти некоторые сведения, необходимые для блока адреса. Щелкните стрелку рядом с пунктом (нет соответствия), а затем выделите соответствующее поле в источнике данных, требуемое для слияния.
Строка приветствия
1. Выберите пункт Строка приветствия. Выберите формат строки приветствия, которая включает обращение, имя и знак пунктуации, следующий за именем.
2. Выберите текст строки приветствия для случаев, когда имя получателя недоступно, например, когда источник данных не содержит имени или фамилии получателя, а содержит только название компании.
|
|
|
3. Нажмите кнопку ОК.
4. Если появится диалоговое окно Подбор полей, значит, приложениеWordне смогло найти некоторые сведения, необходимые для строки приветствия. Щелкните стрелку рядом с пунктом (нет соответствия), а затем выделите соответствующее поле в источнике данных, требуемое для слияния.
Отдельные поля
1. Сведения можно вставлять из отдельных полей, таких как фамилия, номер телефона или сумма вклада спонсоров. Чтобы быстро добавить поле из файла данных в основной документ, щелкните стрелку рядом со списком Вставка поля данных, а затем выберите имя поля.
2. Чтобы использовать большее количество параметров при вставке отдельных полей в документ, выполните следующие действия.
3. На вкладке Рассылка в группе Составление документа и вставка полей выберите команду Вставить поле слияния.
4. В диалоговом окне Вставка поля данных выполните одно из следующих действий.
- Чтобы выделить поля адреса, которые будут автоматически соответствовать полям источника данных, даже если поля источника данных имеют другие названия, выберите пункт Поля адреса.
- Чтобы выделить поля, которые всегда используют данные напрямую из столбца файла данных, выберите пункт Поля базы данных.
5. В списке Поля щелкните необходимое поле.
6. Нажмите кнопку Вставить, а затем Закрыть.
7. Если появится диалоговое окно Подбор полей, значит, приложениеWordне смогло найти некоторые сведения, необходимые для вставки поля. Щелкните стрелку рядом с пунктом (нет соответствия), а затем выделите соответствующее поле в источнике данных, требуемое для слияния.
|
|
|
§ Настраиваемые поля из списка контактов приложения Outlook
Единственный способ включить настраиваемые поля списка контактов в основной документ — это начать слияние из приложения Outlook. Предварительно нужно настроить отображение списка контактов с применением именно тех полей, которые должны быть использованы при слиянии. После этого можно начинать слияние. Как только будут установлены все необходимые параметры настройки, автоматически откроется приложениеWord, и можно будет завершить слияние.
 2017-12-14
2017-12-14 553
553








