Для ввода математических формул MSWord располагает редактором формул MathType. Редактор формул позволяет создавать формулы и вставлять их в текст, а также редактировать ранее созданные формулы.
Для запуска редактора формул во вкладкеВставка à Формулаоткроется Работа с формулами à Конструктор.

Рис. 4.1. Диалоговое окно Вставка объекта
Панель содержит кнопки для вставки математических символов и кнопки для вставки шаблонов (дроби, радикалы, суммы, произведения, матрицы, фигурные скобки и т.п.).
Ввод и редактирование формулы завершается либо нажатием клавиши [ESC], либо закрытием панели редактора формул. Редактирование уже набранной формулы - двойной щелчок по формуле в документе.
Размеры символов в формулах можно изменить с помощью вкладки  Размер, где предлагаются 5 стандартных размеров. Для непосредственного задания размера выделите нужные элементы и выполните последовательность команд Размер (Size)à Другой (Other)ввести размер элемента в пунктах à [ОК]. Стиль символовзадается с помощью вкладки Стиль.
Размер, где предлагаются 5 стандартных размеров. Для непосредственного задания размера выделите нужные элементы и выполните последовательность команд Размер (Size)à Другой (Other)ввести размер элемента в пунктах à [ОК]. Стиль символовзадается с помощью вкладки Стиль.
|
|
|
Особенности редактора формул:
Редактор формул MathType является отдельным компонентом, поэтому при установке Word следует указать необходимость его подключения.
Формулу надо вводить полностью.
В редакторе формул работает клавиша [ПРОБЕЛ], в отличии от остальных версий Word.
При создании формул соблюдаются особые стили их изображения (гарнитуры и размеры шрифтов, интервалы, выравнивания и др.), соответствующие определенным типам формул.
Для рисования в Microsoft Word используется Средства рисования. Включить эту панель можно используя последовательность команд: Вставка à Фигуры.В строке меню появится Средства рисования à Формат и панель инструментов.

Рис.4.2. Панель инструментов Рисование
С помощью Вставка фигур можно рисовать линии, блок - схемы, выноски и так далее (Автофигуры).

Рис.4.3. Панель инструментов Вставка фигур
 Кнопка Надпись – создание надписи в поле рисунка.
Кнопка Надпись – создание надписи в поле рисунка.
 Кнопка Анимация - добавляет фигурный текст, вид которого можно выбрать из предлагаемой галереи типов. Кнопка Анимация так же позволяет использовать теневые и трехмерные эффекты для улучшения внешнего вида графики.
Кнопка Анимация - добавляет фигурный текст, вид которого можно выбрать из предлагаемой галереи типов. Кнопка Анимация так же позволяет использовать теневые и трехмерные эффекты для улучшения внешнего вида графики.

| Кнопки Толщина, Штрихи, Стрелки позволяют выбрать линию и ее параметры. |
Для создание эффектов текста и выбора конкретного типа необходимо выбрать WordArt и нажать на соответствующем стиле, нажать кнопку ОК.

Рис. 4.4. Панель инструментов Фигурный текст
При необходимости в документ можно вставить специальные символы. Для этого необходимо во вкладке Вставка выбрать команду Символ.

Рис. 4.5. Диалоговое окно Символ
|
|
|
В открывшемся диалоговом окне Символ à Шрифт выбирается необходимый шрифт (например, маркер любой из шрифта Wingdings или Symbol (например, (или 4 или §)) и далее выбирается тот символ, который необходимо вставить в текст и нажимается кнопка Вставить.
Если в текст необходимо вставить рисунок из имеющихся в Word, то во вкладке Вставка à Картинка выбирается необходимый рисунок.

Рис. 4.6. Диалоговое окно Коллекция картинок
Если вставленный рисунок необходимо расположить между строк текста, справа или слева от текста, то его надо выделить и в контекстном меню выбрать вкладкуРабота с рисунками à Формат à Обтекание текстом. В открывшемся диалоговом окне выбирается тот тип обтекания рисунка текстом, который необходим.
Если в выбранном рисунке область самого рисунка явно больше, чем непосредственно изображение, тогда можно применить специальное средство – обрезка.
Для обрезки рисунка предусмотрена кнопка Обрезка на панели Размер вкладки Работа с рисункамиà Формат.
Для удаления рисунка его следует выделить и нажать клавишу Delete.
Задание 4.1.
Наберите указанную ниже формулу и сохраните в своей папке на диске: 
Рис. 4.7. Образец формулы
Для запуска редактора формул во вкладкеВставка à Объектоткроется диалоговое окно Вставка объекта. На вкладке Создание в списке Тип объекта выберите MicrosoftEquation.
Начать ввод формулы с клавиатуры: f(t)=
Выбрать шаблон для ввод  а дроби
а дроби 
В слот знаменателя ввести выражение G(a), а в слот числителя - m(mt). Нужные символы найти в шаблонах символов на панели редактора формул. Для задания интервалов между символами воспользоваться шаблоном 
Для создания верхних или нижних символов использовать шаблон  , управляющий индексами. Ввести степень a-1.
, управляющий индексами. Ввести степень a-1.
Перевести курсор вправо в конец набранной формулы и завершить ее набор.
Выйти за пределы формульной рамки щелчком мыши.
Задание 4.2.
Наберите указанную ниже формулу и сохраните в своей папке на диске:

Рис. 4.8. Образец формулы
| Пошаговый алгоритм ввода этой формулы приведен ниже: | ||

| Конструктор формул вызывается кнопкой Формула на панели Символы вкладки Вставка | |

| Вводим х= | |

| Вставляем шаблон вертикальной простой дроби из выпадающего списка Дробь | |

| Вводим в числитель дроби mg | |

| Вводим в знаменатель l | |

| Вставляем круглые скобки из выпадающего списка Скобки | |

| Вставляем в круглые скобки шаблон вертикальной простой дроби из выпадающего списка Дробь | |

| Вводим в числитель дроби h и в знаменатель k | |

| Вставляем символ «-» с панели Символы из выпадающего списка Операнды | |

| Вставляем квадратный корень из выпадающего списка Радикал | |

| Вставляем в подкоренное выражение шаблон Верхний индекс из выпадающего списка Индекс | |

| Вводим l, переходим в верхний индекс и вставляем 2. | |

| Вставляем символ «-» с панели Символы из выпадающего списка Операнды, вводим h, переходим в верхний индекс и вставляем 2 |
Задание 4.3.
Создайте объявление с помощью WordArt. Тематику выберите самостоятельно, желательно, чтобы текст объявления содержал краткий (1-2 слова) заголовок (разъезд, продаю, даю уроки и т. д.), который бросается в глаза, расшифровку этого заголовка в виде тезисов (какую квартиру меняю и какая нужна, что продаю и т. д.), номер телефона в двух вариантах: для отрывания (повернутый текст) и тот, который должен остаться на самом объявлении в случае, если все остальные телефоны оторвут. В предложенном варианте вам придется вспомнить, как работать с графикой, списками, таблицами, вставлять символы и рисунки.

Рис. 4.9. Пример объявления, подготовленного с помощью WordArt
2. Сохраните документ в своей папке на диске.
|
|
|
ИДЗ 5
лабораторная работа 4
обработка табличной информации.
Использование стандартных функций в mSexcel
Цель работы:
научиться выполнять следующие действия:перемещаться по рабочему листу, осуществлять выделение различных; интервалов ячеек;создавать таблицы, осуществлять их редактирование;задавать требуемое форматирование для рабочего листа и его элементов (столбцов, строк), устанавливать нужный формат для содержимого ячеек; закрепить умения по вводу простых и сложных формул с использованием арифметических операторов, встроенных функций и ссылок на ячейки.
Задание 4.1.
Перемещение по рабочему листу. Выделение интервалов ячеек.
Запустите MS Excel. Ознакомьтесь с видом меню, панелей инструментов и видимой части рабочего листа. Попробуйте перемещаться по рабочему листу с помощью клавиатуры и мыши (используйте бегунок и стрелки в полосах прокрутки). Переместитесь в ячейки с адресом С8 и H15 разными способами. Вернитесь в ячейку А1.
Выделите с помощью мыши столбец D (щелкните мышью по именистолбца). Аналогично выделите строку 5. Выделите столбцы C, D и E,удерживая нажатой левую кнопку мыши, а затем строки с 4 по 10 включительно.
Выделите интервал ячеек C4:F10. Добавьте к выделенным ячейкаминтервал B12:D15 (для этого нажмите клавишу Ctrl и держите ее нажатой).
Выделите весь рабочий лист щелчком мыши по пустому прямоугольнику в левом верхнем углу рабочего листа.
Выделите те же области рабочего листа с помощью клавиатуры, учитывая следующее:
Ctrl + <пробел> – выделение столбца;
Shift + <пробел> – выделение строки;
F8 – расширение выделения включено/выключено;
Shift + F8 – добавление выделения включено/выключено;
Ctrl + Shift + <пробел> – выделение всего рабочего листа.
Задание 4.2.
Создание и форматирование рабочей книги представленной на
рисунке 4.1.
Рекомендации по выполнению:
1. Создайте книгу и сохраните ее в своей папке под именем Лабораторная работа 4.
На листе 1 сформируйте таблицу (рис. 4.1).

Рис. 4.1. Таблица для форматирования
При вводе значений столбца № п/п используйте функцию автозаполнения:
|
|
|
· введите в ячейку А3 значение 1, в ячейку А4 значение 2;
· выделите ячейки А3:А4;
· установите указатель мыши в правый нижний угол выделенного диапозона (появится черный крестик), нажав левую клавишу мыши и не отпуская ее, протяните вниз до значения 10 (рис. 4.2).

Рис. 4.2. Использование функции автозаполнения
2. Изменение ширины столбцов и высоты строк.
Для того чтобы содержимое ячейки полностью помещалось в нейможно подобрать соответствующую ширину столбца. Для этого выделитеего и выполните команду Главная (Ячейки) → Формат → Автоподбор ширины столбца. Попробуйте переместить границу столбцов в области заголовков столбцов ипроанализируйте изменения. Что будет если дважды щелкнуть на границемаркеров столбцов?
Установите ширину первой строки равную 25, для этого выполните команду Главная (Ячейки) → Формат → Высота строки и установите нужную высоту.
3. Добавление строк.
Добавьте в начало таблицы строку для заголовка. Щелкните по строке, перед которой будет добавлена новая строка. Выполните командуГлавная (Ячейки) → Вставить → Вставить строки на лист.
4. Объединение ячеек.
Выполните объединение ячеек A1:F1 Для этого выделите этот интервал и нажмите кнопку Главная (Выравнивание) → Объединить и поместить в центре ( ).
).
Попробуйте убрать объединение ячеек и объединить их снова.
Введите текст заголовка таблицы в объединенную ячейку: Ведомость начислений сотрудникам организации.
Увеличьте ширину строки заголовка с помощью маркера строки.
5. Форматирование ячеек.
Отцентрируйте заголовок по вертикали:
· выделите заголовок;
· выполните команду Главная (Выравнивание  ) → вкладка Выравнивание: по горизонтали – по центру; по вертикали – по центру.
) → вкладка Выравнивание: по горизонтали – по центру; по вертикали – по центру.
Установите высоту строки заголовка таблицы – 30.
Установите числовой формат с количество десятичных знаков,равным 2, для интервала ячеек C17:F17 (команда Главная (Число  ) → вкладка Число).
) → вкладка Число).
Установите выравнивание по центру (по горизонтали, по вертикали) для ячеек A2:F3.
Объединитеячейки A2:A3, B2:B3, C2:E2, F2:F3, A14:B14, A15:B15, A16:B16, A17:B17.
В ячейке F2 выполните перенос текста по словам: Главная (Выравнивание) → Перенос текста ( ).
).
Для изменения параметра шрифта воспользуйтесь командой Главная (Шрифт) → вкладка Шрифтили кнопками на панели инструментов страницы Главная (Шрифт).
Задайте обрамление для заголовка двойной линией, а для остальнойтаблицы – одинарной, цвет – произвольный (используйте команду Главная (Шрифт  ) → вкладка Шрифт, укажите нужные границы обрамления).
) → вкладка Шрифт, укажите нужные границы обрамления).
Выделите цветом ячейки A2:F3, C4:C13, D4:D13, E4:E13 (используйте команду Главная (Шрифт  ) → вкладка Заливка).
) → вкладка Заливка).
6. Задание параметров страницы.
На странице Разметка страницы выполните следующие действия:
· активизируйте переключатель Альбомная для изменения ориентации страницы (область Параметры страницы →Ориентация);
· сформируйте верхний колонтитул (область Параметры страницы → Печатать заголовки → вкладка Колонтитулы → кнопка Создать верхний колонтитул…):
o вобласти В центре (рис. 4.3) – введите свою фамилию;
o вобласти Справа – вставить дату ( ).
).

Рис. 4.3. Формирование верхнего колонтитула
· сформируйте нижний колонтитул (область Параметры страницы → Печатать заголовки → вкладка Колонтитулы → кнопка Создать нижний колонтитул…):
o вобласти Слева (рис. 4.4) –вставить имя файла( ).
).
o вобласти Справа – вставить номер страницы( ).
).

Рис. 4.4. Формирование нижнего колонтитула
· настройте поля книги (область Параметры страницы → Поля → Настраиваемые поля...):
o верхнее, нижнее –2,5;
o левое, правое – 2.
Осуществите предварительный просмотр документа:Файл → Печать.
На рис. 4.5 представлена отформатированная таблица.

Рис. 4.5. Таблица Ведомость начислений
Переименовать лист книги с таблицей в Начисления: вызвать контекстное меню в области названия листа, выполнить команду Переименовать, ввести новое имя.
Задание 4.3.
Создайте на листе 2 таблицу (рис. 4.6), выполнив необходимое форматирование и переименовав лист с таблицей в Удержания.
Задайте для листа Удержания те же параметры страницы (колонтитулы и поля), что и для листа Начисления.

Рис. 4.6. Таблица Ведомость удержаний
Задание 4.4.
Создайте на листе 3 таблицу (рис. 4.7), выполнив необходимое форматирование и переименовав лист с таблицей в Ведомость.

Рис. 4.7. Таблица Итоговая ведомость
Задайте для листа Ведомость те же параметры страницы (колонтитулы и поля), что и для листа Начисления.
9. Сохранить книгу Лабораторная работа 4.
Задание 4.5.
Вычисление стандартных функций.
Рассчитать заработную плату сотрудникам предприятия: оклад, премия, отпускные, всего начислено. Кроме того, определить максимальное, минимальное и среднее значение по столбцам. Заработная плата сотрудников условная.
Рекомендации по выполнению:
1. Откройте файл Лабораторная работа 4 и сохраните его под именем Лабораторная работа 5.
2. Произведем расчет итоговых начислений сотрудников предприятия:
· выделить ячейку F4 (значение «Всего начислено» для Иванова);
·  обратиться к Мастеру функций, для этого выполнить команду Формулы (Библиотека функций) → Вставить функцию или нажать кнопку Вставить функцию в строке формул (
обратиться к Мастеру функций, для этого выполнить команду Формулы (Библиотека функций) → Вставить функцию или нажать кнопку Вставить функцию в строке формул ( );
);
· в окне Мастер функций - шаг 1 из 2 в поле Категория выбрать Математические, в поле Выберите функцию – СУММА и
нажать ОК (рис. 4.8);

Рис. 4.8. Окно выбора категории и функции
· в окне Аргументы функции в поле Число 1 выделить диапазон C4:E4 и нажать ОК;
· скопировать содержимое ячейки F4 в диапазон F5:F13.
3. Рассчитать значения Итого (функция СУММ), Максимальная (функция МАКС), Минимальная (функция МИН), Средняя (функция СРЗНАЧ) для столбца Оклад, выбирая в качестве аргумента функций диапазон С4:С13. После введенных формул таблица примет вид рис. 4.9 в режиме отображения формул (Формулы (Зависимости формул) → Показать формулы ( )).
)).

Рис. 4.9. Таблица в режиме отображения формул
Вернуться в режим отображения значений (отменить режим Показать формулы).
4. Аналогично рассчитать значения Итого, Минимальная, Минимальная, Средняя для столбцов Премия, Отпускные, Всего начислено (можно воспользоваться копированием формул из диапазона С14:С17 в диапазон D14:F17).
Задание 4.6. Вычисление стандартных функций.
Рассчитать удержания из заработной платы сотрудников предприятия: аванс – 40%, пенсионный налог – 1 %, профсоюзные взносы – 1 % от начисленной суммы; итого удержано – сумма всех удержаний по сотруднику.
Рекомендации по выполнению:
1. На листе Удержания выделить ячейку С4 (значение аванса для Иванова), ввести знак =, перейти на лист Начисления и выделить ячейку F4 (Всего начислено для Иванова). Не возвращаясь на лист Удержания в строке формул после адреса ячейки =Начисления!F4 ввести *0,4 и нажать Enter.
Произойдет автоматический возврат на лист Удержания и в ячейке С4 появится значение. Формула расчета аванса будет иметь вид =Начисления!F4*0,4
Скопировать значение ячейки С4 в диапазон С5:С13.
2. На листе Удержания выделить ячейку D4 (значение пенсионного налога для Иванова), ввести знак =, перейти на лист Начисления и выделить ячейку F4 (Всего начислено для Иванова). Не возвращаясь на лист Удержания в строке формул после адреса ячейки =Начисления!F4 ввести *0,1 и нажать Enter.
Произойдет автоматический возврат на лист Удержания и в ячейке D4 появится значение. Формула расчета пенсионного налога будет иметь вид =Начисления!F4*0,1
Скопировать значение ячейки D4 в диапазон D5:D13.
3. На листе Удержания выделить ячейку E4 (значение профсоюзных взносов для Иванова), ввести знак =, перейти на лист Начисления и выделить ячейку F4 (Всего начислено для Иванова). Не возвращаясь на лист Удержания в строке формул после адреса ячейки =Начисления!F4 ввести *0,1 и нажать Enter.
Произойдет автоматический возврат на лист Удержания и в ячейке Е4 появится значение. Формула расчета пенсионного налога будет иметь вид =Начисления!F4*0,1
Скопировать значение ячейки Е4 в диапазон Е5:Е13.
4. Рассчитать значение Итого удержано, как сумму всех удержаний (аванс, пенсионный фонд, профсоюз), для каждого сотрудника используя функцию СУММ:
· выделить ячейку F4 используя Мастер функция ввести формулу =СУММ(C4:E4);
· скопируйте формулу ячейки F4 в диапазон ячеек F5:F13.
5. Рассчитать значения Итого (функция СУММ), для столбца Аванс, выбирая в качестве аргумента функций диапазон С4:С13. Формула для расчёта будет иметь вид: =СУММ(C3:C12).
Скопировать формулу в диапазон ячеек D14:F14.
В режиме формул результат будет выглядеть следующим
образом (рис. 4.10).

Рис. 4.10. Расчет удержаний сотрудников предприятия
Задание 4.7.
Вычисление стандартных функций.
Рассчитать зарплату сотрудникам предприятия. Сформировать итоговую ведомость выплат.
Рекомендации по выполнению:
1. На листе Ведомость выделить ячейку С3 (значение начислений для Иванова), ввести знак =, перейти на лист Начисления и выделить ячейку F4 (Всего начислено для Иванова) и нажать Enter.
Произойдет автоматический возврат на лист Ведомость. Формула в ячейке С3 будет иметь вид =Начисления!F4
Скопировать значение ячейки С3 в диапазон С4:С12.
2. На листе Ведомость выделить ячейку D3 (значение удержаний для Иванова), ввести знак =, перейти на лист Удержания и выделить ячейку F4 (Итого удержано для Иванова) и нажать Enter.
Произойдет автоматический возврат на лист Ведомость. Формула в ячейке D3 будет иметь вид =Удержания!F4
Скопировать значение ячейки D3 в диапазон D4:D12.
3. Значение Итого к выдаче (тыс. руб.) рассчитать как разность полей Всего начислено (тыс. руб.) и Всего удержано (тыс. руб.):
· выделить ячейку Е3 и ввести в нее формулу =C3-D3;
· скопировать значение ячейки Е3 в диапазон Е4:Е12.
4. Используя функцию СУММ подсчитать для столбцов Всего начислено (тыс. руб.), Всего удержано (тыс. руб.), Итого к выдаче (тыс. руб.) итоговые значения.
В режиме формул результат будет выглядеть следующим
образом (рис. 4.11).

Рис. 4.12. Расчет итоговых выплат сотрудникам предприятия
Сохранить файл с именем Лабораторная работа 4-Ведомость.
лабораторная работа 5
относительная и абсолютная адресация.
вычисления с помощью логических функций
Цель работы:
закрепить умения использования ссылок в формулах, познакомится с логическими функциями и возможностями их применения на практике.
Задание 5.1.
Рассчитать общий объем продаж магазина Электрошок используя данные таблицы (рис. 5.1).
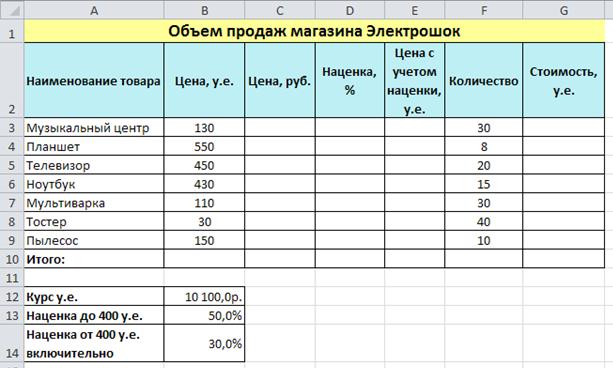
Рис. 5.1. Объем продаж магазина Электрошок
Величина наценки будет рассчитываться по следующему алгоритму: если цена товара по прайс-листу меньше 400 у.е., то наценка составит 50% от цены, в противном случае – 30%.
Рекомендации по выполнению:
1. Создайте на листе 1 таблицу (рис. 5.1) и сохраните ее в своей папке под именем Лабораторная работа 5.
Перед вводом значений в ячейки В12:В14 вначале задайте их формат (команда Главная (Число  ) → вкладкаЧисло).
) → вкладкаЧисло).
Для ячейки В12: числовой формат – Денежный; число десятичных знаков – 1; обозначение – р.
Для ячеек В13, В14: числовой формат – Процентный; число десятичных знаков – 1.
2. Для расчета данных в графе Цена, руб. необходимо выполнить следующие действия:
· активизировать ячейку С3.
· ввести знак = после чего щелкнуть левой кнопкой мыши по ячейке В3, затем ввести знак * после чего щелкнуть левой кнопкой мыши по ячейке В12, нажать функциональную клавишу F4 (так как значение в ячейке В12 является абсолютным в нашей формуле, т.е. при копировании не должно изменяться). В ячейке должна отразиться формула =B3*$B$12. Нажать Enter.
· скопировать значение ячейки С3 в диапазон С4:С9.
3. Для расчета данных в графе Наценка, % необходимо выполнить следующие действия:
· активизировать ячейку D3.
· установить указатель мыши на пиктограмму Вставкафункции в строке формул и щелкнуть левой кнопкой мыши.
· в появившемся окне Мастерфункций выбрать категорию функций Логические. В списке функций выбрать ЕСЛИ. Нажать ОК.
· подвинуть появившееся на экране окно за пределы таблицы, чтобы не мешать указателю мыши работать с ячейками таблицы.
· установить курсор в поле Лог_выражение. Щелкнуть левой кнопкой мыши по ячейке В3 и с клавиатуры набрать <400.
· перевести курсор в поле Значение_если_истина и щелкнуть левой кнопкой мыши в ячейке В13,нажать функциональную клавишу F4.
· перевести курсор в поле Значение_если_ложь и щелкнуть левой кнопкой мыши в ячейке В14,нажать функциональную клавишу F4 (рис. 5.2). Нажать ОК.

Рис. 5.2. Использование логической функции ЕСЛИ
· скопировать значение ячейки D3 в диапазон D4:D9.
4. Для расчета данных в графе Цена с учетом наценки, у.е. необходимо выполнить следующие действия:
· активизировать ячейку Е3.
· ввести в ячейку формулу =B3+B3*D3. Нажать Enter.
· скопировать значение ячейки Е3 в диапазон Е4:Е9.
5. Для расчета графы Стоимость, у.е. в ячейку G3 ввести формулу =E3*F3 (Цена с учетом наценки, у.е. * Количество) и скопировать ее в ячейки G4:G9.
6. В ячейку H2 ввести название графы Налог на добавленную стоимость (НДС), у.е.
Рассчитать значение в этом столбце по формуле Стоимость, у.е.*20% ( НДС – это налог, перечисляемый в бюджет государства в размере 20% отстоимость продаж):
· выделить ячейку Н3 и ввести формулу =G3*20%
· скопировать ее в ячейки диапазона Н4:Н9.
7. Для определения выручки магазина по каждому виду товара:
· в ячейку I2 ввести заголовок Выручка, у.е.;
· в ячейку I3 ввести формулу =G3+Н3 (Стоимость, у.е. + Налог на добавленную стоимость (НДС), у.е.);
· скопировать ее в ячейки диапазона I4:I9.
8. Для граф Стоимость, у.е., Налог на добавленную стоимость (НДС), у.е., Выручка, у.е. подсчитать общую сумму по столбцам, отобразив значения в строке Итого.
9. К столбцам Н и I применить форматирование, как в предыдущих столбцах таблицы.
В результате должны получить значения как на рис. 5.3
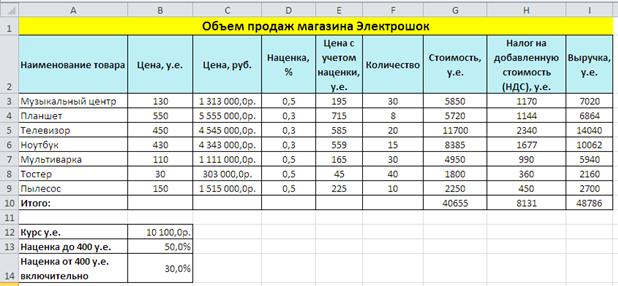
Рис. 5.3. Объем продаж магазина Электрошок
Задание 5.2.
Создайте таблицу для расчета зарплаты преподавателей за учебные часы (рис. 5.4).
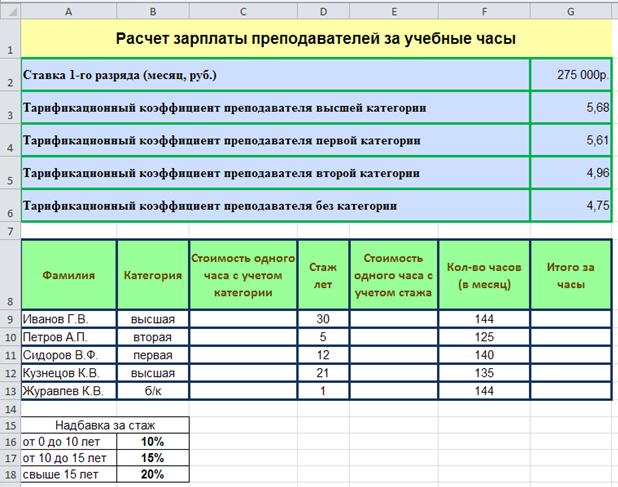
Рис. 5.4. Данные таблицы Расчет зарплаты преподавателей за учебные часы
Категория преподавателя может быть только: высшая, первая, вторая или без категории (б/к).
Стоимость одного часа с учетом категории рассчитывается по формуле =Ставка 1-го разряда / 72 * тарификационный коэффициент преподавателя соответствующей категории.
Стоимость одного часа с учетом стажа рассчитывается по формуле =Стоимость одного часа с учетом категории + Надбавка за стаж, где надбавка за стаж:
· от 0 до 10 лет – 10% от стоимости одного часа с учетом категории;
· от 10 до 15 лет –15% от стоимости одного часа с учетом категории;
· свыше 15 лет – 20% от стоимости одного часа с учетом категории.
Рекомендации по выполнению:
1. Создайтена листе 2 таблицу (рис. 5.4), переименуйте лист 2 в Зарплата за часы и сохраните книгу в своей папке под именем Лабораторная работа 5.
2. Выделить ячейку С9 и внести формулу для определения размера стоимости одного часа с учетом категории. Для этого вызвать Мастер функций и в категории Логические выберите функцию ЕСЛИ и заполните поля Лог_выражение и Значение_если_истина (рис. 5.5).

Рис. 5.5. Фрагмент заполнения аргументов функции ЕСЛИ
В данном случае рассчитывается стоимость одного часа для преподавателей высшей категории.
3. Для заполнения поля Значение_если_ложь вставьте новую функцию ЕСЛИ. Чтобы вставить вторую функцию ЕСЛИ в поле первой функции воспользуйтесь кнопкой в строке формул. Эта кнопка появляется при работе с Мастером функций на месте адреса активной ячейки (рис. 5.6). Привставки новой функции Мастер функций открывает новое окно Аргументы функции.

Рис 5.6. Фрагмент вставки вложенной функции
4. Заполните поля для второй функции ЕСЛИ (рис. 5.7). В данном случае рассчитывается стоимость одного часа для преподавателей первой категории.

Рис. 5.7. Фрагмент заполненияаргументов вложенной функции ЕСЛИ
5. В поле Значение_если_ложь вставьте функцию ЕСЛИ для определения размера стоимости одного часа для преподавателей второй категории и заполните аргументы функции ЕСЛИ в соответствии с рис. 5.8.

Рис. 5.8. Фрагмент заполненияаргументов вложенной функции ЕСЛИ
В результате проведенных действий в ячейку С9 будет введенаследующая формула
=ЕСЛИ(B9="высшая";$G$2/72*$G$3;ЕСЛИ(B9="первая";$G$2/72*$G$4;ЕСЛИ(B9="вторая";$G$2/72*$G$5;$G$2/72*$G$6)))
6. Скопировать полученную формулу в диапазон ячеек С10:С13.
7. Используя вложенные функции ввести формулу в ячейку Е9 – Стоимость одного часа с учетом стажа. Формула будет иметь вид:
=C9*(1+ЕСЛИ(D9<=10;$B$16;ЕСЛИ(D9<=15;$B$17;$B$18)))
Скопировать ее в ячейки Е10:Е13.
8. Рассчитать значения столбца Итого за часы. Таблица после расчетов будет иметь вид рис. 5.9.

Рис. 5.9 Фрагмент таблицы с расчетами
9. Определим количество преподавателей высшей категории, количество преподавателей первой категории, количество преподавателей второй категории и количество преподавателей без категории. Для этого:
· в ячейку D15 ввести текст Количество преподавателей;
· в ячейку D16 – высшей категории;
· в ячейку D17 – первой категории;
· в ячейку D18 – второй категории;
· в ячейку D19 – без категории.
10. В ячейку F16 используя Мастер функций ввести функцию
СЧЕТЕСЛИ, которая примет вид (рис. 5.10):
=СЧЁТЕСЛИ(B9:B13;"высшая")

Рис. 5.10. Фрагмент заполненияаргументов вложенной функции СЧЕТЕСЛИ
11. Используя функцию СЧЕТЕСЛИ подсчитать количество преподавателей каждой из оставшихся категорий.
Окончательно таблица примет вид (рис. 5.11).

Рис. 5.11. Итоговый вид таблицы Расчет зарплаты преподавателей за учебные часы
лабораторная работа 6
относительная и абсолютная адресация.
Использование финансовых функций в mSexcel
(УСРС 2 часа)
Цель работы:
рассмотреть применение различных ссылок на ячейки в формулах и научиться применять финансовые функции MSExcel для решения экономических задач.
Задание 6.1.
Используя относительную и абсолютную адресацию ячеек создать таблицу, для расчета функции  (рис. 6.1).
(рис. 6.1).

Рис. 6.1. Образец вычисления функции
Рекомендации по выполнению:
1. Создайте книгу и сохраните ее в своей папке под именем Лабораторная работа 6.
В соответствии со своим вариантом в книге с именем Коэффициент на Листе 1 создайте и сохраните таблицу 1, образец заполнения которой представлен на рис. 15.
1. Создайте книгу и сохраните ее в своей папке под именем Лабораторная работа 6-ФИН.
2. Введите название таблицы, заполните значения периодов и значения ставки процента в соответствии с данными рис. 6.1.
3. Выделите ячейку В4 и введите формулу =(B$3+1,3)^($A4*2,2).
4. Скопируйте формулу в диапазон ячеек С4:Е4 и В5:Е9.
Задание 6.2.
Определение срока платежа и процентной ставки: для покрытия будущих расходов фирма создает фонд. Средства в фондпоступают в виде постоянной годовой ренты постнумерандо. Сумма разовогоплатежа 16 000 руб. На поступившие взносы начисляются 11,2 % годовых.
Необходимо определить, когда величина фонда будет равна 100 000 руб.
Рекомендации по выполнению:
1. Создайте книгу и сохраните ее в своей папке под именем Лабораторная работа 6-ФИН.
2. Переименовать лист 1 книги в КПЕР.
Введем начальные значения в таблицу (рис. 6.2).

Рис. 6.2. Начальные значения для расчета
Для ячейки В1 задать процентный формат, для В2, В3 – денежный формат с двумя десятичными знаками и обозначением – р.
3. Для определения общего числа периодов, через которое будетдостигнута нужная сумма,воспользуемся функцией КПЕР с аргументами:
ставка = 11,2%; плт = -16000; бс = 100000 (рис. 6.3).

Рис. 6.3. Аргументы функции КПЕР
В результате вычислений получим, что через 5 лет величина фонда достигнет отметки 100 000 руб.: = КПЕР (11,2%;-16;;100) = 5
Задание 6.3.
Определить платежи по процентам за первый месяц от трехгодичного займа в 100 000 рублей из расчета 10 % годовых.
Рекомендации по выполнению:
1. Перейти на лист 2 книги Лабораторная работа 6-ФИН и переименовать его в ПРПЛТ.
2. Введем начальные значения в таблицу (рис. 6.4).

Рис. 6.4. Начальные значения для расчета
Для ячейки В1 задатьденежный форматс двумя десятичными знаками и обозначением – р., для В2 – процентный.
3. Для определения платежа по процентам за первый месяц заданного периода применим функцию ПРПЛТ со следующими аргументами:
Ставка = 10 % / 12 (процентная ставка за месяц);
Период = 1 (месяц);
Кпер = 3*12=36 (месяцев);
ПС = 100 000 (величина займа).
Тогда платежи по процентам за первый месяц составят:
= ПРПЛТ (10%/12; 1; 36; 100 000) = - 833,33 руб.
Знак «минус» означает расход для заемщика, то есть что платеж по процентам необходимо внести (рис. 6.5).

Рис. 6.5. Применение функции ПРПЛТ
4. Сохранить книгу Лабораторная работа 6-ФИН.
лабораторная работа 7
технология построения диаграмм и графиков в
microsoft excel
Цель работы:
познакомится с типами диаграмм и особенностями их применения, научиться строить диаграммы по конкретным данным и редактировать их.
Задание 7.1.
Построим простую диаграмму используя данные таблицы 7.1.
Построить по данным этой таблицы простую Гистограмму с группировкой, которая дляданного примера даёт достаточно эффективное графическое представление данных.
Таблиуа 7.1.
Показатели предприятия
| Квартал | Объем выпуска | Прибыль |
| I | ||
| II | ||
| III | ||
| IV |
Рекомендации по выполнению:
1. Создайте на листе 1 таблицу 7.1 и сохраните ее в своей папке под именем Лабораторная работа 7.
2. Выделить таблицу с данными (желательно выделить и заголовки строк и столбцов, как показано на рис. 7.1).
Появится показанное ниже меню с кнопками, которые позволяют уточнить ваш выбор (название конкретной диаграммы появляется во всплывающей подсказке при наведении на её кнопку указателя мыши):

Рис. 7.1. Выбор типа диаграммы
Щёлкните на кнопке Гистограмма с группировкой и на рабочем листе, появится показанная на рис. 7.2 построенная диаграмма.
Задание 7.2.
Изменение типа построенной диаграммы.
Возможности форматирования предусмотрены во множестве команд, содержащихся втрёх «временных» вкладках: Конструктор, Макет и Формат (временные вкладки появляются при активизации диаграммы и представлены на рис. 7.2; они объединены названием Работа с диаграммами).

Рис. 7.2. Гистограмма Показатели предприятия
Изменить типпостроенной диаграммы Гистограмма с группировкой на Объемная гистограмма с группировкой.
Рекомендации по выполнению:
1. На временной вкладке Конструктор в группе Тип надо выбрать командуИзменить тип диаграммы и в появившемся окне выбрать Объемная гистограмма с группировкой и нажать ОК.
У построенной диаграммы параметры форматирования установлены «по умолчанию». Чаще всего это не устраивает пользователя. Для того чтобы уметь форматировать любой элемент диаграммы, необходимо знать названия элементов диаграммы и их основные параметры форматирования.
2. Вернуть тип диаграммы на Гистограмма с группировкой.
Задание 7.2.
Перемещение и форматирование элементов на диаграмме.
Некоторые элементы диаграмм (Легенда, Область построения и др.) можно перемещать внутри диаграммы.
Любая операция форматирования (в том числе – перемещения) какого-то элемента должна начинаться с его выделения (активации).
Выделение элемента диаграммы можно делать несколькими способами (выше был описанодин из них – использование раскрывающегося списка на вкладке Макет в группе Текущий фрагмент). Во многих случаях для выделения элемента с целью его последующегоперемещения удобно использовать щелчок левой кнопкой мыши на этом элементе.
Рекомендации по выполнению:
1. Выделить диаграмму Гистограмма с группировкой.
2. Перейти на вкладку Макет. На этой вкладке в группе Текущий фрагмент открыть раскрывающийся список (в нём выделены слова Область диаграммы).
В этом списке перечислены все элементы, которые есть на
диаграмме (рис. 7.3).
3. Выбрать элемент Вертикальная ось (значений) – основные линии сетки. Теперь можно отформатировать выделенный элемент:
· перейти на вкладку Формат (Работа с диаграммами) в области Стили фигур, используя командуКонтур фигуры изменит цвет вертикальной оси на зеленый и толщину линий оси сделать 1,5 пт.

Рис. 7.3. Область диаграммы
Примечание. Выбирая из этого списка элемент, мы делаем его активным на диаграмме, что позволяет выполнять операции форматирования именно для этого элемента.
4. Перейти на вкладку Макетв группе Текущий фрагмент откроем раскрывающийся список и активизируем элемент Легенда.
Перейти на вкладку Работа с диаграммами→ Формат в области Стили фигур, используя команду Заливка фигуры изменить цвет заливки на желтый.
Перейти на вкладку Главная изменит начертание шрифта на полужирный, размер – 12 (область Шрифт вкладки Главная).
5. Отражение данных на диаграмме:
· выделить область диаграммы, перейти на вкладку Работа с диаграммами→ Макетв области Подписи нажать на кнопку Подписи данных;
· из предложенных вариантов выбрать значение У вершины, снаружи.
6. Выделить на диаграмме значения объема выпуска продукции:
· изменить заливку значений на светло-зеленую (Формат (Стили фигур) → Заливка фигуры);
· изменит начертание шрифта на полужирный, размер – 12 (Главная (Шрифт) → Полужирный).
7. Выделить на диаграмме значения прибыли:
· изменить заливку значений на оранжевую;
· изменит начертание шрифта на полужирный, размер – 12.
Результат редактирования диаграммы представлен на рис. 7.4.

Рис. 7.4. Результат редактирования диаграммы Показатели предприятия
8. Выделим последовательно все оставшихся элементов диаграммы и обратить внимание наособенности отображения выделения для различных элементов диаграммы (Макет → Текущий фрагмент → Область диаграммы ).
9. Заменить цвет заливки столбиков ряда Объём выпуска с синего на зелёный:
· щелкнуть правой клавишей мыши на одном (любом) столбце значений Объем выпуска гистограммы(рис. 7.5);

Рис. 7.5. Изменение цвета диаграммы
· при выборе в этом контекстном меню команды Формат ряда данных… появится окно Формат ряда данных, в котором можно найти команду изменения цвета заливки (рис. 7.6).

Рис. 7.6. Изменение параметров диаграммы
10. Изменим цвет точки ряда Прибыль, соответствующей третьему кварталу, с красного на синий.
11. На построенной диаграмме максимальная прибыль достигнута в третьем квартале. Закрасить другим цветом эту отдельную точку ряда (темно-красный):
· выделить отдельную точку ряда (не выделяя остальные точки ряда!):
o сначала выделить весь ряд (левой кнопкой мыши);
o затем щелкнуть ещё раз левой кнопкой мыши на требуемой точке;
· вызвать контекстное меню правой кнопкой мыши;
· выполнить команду Формат точки данных… → Заливка Сплошная заливка (Цвет заливки – Темно-красный) аналогично рис. 7.6.
12. Изменим цвет точки ряда Прибыль, соответствующей третьему кварталу, с красного на синий.
13. Изменить на диаграмме ширину (и другие параметры) линий осей координат:
· выделить горизонтальную ось;
· вызвать (с помощью контекстного меню) окно Формат оси…;
· в окне выбрать Цвет линии (Сплошная линия; Цвет – Черный); Тип линии (ширина – 2);
· не закрывая окна Формат оси, выделить вертикальную ось и такие же параметры, как и для горизонтальной оси (рис. 7.7). Нажать
кнопку Закрыть.

Рис. 7.7. Изменение параметров линий осей координат
Задание7.4.
На построенную диаграмму добавить параметры: название и обозначения осей.
Рекомендации по выполнению:
1. На вкладке Макет в группе Подписи выберем кнопку Название диаграммы, а в появившемся списке выберемвариант размещения названия – Над диаграммой.
Появится элемент Название диаграммы. Заменим в нём текст на Показатели предприятия.
Отформатируем созданное название диаграммы (Цвет текста – темно-синий, Размер шрифта – 20).
2. На вкладке Макет в группе Подписи воспользуемся кнопкой Названия осей для добавления названий осей:
· Название основной горизонтальной оси → Название под осью: Отчетный период (квартал); изменить расположение подписи (рис. 7.8);
· Название основной вертикальнойоси → Перевернутое название: Объем, тыс. т Прибыль, млн руб. (рис. 7.8).
В результате добавления названий и форматирования диаграмма должна выглядеть приблизительно так, как показано на рис. 7.8.

Рис. 7.8. Диаграмма Показатели предприятия
Задание 7.5.
Расположение исходных данных в таблице.
В таблице, по которой были построены диаграммы в предыдущих заданиях, данные для разных кварталов (в терминологии MS Excel – это «категории») расположены «по строкам». Это совершенно необязательно.
Таблиуа 7.2.
Показатели предприятия
| Квартал | I | II | III | IV |
| Объем выпуска | ||||
| Прибыль |
В таблице 7.2 те же данные расположены «по столбцам».
В большинстве случаев MS Excel «правильно поймёт», где расположены данные.
Воспроизведем эту таблицу на рабочем листе.
Рекомендации по выполнению:
1. Выделить «старую» таблицу (диапазон ячеек А1:С5), выполнить командуКопировать.
2. Выделить ячейку А11 на рабочем листе и выполнить команду Специальная вставка, в окне которой надо установить флажок Транспонировать.
3. Построить по данным этой «новой» таблицы диаграмму типа Гистограмма с группировкой (она выглядит точно так же как на рис. 7.2).
4. Необходимо использовать в качестве Категорий (подписей по оси абсцисс) слова Объём выпуска и Прибыль, а обозначения кварталов использовать в качестве параметра (в Легенде диаграммы):
· щёлкнуть в Области диаграммы правой кнопкой мыши, а в контекстном меню выбрать командуВыбрать данные… Появится показанное на рис. 7.9 окно Выбор источника данных;

Рис. 7.9. Окно Выбор источника данных
· нажать показанную на этом рисунке кнопку Строка/столбец (а далее OК) и диаграммаизменится (рис. 7.10).

Рис. 7.10. Изменение категорий диаграммы
5. Построенную диаграмму переместить на отдельный лист используя команду меню Работа с диаграммами → Конструктор → Переместить диаграмму.
В окне Перемещение диаграммы указать – на отдельном листе и ввести название листа – Показатели предприятия (рис. 7.11). Нажать ОК.

Рис. 7.11. Окно Перемещение диаграммы
Задание 7.6.
Построить график функции, заданную уравнением:  ,
,  .
.
Рекомендации по выполнению:
1. Перейти на лист 2 книги Лабораторная работа 7.
2. Построим таблицу и произведем расчеты (рис. 7.12):
· в ячейки А1, В1, С1 введем соответственно fi, X, Y$
· значения fi изменяются от 0 до 3,2 с шагом 0,05 (диапазон ячеек А2:А66);
· в ячейку В2 ввести формулу =2*SIN(3*A2)*COS(A2); скопировать формулу в диапазон В3:В66;
· в ячейку С2 ввести формулу =2*SIN(3*A2)*SIN(A2); скопировать формулу в диапазон С3:С66.

Рис. 7.12. Фрагмент расчета функций Xи Y
3. Выделить диапазон значений Х и Y (ячейки В2:С66).
4. выполнить команду Вставка (Диаграммы) → Точечная → Точечная с гладкими кривыми.
5. Назвать график – Трехлепестковая роза (рис 7.13).

Рис. 7.13. график Трехлепестковая роза
лабораторная работа 8
работа со списками.
использование сортировки и фильтрации данных
Цель работы:
познакомится с технологией работы со списками, научиться использовать сортировку и фильтрацию данных.
Чтобы достичь максимальной эффективности в работе со списками, следует выполнять элементарные правила:
· каждый столбец должен содержать информацию одного типа;
· первая строка в списке должна содержать имена полей как в базе данных;
· количество столбцов в списке должно быть постоянным, а записи можно добавлять, удалять или переставлять;
· одна или две верхние строки списка должны содержать заголовки, описывающие содержимое расположенного ниже столбца;
· не включать в списки пустые строки и столбцы;
· лучше всего если для списка отводиться отдельный лист. Если это невозможно, то список должен быть отделен от других данных рабочего листа, по крайней мере, одной пустой строкой и одним пустым столбцом;
· ее размещайте данные слева и справа от списка, поскольку они могут быть скрыты в процессе фильтрации списка.
Список является аналогом таблицы базы данных, строки списка соответствуют записям базы данных, столбцы списка – полям записей. Команда Данные → Сортировка позволяет упорядочить строки в списке в соответствии с содержимым определенных столбцов. Для этого:
· выделить сортируемые строки в списке или его части;
· определить требуемый порядок сортировки;
· сортировка осуществляется на том же листе;
· порядок сортировки записей указывается по значениям одного, двух или трех столбцов по возрастанию или убыванию;
· при сортировке по возрастанию упорядочение записей идет от меньшего к большему по алфавиту или в хронологическом порядке дат, но при этом имеет место приоритет: числа, текст, логические значения. Сортировка по убыванию имеет обратный порядок.
Задание 8.1.
Создать список, представленный на рис 8.1. Произвести сортировку и фильтрацию данных.
Рекомендации по выполнению:
1. Создайте на листе 1 таблицу 8.1 и сохраните ее в своей папке под именем Лабораторная работа 8.
3. Переименуйте лист 1 в Сортировка.

Рис. 8.1. Список Остатки товара на складе
2. Выполнить расчеты для полей Цена, руб., Стоимость, у.е., Стоимость, руб.
3. Скопируйте созданную таблицу на лист 2, лист 3 книги.
4. На листе 2 выделить диапазон А3:I19 (если таблица не содержит названия и дополнительных строк перед списком, то выделить любую ячейку списка).
5. Выполнить команду Данные (Сортировка и фильтр) → Сортировка. Вокне Сортировка:
· в раскрывающемся списке Сортировать по выбрать Поставщик; Порядок сортировки – От А до Я;
· нажать кнопку Добавить уровень ( );
);
· в списке Затем по выбрать Категории, Порядок – От А до Я;
· нажать кнопку Добавить уровень ( );
);
· в списке Затем по выбрать Цена, у.е., Порядок – По возрастанию;
· нажать кнопку ОК для выполнения сортировки (рис. 8.2).

Рис. 8.2. Формирование порядка сортировки записей списка
6. После выполнения вышеизложенной сортировки записей получим следующие отсортированные записи в списке Остатки товаров на складе (рис. 8.3).

Рис. 8.3. Результат сортировки записей
Задание 8.2.
Отсортировать записи списка Остатки товаров на складе в порядке, который определяет пользователь.
Рекомендации по выполнению:
1. На листе 3 выделить диапазон А3:I19;
2. Выполнить команду Данные (Сортировка и фильтр) → Сортировка. Вокне Сортировка в раскрывающемся списке Сортировать по выбрать Категории; Порядок – Настраиваемый список… (рис 8.4);

Рис. 8.4. Создание пользовательского порядка сортировки записей
3. В окне Список в области Элементы списка ввести отдельными строками наименования категорий товара: Напитки, Кондитерские изделия, Молочные продукты (после ввода очер
 2017-12-14
2017-12-14 1084
1084








