Практическая работа №20
«Математическая обработка числовых данных с помощью электронных таблиц»
Цель занятия: научиться осуществлять математическую обработку числовых данных с помощью электронных таблиц, систематизировать и закрепить полученные знания.
Ход работы:
Задание 1: Создайте новый файл. Присвойте первому листу имя земля и составьте таблицу по образцу (шрифт Times New Roman, размер 14):
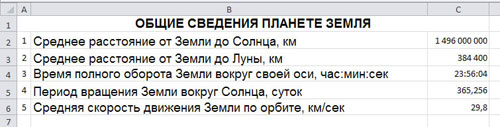
Рис.1
Установите формат данных. Выделите ячейку С2 (установите в ней курсор) правой кнопкой мыши и в контекстом меню выберите Формат ячеек…. Во вкладке Число выберите формат Числовой, число десятичных знаков – 0. Нажмите ОК. В ячейке С2 напечатайте 149600000.
Аналогично выделите ячейку С3 и установите формат Числовой, число десятичных знаков – 0. В ячейке С3 напечатайте 384400.
Выделите ячейку С4 и установите формат Время. В ячейке С4 напечатайте 23:56:04.
Выделите ячейку С5 и установите формат Числовой, число десятичных знаков – 3. В ячейке С5 напечатайте 365,256.
Выделите ячейку С6 и установите формат Числовой, число десятичных знаков – 1. В ячейке С6 напечатайте 29,8.
|
|
|

Рис. 2
Выполните форматирование таблицы.
Объединение ячеек. Объедините диапазон ячеек A1:С1 (ячейки A1, В1, С1). Для этого левой кнопкой мыши выделите указанные ячейки и в контекстном меню выберите Формат ячеек… вкладка Выравнивание. Установите флажок в строке объединение ячеек.
Выравнивание в ячейке. Выберите в строке по горизонтали в раскрывающемся списке – по горизонтали значение по центру.
В строке по вертикали в раскрывающемся списке – по центру.
Измените ширину и высоту ячейки А1 с помощью левой кнопки мыши.
Запись в несколько строк. Выделите ячейки В2:В6 левой кнопкой мыши, в контекстном меню выберите Формат ячеек…. вкладка Выравнивание. Установите флажок в строке переносить по словам. В таблице ничего не изменилось, т.к. вся информация умещается по ширине ячейки. Уменьшите ширину столбца В, так, чтобы текст располагался как на образце, расположенном ниже. (Если текст в ячейке виден не весь, значит, он находится за границей ячейки – надо увеличить высоту ячейки с помощью левой кнопки мыши.)
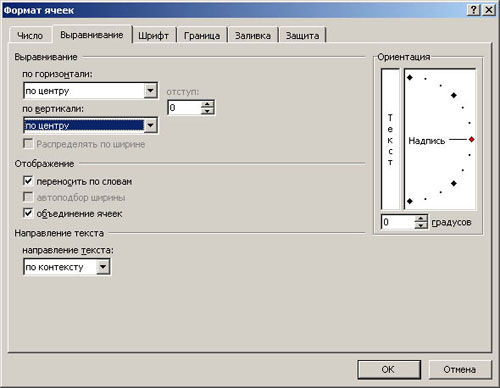
Рис. 3
Таблица примет вид

Рис.4
Установка границ ячейки. Выделите ячейки А2:С6. В контекстном меню выберите Формат ячеек вкладка Границы. Установите внешние и внутренние границы.
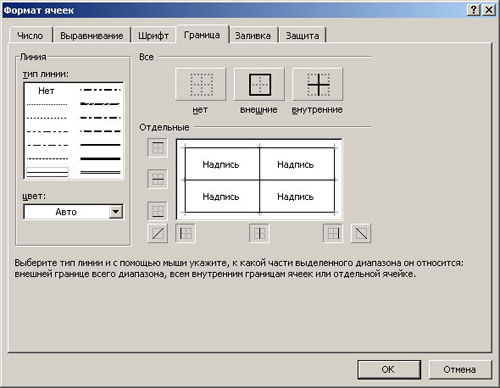
Рис.5
Готовая таблица примет вид.

Рис.6
Задание 2.
1. Присвойте второму листу имя Меха и составьте таблицу по приведенному образцу
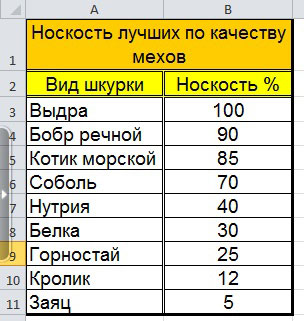
Рис. 7
2. Выделите диапазон данных А2:Вll, включая заголовки строк и столбцов
3. Выберите вкладку Вставка, группу команд Диаграмма, выберите тип диаграммы – Гистограмма – Объемная гистограмма – Гистограмма с группировкой.
|
|
|
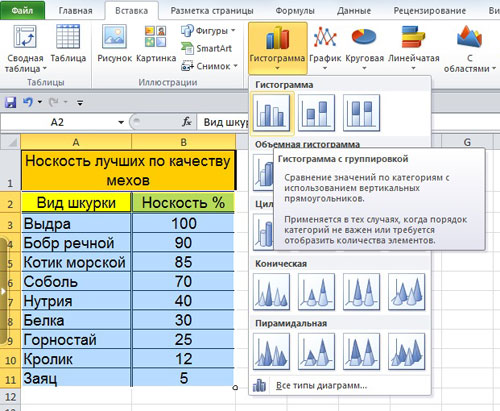
Рис. 8
4. Изменение названия диаграммы.
После выделения диаграммы будет активирована линейка команд Работа с диаграммами. Выберите во вкладке Макет – Название диаграммы – Над диаграммой. Кликните на диаграмме по названию диаграммы, сотрите старое название и напечатайте новое Носкость лучших по качеству мехов. Диаграмма примет вид
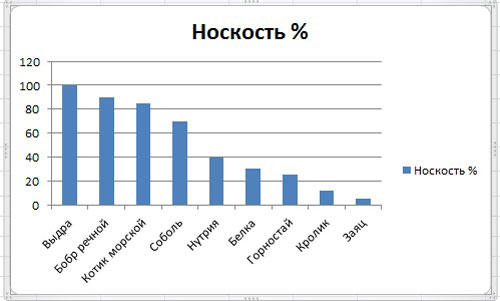
Рис.9
5. Форматирование диаграммы.
Щелкните правой кнопкой мыши на свободном месте области диаграммы и выберите в контекстном меню команду Формат области диаграммы. Установите понравившиеся вам параметры оформления. Примерный результат

Рис. 10
Задание 3.
1. Перейдите на следующий лист и присвойте ему имя Пещеры. Создайте таблицу по приведенному образцу:
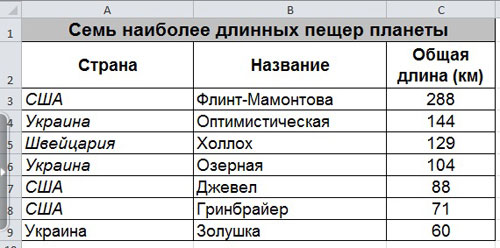
Рис. 11
2. Постройте диаграмму. Примерный вид диаграммы
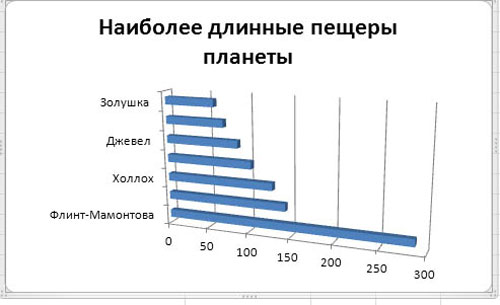
Рис. 12
Задание 4.
1. Перейдите на следующий лист и присвойте ему имя График
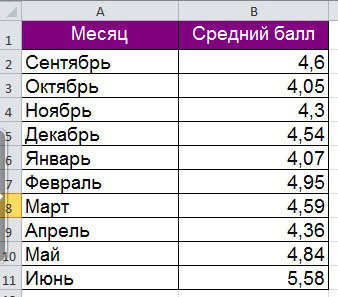
Рис.13
2. Постройте диаграмму типа График и отформатируйте диаграмму (для создания подписей по осям и подписей данных используйте вкладку Работа с диаграммами – Макет). Примерный вид диаграммы
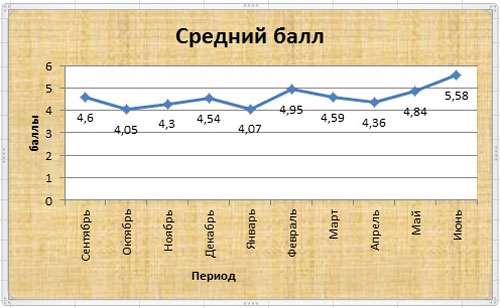
Рис.14
Функция Автозаполнение позволяет автоматически продолжать ряд ячеек, если заполнение последних подчиняется определенному принципу (арифметическая прогрессия, дни недели, месяцы). MS Excel осуществляет поиск правила заполнения, введенных данных для того, чтобы определить значения пустых ячеек. Если вводится одно начальное значение образца заполнения, то выделяется одна ячейка, если список с интервалом изменения данных, то необходимо выделить две ячейки, заполненные соответствующими данными.
Задание 5.
1. Перейдите на новый лист и дайте ему имя автозаполнение.
2. Выполните автозаполнение числами. В ячейке А2 напечатать число 1, а в ячейке А3 – число 2. Выделить ячейки А2 и А3. Перетащить маркер заполнения левой кнопкой мыши до ячейки А7.
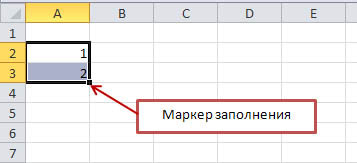
Рис.15
3. Заполните ячейки днями недели. В ячейке В1 напечатать Понедельник. Перетащить маркер заполнения левой кнопкой мыши до ячейки F1.
4. Заполните остальные ячейки и выполните форматирование таблицы по образцу.
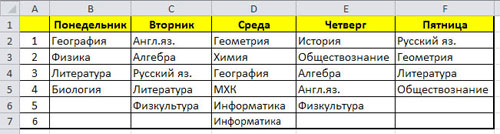
Рис.16
Задание 6.
1. Перейдите на новый лист и дайте ему имя температура.
2. Используя функцию Автозаполнение, создайте таблицу по образцу.
3. Сохраните файл.

Рис.17
Вычисления в таблицах программы MS Excel осуществляются при помощи формул. Формула всегда начинается со знака =. Формула может содержать числа, адреса ячеек, математические знаки и встроенные функции. Скобки позволяют изменять стандартный порядок выполнения действий. Если ячейка содержит формулу, то в рабочем листе отображается текущий результат вычисления этой формулы. Если сделать ячейку текущей, то сама формула отображается в строке формул.
Правило использования формул в программе MS Excel состоит в том, что, если значение ячейки действительно зависит от других ячеек таблицы, всегда следует использовать формулу, даже если операцию легко можно выполнить в “уме”. Это гарантирует, что последующее редактирование таблицы не нарушит ее целостности и правильности производимых в ней вычислений.
Задание 7.
1. Создайте новый лист и присвойте ему имя площадь.
2. Оформите лист для расчета площади прямоугольника по образцу
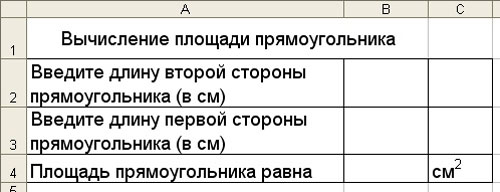
Рис.18
3. Установите для ячеек В2, В3, В4 числовой формат (один знак после запятой).
4. В ячейку В2 введите число 6, в ячейку В3 введите число 7.
5. Площадь прямоугольника вычисляется в ячейке В4. Установите в нее курсор. Для того, чтобы вычислить площадь квадрата надо значение длины первой стороны прямоугольника умножить на значение второй стороны прямоугольника, т.е. значение ячейки В2 умножить на значение ячейки В3. Введите в ячейку В4 формулу. Для этого
|
|
|
- напечатайте знак =;
- кликните левой кнопкой мыши по ячейке В2;
- напечатайте знак умножения *;
- кликните левой кнопкой мыши по ячейке В3;
- нажмите клавишу Enter.
В ячейке отобразится результат вычисления по формуле =В2*В3, число 42,0.
6. Измените значение в ячейке В2, посмотрите что изменилось. Измените значение в ячейке В3, посмотрите что изменилось.
Задание 8.
1. Создайте новый лист и присвойте ему имя периметр квадрата.
2. Оформите лист для расчета периметра квадрата по образцу
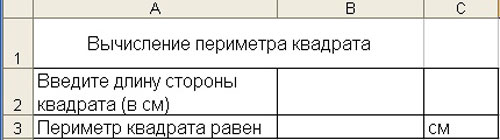
Рис.19
3. Введите в ячейку B2 любое число
4. Введите в ячейку В3 формулу для расчета периметра.
5. Посмотрите результат.
Задание 9.
1. Создайте новый лист и присвойте ему имя количество информации.
2. Известно количество информации в байтах. Оформите лист для расчета количества информации в остальных единицах измерения информации.

Рис. 20
Задание 10.
1. Создайте новый лист и присвойте ему имя география.
2. Оформите лист для расчета по образцу и заполните пустые клетки таблицы.
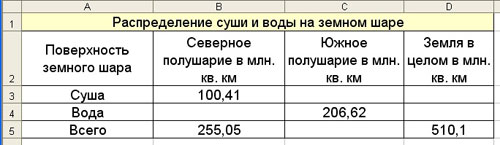
Рис.21
Вывод о проделанной работе:
 2020-05-21
2020-05-21 795
795






