Лабораторная работа № 4
Построение поверхности функции
Вычисление таблицы значений функции Z
Рассмотрим задачу построения поверхности функции на примере функции

при Х, Y Î [-1, 1]. Для большей наглядности построения переменная Х изменяется с шагом 0,25, а переменная Y с шагом 0,5.
1. Создание документа начнем с ввода в ячейку А1 текста "Поверхность Z=x2 - y2".
2. В ячейку А2 введем текст "Y \ X" для определения строки таблицы, в которой будут записаны значения аргумента Х, и столбца, в котором будут записаны значения аргумента Y.
3. Выполним формирование строки значений аргумента Х. Для этого в ячейку В2 запишем начальное значение аргумента Х - "-1", в ячейку С2 запишем значение " ‑ 0,75". Выделим ячейки В2 и С2. Переместим УМ в правый нижний угол ячейки С2, превратив УМ в "маркер заполнения". ФЛКМ и протягиваем УМ до ячейки J2. Ячейки от D2 до J2 заполняются значениями аргумента Х от -0,5 до 1.
4. Выполнив аналогичные действия, заполним ячейки столбца А от А3 до А7 значениями аргумента Y, изменяющегося от -1 до +1 с шагом 0,5.
|
|
|
5.
|
=B$2^2-$A3^2
Рассмотрим более подробно последовательность действий при вводе этой формулы.
· ЩЛК выберем ячейку В3 и введем в нее с клавиатуры символ " = ".
· УМ переместим на ячейку B2 и ЩЛК. При этом в строке формул после символа "=" появляется ссылка на ячейку В2, в которой находится первое значение аргумента Х.
· Для того, чтобы сделать эту ссылку абсолютной по строке В, дважды нажмем функциональную клавишу F4. При этом ссылка последовательно преобразуется
В2 è $В$2 è B$2
· Продолжаем ввод формулы: "=B$2^2+"
· Далее по аналогии с формированием ссылки на ячейку B$2, создаем абсолютную по столбцу ссылку $А3 и заканчиваем ввод формулы (1) нажатием на кнопку "Ввод" в строке формул.
6. Подводим УМ в правый нижний угол ячейки В3, образуя "маркер заполнения". ФЛКМ и, протаскивая его, заполняем ячейки таблицы от В3 до J7. Созданная таблица значений функции Z показана на приведенном в конце описания рисунке.
7. Закончим создание таблицы форматированием ее шапки, созданием рамки и заливкой строки и столбца со значениями аргументов функции.
· Выделяем в первой строке листа ячейки диапазона А1:J1 и нажимаем на ПИ "Форматирование" кнопку "Объединить и поместить в центре".
· Изменяем размер шрифта в выделенных ячейках и делаем его полужирным.
· При необходимости выполняем форматирование чисел в ячейках таблицы.
Построение поверхности
8. Для построения поверхности функции Z выделим ячейки в диапазоне от В3 до J7, содержащие таблицу значений функции.
|
|
|
9. На ПИ "Стандартная" нажмем кнопку "Мастер диаграмм". В открывающемся окне "Мастер диаграмм (шаг 1 из 4): тип диаграммы" на вкладке " Стандартные" в поле "Тип:" выбераем строку "Поверхность". В поле "Вид:" выбираем один из образцов и нажимаем кнопку "Далее".
10. В окне "Мастер диаграмм (шаг 2 из 4): источник данных диаграммы" (Рис. 1) выполняется проверка правильности выделения данных, используемых для построения диаграммы.
· На вкладке "Диапазон данных" в поле ввода "Диапазон:" проверяем соответствие диапазона ячеек, выбранных для построения диаграммы, выделенному диапазону ячеек. При необходимости можно изменить диапазон выбранных ячеек.
· Из двух переключателей "Ряды в: строках, столбцах" можно выбрать вариант, позволяющий получить наиболее наглядный вариант диаграммы. (На рис. 1 показан вид диаграммы при выборе варианта "в столбцах", а на рис. 2 - "в строках".)
· На вкладке "Ряд" в одноименном поле выбираем последовательно строки Ряд1, Ряд2 и т.д. Каждой выбранной строке присваиваем "Имя". Для этого ЩЛК по кнопке в правом конце поля ввода "Имя:" сворачивает окно диалога. Последующий ЩЛК по ячейке со значением аргумента, соответствующим выбранному ряду данных вносится в поле имени и изменяет соответствующую этой строке отметку на оси диаграммы.
· Для нанесения отметок по второй оси диаграммы используется поле ввода "Подписи по оси Х:". УМ на кнопку в правом конце поля ввода, а затем выделяем строку со значениями аргумента Х (диапазон В2:J2).
· Выполнив эти действия, нажимаем кнопку "Далее >".
· Открывается окно "Мастер диаграмм (шаг 3 из 4): параметры диаграммы". В этом окне на вкладке "Заголовки" можно определить название диаграммы, метки осей диаграммы. На вкладке " Линии сетки " можно определить линии разметки, наносимые на плоскости осевого триэдра. Нажимаем кнопку "Далее >" и переходим в окно следующего шага мастера диаграмм.
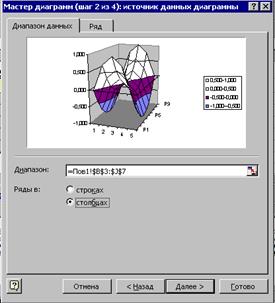 Рис. 1 Рис. 1
|
Рис. 2 |
· В открывающемся окне "Мастер диаграмм (шаг 4 из 4): размещение диаграммы" определяется размещение создаваемой диаграммы на отдельном или имеющемся листе книги. Сделав выбор варианта размещения, нажимаем кнопку "Готово".
· Дальнейшее форматирование диаграммы выполняется с использованием меню "Диаграмма" и "Формат" для выбранных элементов диаграммы.
Окончательный вид документа с двумя вариантами диаграммы, созданными при выборе рядов данных по строкам и столбцам, показаны на рис.3.
 |
Рис. 3
Варианты заданий
Построить поверхности функций двух переменных при изменении аргументов Х и Y в интервалах [-2, 2]. Шаги изменения аргументов в пределах заданных интервалов выбираются самостоятельно.
1. Z = X 2 +Y 2 /2 11. Z = |X + Y|*e (X*Y)
2. Z = X*Y + sin(X*Y) 12. Z = sin(X+Y) *e (X*Y)
3. Z = sin(X)*Y + X*cos(Y) 13. Z = sin(X)* cos(Y) *e (X*Y)
4. Z = X 2 +e X *Y 4 14. Z =[cos 2 (Y) + X*Y] 1/2
5. Z = sin(X+Y) +X 2 15. Z = cos(X*Y) - (2*X 2 -Y 2)
6. Z = 2*X 2 -3*Y 2 16. Z =(X 2 +Y 2)* cos(Y) *e (X*Y)
7. Z =X 2 +X*Y+Y 2 17. Z = e(X*Y) - cos(X 2 +Y 2)
8. Z = sin(X)* cos(Y) + X*Y 18. Z = sin(X-Y)* |X 2 + Y|
9. Z = [sin 2 (X)+ cos 2 (Y)] 1/2 19. Z = |sin(X*Y)|+ e(X+Y)
10. Z = sin(X*Y) + cos(X*Y) 20. Z = cos(X*Y) 2 + sin(X*Y) 2
 2020-08-05
2020-08-05 262
262







