Altium Designer – комплексная система автоматизированного проектирования РЭС, разработанная австралийской компанией Altium. Ранее эта фирма разрабатывала широко распространенную в нашей стране САПР печатных плат P-CAD. Начиная с 2008 года фирма Altium предложила разработчикам вместо него использовать программу Altium Designer, которая явилась развитием САПР Protel этой же фирмы. Последняя версия нового пакета, Altium Designer 16, представляет собой систему, позволяющую реализовывать проекты электронных средств на уровне схемы или программного кода с последующей передачей информации проектировщику печатной платы, причем любые изменения в разработке на уровне платы могут мгновенно быть переданы на уровень схемы и обратно. В качестве приоритетного направления разработчиков данной программы стоит отметить интеграцию ECAD и MCAD систем. Разработка печатной платы возможна в трёхмерном виде с двунаправленной передачей информации в механические САПР (Solid Works, Pro/ENGINEER, NX и др.)
Структура экрана системы Altium Designer, открывающаяся при вызове пользователем, приведена на рисунке 0. Строка «Заголовок» содержит версию системы. Строки «Панель меню», «Панель инструментов» и «Строка состояния» являются типичными для конструкторских САПР. Первые две обеспечивают быстрый доступ пользователя к функциям системы, а последняя, – кроме текущих координат курсора и шага сетки, в своей правой части содержит каталог информационных панелей (КИП) – основного инструментария пользователя, позволяющего ему управлять ведением проекта в интерактивном режиме. Выбирая из КИП требуемый набор информационных панелей (ИП), пользователь может настроить рабочую среду «под себя». Например, ПИ «Project» целесообразно расположить в левом столбце рабочей области, ПИ «Libraries» – в правой, сделав ее скрытой, и т.д. «Строка открытых документов» появляется, если в системе открыт хотя бы один документ (лист схемы, библиотека и пр.).

Рис.0 Структура экрана системы Altium Designer
Работа над всеми частями проекта ведётся в единой управляющей оболочке Design eXPlorer (DXP), что позволяет разработчику контролировать целостность проекта на всех этапах проектирования. Платформа DXP объединяет следующие основные модули для реализации функций сквозного проектирования: редакторы схем (Schematic), печатных плат (PCB Editor) и программируемой логики (FPGA), CAM -средства (CAM Editor), а также программу моделирования схем (Simulation). Вызов требуемого модуля выполняется командой: DXP>Preferense главного меню.
Редактор схем позволяет вводить иерархические и многоканальные схемы любой сложности, а также проводить смешанное цифро-аналоговое моделирование. Библиотеки программы содержат более 90 тысяч готовых компонентов, у многих из которых имеются модели посадочных мест, SPICE и IBIS -модели, а также трёхмерные модели. Любую из вышеперечисленных моделей можно создать внутренними средствами программы.
Редактор печатных плат содержит средства интерактивного размещения компонентов и трассировки проводников, которые совместно с интерактивной системой установки правил проектирования максимально упрощают процесс разработки электроники. Инструменты трассировки способны учитывать ряд специфических требований, предъявляемых к разводке дифференциальных пар, высокочастотных участков плат и др.. В состав программы входит автоматический трассировщик Situs, в котором используются наиболее прогрессивные алгоритмы трассировки печатных проводников. Принципиальным отличием последней версии Altium Designer является поддержка двунаправленной работы с механическими деталями и моделями компонентов в формате STEP, которые могут быть импортированы/экспортированы из механических САПР.
Изменения, внесённые на любом этапе разработки, автоматически передаются на все связанные стадии проекта. Кроме того, Altium Designer имеет широкие возможности импорта и экспорта сторонних систем проектирования и поддерживает практически все стандартные форматы выходных файлов (Gerber, ODB++, DXF и т. д.). Полностью поддерживаются все наработки в виде схем, плат и библиотек, разработанные в последних версиях P-CAD.
Структура экрана системы Altium Designer, открывающаяся при ее вызове пользователем, приведена на рисунке 0.
Последовательность шагов создания печатного модуля средствами любой системы технического проектирования является традиционным и описан во многих монографиях и учебниках [1-10]. Предметом дальнейшего изложения является пошаговое описание отдельных этапов автоматизированного конструирования в системе Altium Designer простого печатного модуля, реализующего схему несимметричного вибратора (рисунок 1) от создания библиотечных элементов до получения топологии печатной платы с размерами (5 × 4) см2.
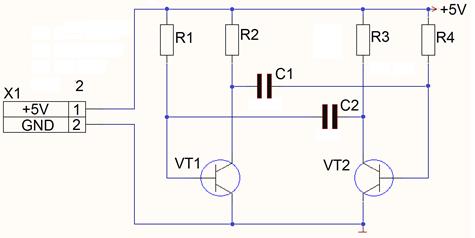
Рис. 1 Схема несимметричного вибратора
Далее предполагается, что система Altium Designer установлена на компьютере и на рабочем жестком диске D: создана папка проекта с именем NSV.
Создание компонентов проекта. В данном подразделе создадим SMD -резистор и SMD -конденсатор в корпусах 0805 (рисунок 2,а) с размерами W = 1,3 мм, L = 2 мм, В = 0,4 мм, Н = 0,6 мм и SMD -транзистор SOT-23 (рисунок 2,б) и двухконтактного соединителя Connect2 (рисунок 2,в) к проекту из
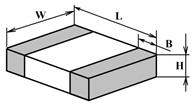
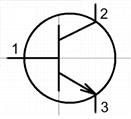
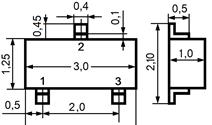
а) б) в)
Рис.2 Конструкция SMD-резистора (а) и транзистора КТ315А (б)
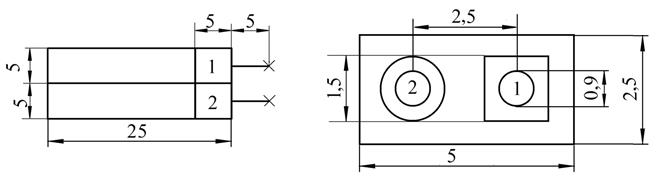
а) б)
Рис.2 Схемное обозначение (а) и посадочное место (б) соединителя
1. Создаем библиотеку NSV.Schlib – символов (элементов принципиальной электрической схемы) и NSV.Pcblib – библиотеку посадочных мест:
- File > New > Library > Schematic Library: создаем документ Schlib1.Schlib и сохраняем его под именем NSV в папке проекта, нажав на кнопку с изображением дискеты в панели инструментов (далее – кнопка Save);
- Tools > Documents Options:задаем метрическую систему, установив флажок Use Metric Unit System на закладке Units и нажимаем кнопку Save;
- File > New > Library > PCB Library: создаем документ PCBlib1.PCBlib (библиотеку посадочных мест) и задаем для нее метрическую систему, выбрав после Tools > Library Options в падающем меню Units строку Metric и привязываем курсор к сетке выбором в поле Range выбираем строку 1 × Snap Grid;
- нажимаем кнопку Save с изображением дискеты – библиотеки созданы.
2. В символьную библиотеку добавляем имя символа резистора R:
- по «Строке открытых документов» переходим в символьную библиотеку, для чего в «Каталоге ИП» нажимаем кнопку SCH и в открывшемся списке выбираем строку SCH Library – открывается двух оконная панель: верхняя из которых содержит список символов (вначале, здесь только пустой символ Component_1), а нижний – список контактов текущего символа.
- двойным кликом на имени символа Component_1 открываем окно его свойств, в поле Default designator вводим имя резистора в виде: R?, в строке Symbol Preference меняем имя Component_1 на «R» и нажимаем ОК.
3. Создаем условно-графическое изображение резистора:
- отключаем режим авто скроллинг, выбрав строку Auto Pan Off в меню Style окна, открываемого после DXP > Preference > Schematic > Graphical Editing;
- задаем набор сеток: 0,25; 1,0; 2,5 и 5,0 редактора в нижней части окна, открываемого выбором строки Grids в правой части текущего окна Preference, после чего по кнопке Apply возвращаемся обратно в редактор;
- клавишей G устанавливаем шаг сетки 5 мм;
- клавишами P > P > Tab открываем окно свойств вывода, в котором: в полях Display Name и Designator вводим «1», в поле Length вводим «2.5», гасим флажки Visible и кнопкой OK закрываем окно свойств;
- выводы резистора ставим так, чтобы их концы, отмеченные крестом, находились в узлах сетки на расстоянии 15 мм (рисунок 2) – поворот вывода выполняется клавишей «пробел», приближение/удаление – вращение нажатого колеса мыши, перемещение рабочей зоны – нажатой правой кнопкой мыши;
- клавишей G устанавливаем шаг сетки 0,5 мм, клавишами P > L активизируем начало рисования линии и прорисовываем контур условно-графическое обозначение (УГО) резистора размером 10 ´ 4 мм, как показано на рисунке 3,б и кнопкой Save сохраняем проект.
4. Создаем посадочное место резистора:
- по «Строке открытых документов» переходим в библиотеку NSV.Pcblib, в «Каталоге ИП» кнопкой PCB открываем меню и выбираем строку PCB Library, активизируя тем самым редактор посадочных мест PCB Library;
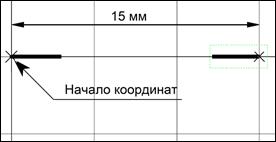
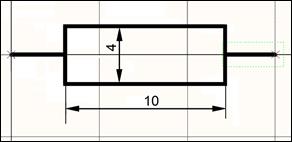
Рис.3 Положение выводов (а) и УГО (б) резистора
- после Tools > New Blank Component в список будет добавлено пустое посадочное место (ПМ) новым под именем;
- двойным кликом на новом имени открываем окно, в его поле Name вводим имя 0805, нажимаем кнопку ОК и клавишей G задаем сетку 0,25 мм;
- после: Place > Pad + «клавиша Tab» в окне «Pad» задаем параметры контактной площадки (КП): Layer = TopLayer, Designator = 1, Shape = Rectangle, x =0.3, y = 1,3 нажимаем ОК и ставим первую КП в центр рабочей зоны, вторую – рядом справа на расстоянии 1,5 мм;
- в строке с перечнем слоев, расположенной над строкой состояния выбираем мышью слой TopOverlay и создаем здесь графику, командой Place > Line обрисовывая созданные площадки по контуру (рисунок 4).
5. Изменяем толщину всех линий контура ПМ:
- нажимаем правую кнопку мыши на одной из линий контура ПМ и затем – клавишу F11, в результате чего откроется окно настройки Find Similar Objects (найти похожие объекты), показанное рисунке 5,а;
- установив в этом окне параметры, как показано нарисунке, и нажав кнопку ОК открываем окно «Инспектора объектов» показанное рисунке 5,в, и в поле Width вводим значение 0,1 мм (изменение сразу выполняется для всех линий контура), кнопкой Save сохраняем проект.
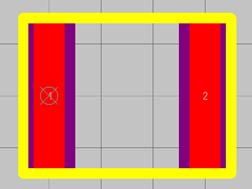
Рис.4. Модель посадочного места 0805
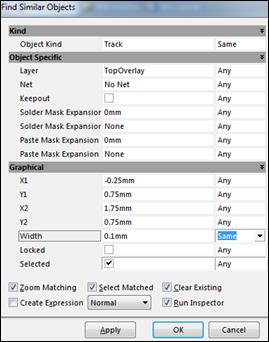
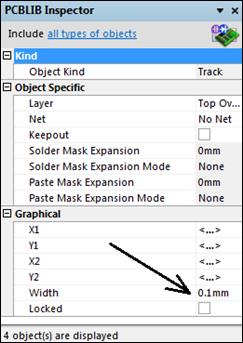
а) б)
Рис. 5. Окно настройки параметров объекта (а) и окно их изменения (б)
6. Создаем условно-графическое изображение конденсатора:
- по «строке открытых документов» переходим в символьную библиотеку, в «каталоге ИП» нажимаем кнопку SCH, вверху слева нажимаем кнопку ADD, в открывшемся окне вводим имя С и кнопкой ОК закрываем окно;
- двойным кликом на имени нового символа C открываем окно его свойств, в поле Default designator вводим имя в виде: C? и нажимаем ОК;
- клавишей G устанавливаем шаг сетки 0,5 мм и клавишами P > R > «Tab» открываем окно рисования прямоугольника, в котором задаем: x1 = –2.25, y1 = –4, x2 = –0.75, y2 = 4, нажимаем кнопку ОК, дважды – левую кнопку мыши (построена левая обкладка конденсатора) и снова клавишу «Tab»;
- правую обкладку создаем с размерами: x1 = 0.75, y1 = –4, x2 = 2.25, y2 = 4;
- настраиваем параметры выводов: клавишами P > P > «Tab» открываем окно свойств вывода, в полях Display Name и Designator вводим «1», в поле Length вводим «2.75», гасим флажки Visible и кнопкой OK закрываем окно свойств;
- выводы конденсатора ставим так, чтобы их концы находились в узлах сетки с координатами: –5 / 0 и +5 / 0 и кнопкой «Save» сохраняем проект.
7. Создаем условно-графическое изображение транзистора:
- добавляем в библиотеку NSV.Pcblib новое имя NPN, двойным кликом на нем открываем окно его свойств, в поле «Default designator» вводим префикс десигнатора «VT?» и нажимаем ОК;
- ставим шаг сетки 0,5 мм, клавишами P > A > Tab открываем окно свойств дуги, устанавливаем поля: Radius = 6,2, x = 1,5, Start Angle = 0, End Angle = 360, нажимаем ОК, 4 раза клавишу Enter и 1 раз – Esc, – построена окружность;
- рисуем линии УГО транзистора, используя их координаты из табл. 1 (клавиша «пробел» переключает режим привязки к направлению проведения линии);
Таблица 1
| № | x1 | y1 | x2 | y2 | № | x1 | y1 | x2 | y2 | |
| 1 | 0 | 0 | – 4.5 | 0 | 4 | 0 | 2 | 5 | 5 | |
| 2 | 0 | – 4.5 | 0 | 4.5 | 5 | 5 | –5 | 3 | – 4.4 | |
| 3 | 0 | – 2 | 5 | – 5 | 6 | 5 | – 5 | 3.5 | – 3.5 |
8. Устанавливаем выводы:
- клавишами P > P > Tab в окне свойств контакта задаем поля: Display Name и Designator вводим «1», Length = 2.5, Description = база, гасим флажки Visible и кнопкой OK закрываем окно свойств вывода;
- ставим левой кнопкой вывод на базу контактом наружу, второй – аналогично ставим на коллектор, третий – на эмиттер;
- заходим в окно свойств выводов 2 и 3 и изменяем в них поле Description соответственно на «коллектор» и «эмиттер».
9. Создаем посадочное место транзистора:
- добавляем в библиотеку NSV.Pcblib имя (SOT-23) и высоту (1 мм) нового компонента и клавишей G ставим сетку 0,125 мм;
- после: P > L в слое TopOverlay рисуем прямоугольник 3 ´ 1,25 мм с центром в начале координат;
- клавишами P > P > Tab в окне свойств КП меняем поля: Layer = Top Layer, Designator = 1, Shape = Rrectangle, X-Size = Y-Size = 0.4, нажимаем ОК и щечками мыши ставим КП № 1 в точку: x = y = – 1, (база), КП № 2 – в точку x = 0, y = 1 (эмиттер) и КП № 3 в точку x = 1, y = – 1 (коллектор);
10. Формируем 3D -модель транзистора:
- клавишей L открываем окно View Configuration и, сняв в правом верхнем углу флаг «Only show enabled mechanical layer», выбираем слой Mechanical 13, нажимаем клавишу F2 и вводим имя Top3D (задан слой для модели 3D -тела транзистора) и кнопками Apply и OK закрываем окно View Configuration;
- создаем 3D модель вывода, для чего на свободном месте чертежа, в сетке 0.125, рисуем три прямоугольника с размерами (в миллиметрах), показанными на рисунке 6-а – получена 2D модель вывода;
- командой: Tools > Manage 3D Bodies for Current Component открываем окно Component Body Manager for Component Sot-23 создания 3D-модели транзистора, показанное на рисунке 7;
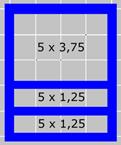
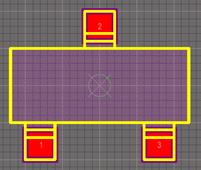

а) б) в)
Рис.6. Расположение выводов (а) на 2D– (б) и 3D– (в) модели транзистора

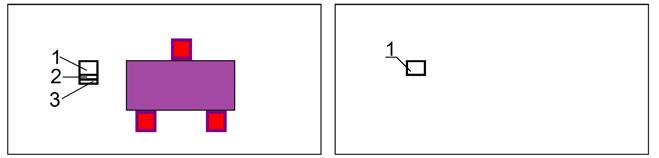
Рис. 7
- поочередно выбираем строки в столбце Description (контуры объектов при этом появляются в правому нижнему углу экрана), пока не дойдем до прямоугольника, отмеченного номером 1 на рис.7;
- в строке этого прямоугольника щелчком мыши меняем текст вида: «Not In Component SOT-23» на текст: «In Component SOT-23», а в столбцах «Overall Height» и «Registration Layer» этой строки указываем соответственно величину «0.1» и слой «Top 3D»
- аналогично для прямоугольника №2 в столбце «Overall Height» вводим значение «0.5», а для прямоугольника №3 в столбцах «Standoff Height» и «Overall Height» вводим соответственно значения «0.4», и «0.5», причем в столбце «Registration Layer» для обеих прямоугольников выбираем слой «Top 3D»;
- закрываем окно создания 3D-модели кнопкой Close, выделяем рамкой 2D-модель вывода и нажимаем клавиши Ctrl+X – вывод остается выделенн на экране, а система запрашивает точку привязки (Select Reference Point);
- в качестве точки привязки указываем верхний левый угол прямоугольника №1 – вывод перемещается в буфер обмена;
- далее тремя командами CTRL+V устанавливаем выводы так, как показано на рисунке 6-б, поворачивая их при необходимости клавишей «пробел»;
- нажимаем клавишу с цифрой «3» –транзистор будет отображен на экране так, как показано на рисунке 6-в;
- кнопкой Save сохраняем сделанные изменения.
Приведем для справки элементы управления 3D -объектом на экране:
- масштабирование – вертикальное перемещение мыши с удерживанием Ctrl и правой кнопки мыши, либо прокрутка колеса мыши с удерживанием Ctrl (дискретное), либо нажатие клавиш Page Up / Page Down (грубое);
- панорамирование — перемещение мыши с удерживанием правой кнопки.
- поворот — перемещение мыши при нажатых правой кнопки мыши + SHIFT, при этом нажатии появляется сфера (рис. 5б, слева), относительно центра которой и осуществляется поворот, причем при движении курсора от центра сферы вверх/вниз (вправо/влево) плата поворачивается относительно горизонтальной (вертикально) оси, а при движении курсора по сегментам – плата поворачивается относительно оси Z, перпендикулярной к экрану.
11. Создаем условно-графическое изображение соединителя: добавляем в библиотеку NSV.Schlib новое имя Connect2, в окне его свойств задаем поле Default designator = X?, ставим шаг сетки 2,5 мм и командой P > L, вводимой с клавиатуры, прорисовываем УГО соединителя согласно рисунку 2а;
12. Устанавливаем выводы: клавишами P > P > Tab в окне свойств контакта вводим: Length = 5, Display Name = 1, Designator = 1, Length = 5, гасим флажки Visible, кнопкой OK закрываем окно, ставим подряд два вывода сверху вниз согласно рисунку 2а и сохраняем результат кнопкой Save.
13. Создаем посадочное место соединителя:
- добавляем в библиотеку NSV.Pcblib новое имя Connect2;
- клавишей G ставим сетку 0,25 и после: P > L рисуем в слое TopOverlay прямоугольник 5 ´ 2,5 мм с центром в начале координат и ставим сетку 2,5 мм;
- клавишами P > P > Tab открываем окно свойств площадки «Pad», где меняем поля: Layer = MultiLayer, Designator = 1, Shape = Rectangle, x = y = 1.5, Hole Size = 0.9, нажимаем ОК и ставим КП №1 в точку: x = 0, y = 0;
- вторую площадку ставим справа от первой, предварительно заменив в ее свойствах параметр Shape на Round – завершен этап создания библиотек;
- создаем 3D-модель соединителя по методике, изложенной в пункте 10.
- кнопкой Save сохраняем сделанные изменения, закрываем активный проект и выходим из системы.
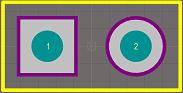
Рис. 6. Модель посадочного места соединителя
Построение ПЭС несимметричного мультивибратора, показанной на рисунке 1, выполняется в предположении, что в каталоге проекта находятся библиотеки NSV.Schlib и NSV.Pcblib, созданные в предыдущем разделе, а сама система Altium Designer загружена на компьютере.
1. Создаем новый проект и подключаем к нему созданные ранее библиотеки:
- командой File > New >Project > PCB Project начинаем проект и сохраняем его командой File > Save Project в каталоге проекта под именем NSV;
- командой File > Open открываем библиотеки NSV.Schlib и NSV.Pcblib, которые система помещает в новый проект Free Documents;
- методом «Drag-and-Drop» строку NSV.Schlib в дереве проекта Free Documents, перетаскиваем на имя проекта NSV.PrjPcb;
- аналогично перетаскиваем строку NSV.Pcblib – проект Free Documents при этом закроется, а обе библиотеки подключатся к проекту NSV.PrjPcb.
2. Подключаем к символам их посадочным места:
- по строке открытых документов переходим в библиотеку NSV.Schlib, в каталоге панелей КИП нажимаем кнопку SCH, в открывшемся списке символов (в окне Components) выбираем символ «C»;
- в падающем меню над строкой состояния, имя которого начинается со слова ADD, выбираем строку ADD Footprint («Добавить ПМ»);
- в открывшемся окне PCB Model нажимаем кнопку Browse и выбираем строку 0805, после чего закрываем оба окна;
- аналогично к символу Connect2 подключаем футпринт Connect2, к символу VT – футпринт SOT-23 и к символу R – футпринт 0805;
- сохраняем проект кнопкой Save.
3. Активизируем ИП Projects и подключаем к проекту новый лист ПЭС:
- командой Project > Add New To Project > Schematic открываем новый лист схемы и командой: Design > General Templates устанавливаем вертикальный формат листа, выбирая строку A 4 _Portrait;
- командой Design > Documents Options открываем одноименное окно, переходим на закладку Units, в правой ее части устанавливаем метрическую систему и сохраняем библиотеку под именем NSV кнопкой Save.
4. Устанавливаем символы на схему:
- активизируем ИП Libraries и в списке Components двойным кликом выбираем резистор R, клавишей Tab открываем окно его свойств, в поле Designator заменяем знак вопроса цифрой 1, присваиваем Orientation = 90 Degree и, закрыв окно свойств, ставим на схему четыре символа R;
- меняем координаты размещения резистора R 1: правой кнопкой мыши выбираем R 1 и по строке Properties переходим в окно его свойств, где присваиваем полям x и y значения 70 и 220 соответственно, и нажимаем кнопку ОК;
- аналогично устанавливаем на схему остальные символы, устанавливая поля, как показано в таблице 2.
Таблица 2
| № | Имя | Designator | x | y | Orientation | Mirror |
| 1 | VT | VT1 | 85 | 180 | 0 | – |
| 1 | VT | VT2 | 135 | 180 | 0 | + |
| 2 | R | R1 | 70 | 220 | 90 | – |
| 3 | R | R2 | 90 | 220 | 90 | – |
| 4 | R | R3 | 130 | 220 | 90 | – |
| 5 | R | R4 | 150 | 220 | 90 | – |
| 6 | C | C1 | 100 | 210 | 0 | – |
| 7 | C | C2 | 120 | 200 | 0 | – |
| 8 | Connect | Х1 | 45 | 200 | 180 | – |
5. Соединяем символы проводниками:
- меняем вид курсора: DXP > Preference > Schematic > Graphical Editing, в выпадающем списке «Cursor Type» выбираем строку «Large Curcor 90»;
- кнопкой «Place Wire» активизируем процедуру проведения электрическихсвязей компонентов и последовательными щелчками в начале, конце и поворотных точках цепей соединяем элементы согласно схеме на рисунке 1.
6. Ставим на схему символ земли (Gnd) и питания (+ 5V):
- клавишами P > O > Tab открываем окно настроек цепи «Земля», задаем поля: Style = Bar, Net = Gnd, гасим флаг Show Net Name и ставим символ в любую точку нижней цепи;
- аналогично подключаем к верхней цепи символ питания, присваивая полям Style и Net значения GOST Arrow и + 5V соответственно – схема построена;
- командой Tools > Annotate > Schematic Quickly выполняем автоматическую нумерацию ЭРЭ схемы,
- на панели КИП кнопкой Design Compiler активизируем панель Navigator;
- командой Progect > Compile > Document NSV.SchDoc выполняем проверку схемы на наличие ошибок – в панели Navigator появляются списки символов и цепей схемы – сохраняем проект схемы на диске.
Формируем контур и другие параметры печатной платы в режиме диалога с компьютером с помощью мастера ее создания:
- в панели КИП кнопкой System активизируем панель File, кнопками с изображением двойных галочек закрываем все закладки, кроме последней «New From Template», в которой выбираем строку PCB Board Wizard;
- кнопкой Next во втором окне мастера указываем систему измерений (Metric), в окне №3 – после двойного клика на строке Custom выбираем прямоугольную форму для платы (Outline Shape = Rectangular) и задаем ее размеры (Width =25 мм, Height =15 мм), отключив остальные опции;
- в окне №4 задаем число сигнальных слоев: Signal Layers =2 и сбрасываем число слоев питания Power Plane =0, далее в окне №5, выбираем параметр Thruhole Vias, допуская сквозные переходные отверстия на плате;
- в окне №6 выбираем параметры: Surface-mount components (на плате присутствуют SMD -компоненты) и выбором нижней опции «No» запрещаем установку компонент на вторую сторону платы;
- в окне №7 задаем параметры субтрактивной технологии (сверху-вниз: 0.3 мм, 1.5 мм, 0.6 мм и 0.3 мм);
- кнопками Next и Finish завершаем создание платы;
- фон листа отключаем командой Design > Board Options, сняв флажок в поле Display Sheet и вписываем плату в экран клавишами V > F;
- методом Drag-n-Drop подключаем плату к проекту и кнопкой Save сохраняем ее под именем NSV в каталоге проекта (сохраняем проект).
Компиляция проекта предполагает проверку заданного пользователем перечня контролируемых «параметров компиляции» на соблюдения правил создания схемы, таких как доступность библиотек, дублирование схемных обозначений символов, наличие посадочных мест для каждого из них и др..
Перечень параметров компиляции выбирается на вкладках Error Reporting и Connection Matrix, доступ к которым предоставляется из окна «Option for PCB...», открываемого командой Project > Project Options. [И1].
На вкладке Error Reporting задаются общие параметры контроля символов, цепей и шин схемы, а также степень серьезности ошибки из следующего списка: No Report (ошибка не включается в отчёт), Warning (нарушение фиксируется как незначительное), Error (фиксируется существенная ошибка) Fatal Error (отмечается критическая ошибка, не позволяющая продолжать проект). Можно задать любой из этих уровней для всех нарушений, выбрав в контекстном меню окна соответствующую строку (AllWarning, AllError и т.д.)
На вкладке Error Reporting можно задать степень серьезности ошибки нарушений, связанных с проектирование электрических шин, секций упаковки микросхем, создания компонент и пр.
Вкладка Connection Matrix содержит матрицу (рисунок), каждый элемент которой на пересечении i –й строки и j –го столбца содержит код серьезности конфликта i -го и j -го типов контактов, имеющих место в одной и той же цепи схемы. Анализ этой матрицы позволяет заключить, что, например, тип контакта Passive Pin не конфликтует ни с каким другим типом, а выходной контакт листа схемы (Output Sheet Entry) не может быть двунаправленным (Bidirectional Sheet Entry) и т.д.. [И2].
Собственно компиляцию схемы выполняем клавишами C > D;
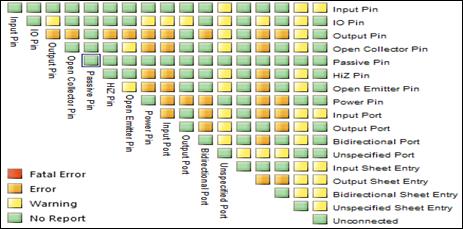
Рис. 7. Матрица проверки целостности сигналов
Перенос схемы на печатную плату возможен при следующих условиях: 1) плата должна быть в составе документов проекта, 2) должен быть активен документ переносимой схемы. В процессе переноса программа формирует список соответствия (ECO – Eengineering Change Order) разделов параметров схемы тем же разделам параметров платы.
В разделе Add Components формируется список ЭРЭ проекта и имен библиотек, в которых находятся ПМ каждого из них, причем если ПМ недоступно, выдается сообщение об ошибке. В разделе Add Nets создается список цепей проекта в следующем порядке: программа добавляет каждую цепь на ПП, а затем пытается добавить выводы, принадлежащие каждой цепи (если вывод добавить не удается, – возникает ошибка, обычно связанная с отсутствием ПМ или с несоответствием номеров его контактных площадок номерам выводов соответствующего УГО).
В нижних двух разделах на ПП передаются дополнительные проектные данные, включая «комнаты – участки ПП со своими правилами проектирования» и классы цепей и компонентов;
Перенос выполняем в следующем порядке:
- по строке открытых документов переходим на документ схемы NSV.SchDoc и выполняем команду: Design > Update PCB Document NSV.PcbDoc;
- проверка ECO запускается кнопкой Validate Changes и сопровождается установкой флажков в графе Status напротив каждого изменения, свидетельствующих об отсутствии ошибок;
- собственно перенос выполняем кнопками Execute Changes и Close, после нажатия которых изменения вносятся на печатную плату (рисунок 8).
- командой View > Fit Document вписываем проект на ПП в рабочую зону.

Рис. 8. Проект на ПП до этапа размещения ЭРЭ
Размещение элементов на плате и трассировку выполним в интерактивном режиме:
- в каталоге ИП открываем меню PCB, выбираем строку PCB, и размещаем появившуюся ИП редактора ПП слева на экране;
- в правом нижнем углу (прямо над каталогом ИП) нажимаем кнопку Clear, отключая тем самым режим маскирования/выделения объектов;
- устанавливаем шаг сетки 1 мм и командой Edit > Origin > Set переносим начало координат в левый нижний угол платы, как показано на рисунке 8;
- создаем «суперэлемент» из элементов С1 и R1, что позволит перемещать их по плате как один элемент: выбираем в коротком меню (рисунок 9) строку Normal, устанавливаем сетку 0,25 мм и размещаем элементы: R1 – в точку с координатами (8,75/6,5), а С1 – в точку (10/6,5), указывая эти координаты в свойствах ЭРЭ – результат приведен на рисунке 10;
- выделив элементы C1 и R1,создаем суперэлемент C1 – R1 командой контекстного меню Union > Create Union From Selected Objects и снимаем его с ПП;
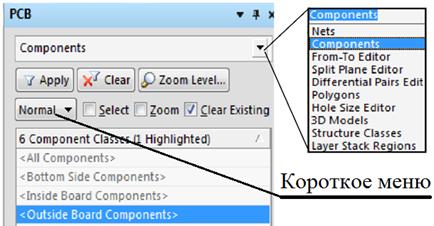
Рис.9 Команды и кнопки управления в редакторе ПП
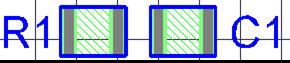
Рис. 10. «Суперэлемент» C1 – R1
- последовательным выбором в верхнем выпадающем меню строки Components и строки Outside Board Components (на рисунке 9 – нижняя строка) переходим в режим работы с компонентами «за бортом» – в среднем информационном окне при этом открывается список элементов проекта,
- клавишами V > F вписываем плату полностью в экран;
- перетаскиваем мышью разъем Х1 из списка элементов в точку с координатами (2,5/5) и клавишей «пробел» разворачиваем его на 90о;
- размещаем элемент VT1 в точку (8/4), VT 2– в точку (15/2,5), R 2– в точку (8,5/10), R 4– в точку (16/6,75), R 3– в точку (18/6,75), C2 – в точку (13,5/5), верхний левый угол 1-го суперэлемента – в точку (12,25/6), а 2-го – в точку (16,25/6), R4 – в точку (19,25/10,5) и R1 – в точку (10/10,5) – рисунок 11;
- создаем класс цепей PWR из цепей +5V и GND, для чего командой Design > Classes открываем окно Object Class Explorer, в контекстном меню строки Net Classes выбираем строку Add Class и, дважды выбрав добавленную строку, присваиваем ей имя PWR;
- завершаем формирование класса PWR выбором (с нажатой клавишей Ctrl) строк + 5V и GND в левом списке цепей на средней панели с последующим переносом их кнопкой «Стрелка» на правую панель;
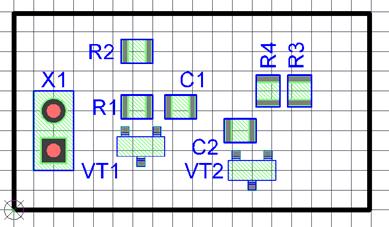
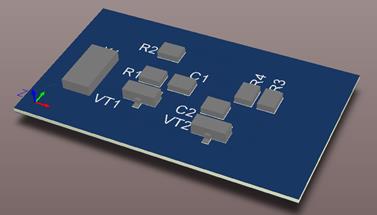
- остальные цепи включаем в класс Signal и закрываем текущее окно;
- командой Design > Rules открываем окно «PCB Rules …», в котором выбираем ветвь: Design Rules > Routing > Width > Width и устанавливаем ширину проводников класса PWR, равную 0,5 мм (рисунке 12);
- аналогично для проводников класса Signal задаем ширину 0,3 мм.
- активизируем слой Top Layer, выбрав его в горизонтальном списке слоев в нижней части экрана (если этот слой здесь не показан, то необ клавишей L открыть окно View Configuration, установить флаг в строке Top Layer и нажать кнопку Apply;
-, для чего.
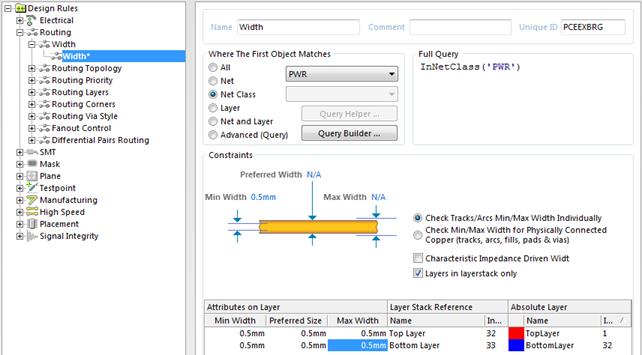
Рис.12. Окно настройки параметра «ширина проводников»
Трассировку межсоединений выполним в интерактивном режимe.
6 Меняем высоту шрифта текста имен элементов с 1,52mm на 1,0mm:
- в КМ любого имени выбираем 1-ю строку (Find Similar Objects);
- в открывшемся окне Find Similar Objects в строке Text Height ставим опцию Same, устанавливаем флаги «Select...» и «Run...» и нажимаем ОК;
- в открывшемся окне инспектора объектов меняем значение 1,757 на 1,5.
7 Выделяем на фоне остальных цепей цепи класса PWR. Выделение позволит (в отсутствии ПЭС) найти и провести объединение в «неразделяемые группы» пары элементов «ИМС – блокировочный конденсатор» и двигать их как один «суперэлемент»:
- устанавливаем флаги Zoom, Clear Existing и Select, кнопкой Mask Level открываем панель управления маской в правом нижнем углу экрана и в строке Mask Control устанавливаем уровень 20%;
- в окошке, открываемом кнопкой Zoom Level, сдвигаем «бегунок» влево до упора;
- выбираем из длинного падающего меню строку Nets и в панели ниже – строку PWR;
- выбираем из короткого падающего меню строку Mask и нажимаем кнопку Apply – цепи земли и питания будут выделены на общем фоне(рис.1).
8 Создаем «суперэлемент» из элементов С1 и R2 (рис.1):
- снимаем привязку к «горячим точкам», для чего Design > Board Options снимаем флаг у правой нижней группы Snap и кнопкой ОК закрываем окно «Board Options»;
- в панели PCB кнопкой Clear снимаем выделение со всех элементов;
- в панели PCB снимаем все флажки, кроме Select, в коротком меню выбираем Normal и выбираем в списке элементы С1 и R2 – произойдет их выделение на экране;
- устанавливаем сетку размещения 1.25 mm, перемещаем выделенные элементы в поле платы методом «Drag & Drop» (рис.2) и размещаем их один-за-другим так, как на рис.3, причем элемент C1 перемещен на 2-й слой клавишей «L» во время перемещения;
- выделяем ЭРЭ C1 и R2 и командой Union > Create Union From Selected Objects завершаем создание «суперэлемента» – появившееся информационное окно подтверждает создание суперэлемента, показывая сколько ЭРЭ в нем содержится;
- так же создаем «суперэлемент» из элементов С2 и R3 – при размещении элементы, входящие в «суперэлемент» будут перемещаться по плате как один элемент.
10 Установим транзисторыопцией «внутри прямоугольника», инициируемой командой Tools > Component Placement > Arrange Within Rectangle или нажатием клавиш T > O > L, причем прямоугольник задается своими диагональными точками;
- на панели PCB нажимаем кнопку Clear, гасим все флаги, кроме Select и в списке элементов последовательно выбираем строки VT1 изатем VT2 – транзисторы выделяются на плате;
- выбрав опцию T > O > L нажимаем клавишу «J» и строку New Location, вводим координаты 6/11 первой угловой точки прямоугольника, закрываем окно кнопкой OK, нажимаем левую кнопку мыши, снова нажимаем клавишу «J» и аналогично задаем координаты 23/7 второй угловой точки– транзисторы размещаются внутри заданного прямоугольника;
- завершаем размещение переносом транзистора VT1 на второй слой – рисунок 11.
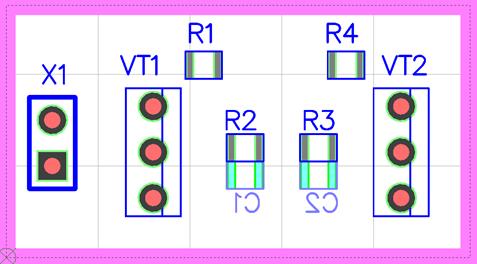
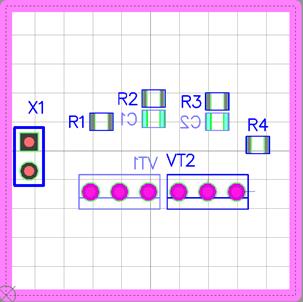
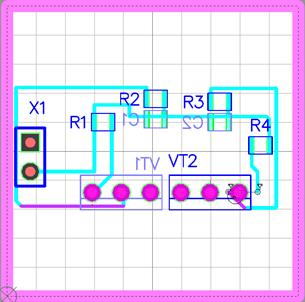
 2020-10-10
2020-10-10 239
239








