Упражнение. Добавление папки в список быстрого доступа
Упражнение. Изменение папки, открываемой по умолчанию в окне Открытие документа
Чтобы изменить папку, заданную по умолчанию в окне Открытие документа, сделайте следующее.
- Нажмите кнопку Office, а затем нажмите кнопку Параметры Word в нижней части меню Office.
- В окне Параметры Word выберите раздел Сохранение.
- Перейдите к области Сохранение документов и нажмите кнопку Обзор напротив поля Расположение файлов по умолчанию.
- Перейдите в папку, которая будет использоваться по умолчанию, и нажмите кнопку OK. Путь должен иметь вид Диск:\Папка или, если вы хотите сохранять файлы в корень диска, Диск:\ (рис. 2.10).
Для добавления ярлыка часто используемой папки на панель адресов выполните следующие действия.
- Щелкните на панели адресов правой кнопкой мыши и выберите в контекстном меню строку Мелкие значки (рис. 2.13). Вы увидите, что ярлыки папок стали занимать гораздо меньше места. В освободившуюся область можно добавить свои папки.
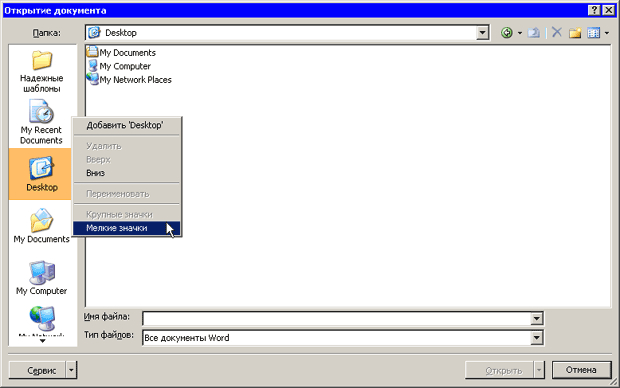
|
|
|
Рис. 2.13. Выбор в контекстном меню команды Мелкие значки
- Перейдите в папку, которую вы хотите добавить в список, или просто выделите ее в окне.
- Щелкните на панели адресов правой кнопкой мыши и выберите строку Добавить (рис. 2.14). После слова Добавить отобразится название вашей папки.
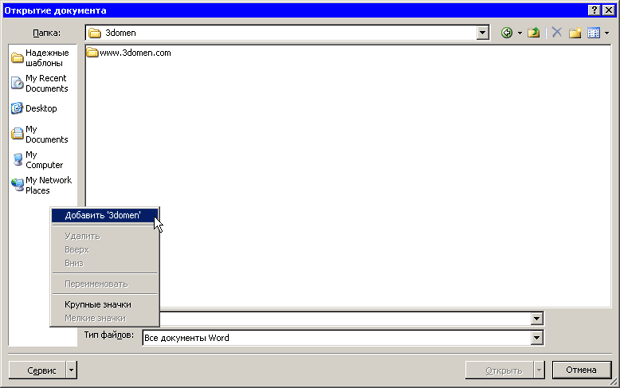
Рис. 2.14. Добавление нового ярлыка на панель адресов
Ярлык появится на панели.
Чтобы удалить, переименовать или переместить ярлык, щелкните на нем правой кнопкой мыши и выберите необходимую команду.
ПРИМЕЧАНИЕ. Изменения, которые вы внесете в окно Открытие документа, коснутся и окна Сохранение документа. Подробнее о работе с этим окном рассказано ниже.
Если папка с нужным документом содержит очень много файлов, то для облегчения поиска можно воспользоваться строкой Имя файла. Введите название документа, часть имени или расширение (например, DOCX). Таким образом вы отсеете все неподходящие документы.
Задать требуемое расширение файла можно также при помощи списка Тип файлов (рис. 2.15). Если выбрать нужный формат, то файлы с другими расширениями отображаться не будут.
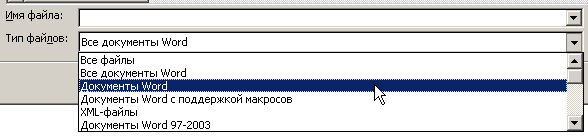
Рис. 2.15. Список Тип файлов в окне Открытие документа
После того как папка с нужным документом будет выбрана, для его открытия нужно щелкнуть два раза на названии этого файла. Другой способ — выделить и нажать кнопку Открыть. Обратите внимание на стрелку рядом с данной кнопкой. Щелкнув на ней, можно выбрать вариант открытия документа (рис. 2.16).
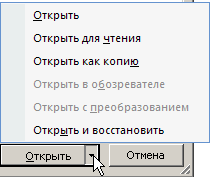
Рис. 2.16. Список вариантов открытия файла
- Открыть — открывает документ в обычном режиме.
- Открыть для чтения — в открытый таким способом документ нельзя будет внести изменения.
- Открыть как копию — открывает копию существующего документа для того, чтобы исходный документ не был изменен.
- Открыть в обозревателе — открывает документ в программе просмотра веб-страниц (например, Internet Explorer). Данная команда доступна только для HTML-документов.
- Открыть с преобразованием – работает только для файлов XML и дает возможность применить определенное форматирование к таким файлам.
- Открыть и восстановить — позволяет восстановить поврежденный файл.
Названия документов, с которыми вы недавно работали, отдельно вынесены в подменю Последние документы в меню Office, поэтому для их открытия не нужно использовать окно Открытие документа, а достаточно щелкнуть на кнопке Office, а затем – на соответствующей ссылке.
|
|
|
Количество последних открываемых документов, отображаемых в подменю Последние документы, можно изменить. Если вы постоянно работаете с небольшим количеством документов, то вам будет вполне достаточно семнадцати файлов, которые программа запоминает по умолчанию. Если же вам приходится иметь дело с большим числом документов, то имеет смысл увеличить количество запоминаемых файлов. В этом случае вы получите возможность открывать все рабочие документы одним щелчком мышью, а не с помощью окна Открытие документа.
При работе в Word очень важно постоянно сохранять документы. Набрать и отредактировать текст — это полдела. Главное — сохранить вашу работу. Пока документ не сохранен, вся информация, которую вы видите на экране, находится в памяти компьютера и пропадает после закрытия программы. Чтобы иметь возможность использовать ее впоследствии, необходимо записать данные в файл и сохранить на жесткий диск.
Сохранять работу можно разными способами:
- при помощи кнопки Сохранить на панели инструментов быстрого доступа (рис. 2.17);

Рис. 2.17. Кнопка Сохранить на панели инструментов быстрого запуска
- нажать кнопку Office и выбрать команду Сохранить в меню;
- воспользовавшись сочетанием клавиш Ctrl+S.
ПРИМЕЧАНИЕ. Сохранять работу каждые несколько минут, используя эту комбинацию клавиш — очень хорошая привычка. К сожалению, далеко не на всех компьютерах установлены блоки бесперебойного питания, а перепады напряжения или кратковременное отключение электричества — не редкость. Поэтому сохраняйте файлы как можно чаще, иначе вы рискуете потерять выполненную работу.
При первом сохранении документа нужно указать его имя, а также выбрать папку, в которой он будет храниться на диске, и формат файла. Необходимые параметры указываются в диалоговом окне Сохранение документа (рис. 2.18), которое появляется при выполнении одной из указанных выше команд.
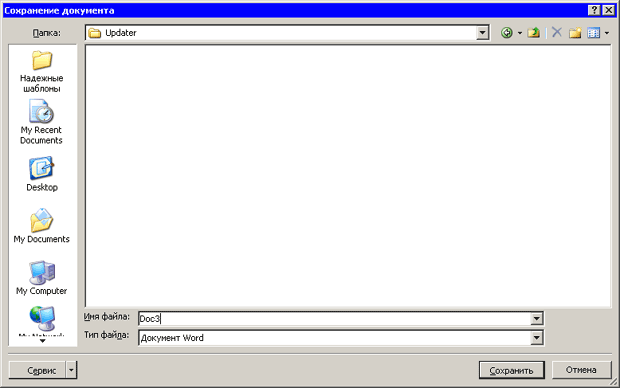
Рис. 2.18. Окно Сохранение документа
Это окно напоминает окно Открытие документа: слева находится панель адресов, содержащая ссылки на папки, которые чаще всего используются для сохранения документов, вверху — список дисков и папок, а также кнопки перехода, внизу — поле Имя файла и список Тип файла.
Для сохранения документа сделайте следующее.
- При помощи панели адресов или списка перехода между папками выберите папку, в которую вы хотите сохранить документ. Вы также можете создать новую папку, воспользовавшись кнопкой Создать папку или сочетанием клавиш Alt+4 (рис. 2.19).
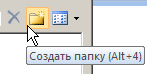
Рис. 2.19. Кнопка Создать папку на панели инструментов окна Сохранение документа
- Введите имя файла в соответствующем поле. По умолчанию программа назовет файл Документ1 (порядковый номер может быть другим).
- Выберите тип файла. Чаще всего для документов Microsoft Word используется формат Open XML, который установлен по умолчанию.
- Нажмите кнопку Сохранить. Файл сохранен.
В Office 2007 представлен новый формат сохранения документов -Microsoft Office Open XML. Файлы, сохраненные в этом формате, имеют расширение DOCX. Его особенности – улучшенное восстановление файлов после повреждения и наличие встроенной поддержки сжатия файлов в формате ZIP, которая дает возможность уменьшить размер до пятидесяти процентов. Однако этот формат несовместим с более ранними версиями Word, поэтому если ваши партнеры еще не успели перейти на новую версию офисного пакета, вам придется отказаться от сохранения документов в этом формате.
|
|
|
Для сохранения файлов в формат, совместимый с более ранними версиями программы, выберите вариант Документ Word 1997-2003 в списке Тип файла. Значки файлов, которые сохраняются в Word 2007 в формат, совместимый с Word 2003, отличаются от значков документов, сохранных в формате Open XML (рис. 2.20).

Рис. 2.20. Значок файла Word, сохраненного в формате, совместимым с Word 1997-2003
Если вы обычно сохраняете файлы не в формате Open XML, а в каком-нибудь другом (например, RTF или DOC), то заметите, что каждый раз выбирать нужный формат из списка Тип файла неудобно. Упростить процедуру сохранения можно, изменив тип файла, используемый по умолчанию для сохранения. Например, RTF-файлы часто используются, когда предполагается, что с документом будут работать на компьютерах с разным программным обеспечением. Этот формат более универсальный, чем Open XML.
 2014-02-02
2014-02-02 1125
1125








