ТАБЛИЦЫ WORD И ВЫЧИСЛЕНИЯ В НИХ
Для более наглядного представления текстовой информации и четкой организации данных в научной и отчетной документации широко используются таблицы. При создании печатного документа таблицы оформляют таким образом, чтобы они соответствовали содержанию и общему стилю оформления данного документа.
Содержимое таблицы располагается в столбцах и строках. Основным структурным элементом таблицы является ячейка, которая представляет собой фрагмент документа, образованный пересечением столбца и строки. Ячейка таблицы может содержать в себе текст, числа, рисунки и другие графические объекты.
В процессе работы предоставляется возможность создать новую пустую таблицу и заполнить ячейки данными, либо преобразовать в таблицу существующие абзацы текста. Если не произведено выделение какого-либо фрагмента текста, то пустая таблица вставляется в позицию текстового курсора.
Существует три основных средства создания таблиц в текстовом процессоре Word:
|
|
|
1. При помощи команды Таблица – Вставить – Таблица.
После выбора команды появляется диалоговое окно Вставка таблицы (рис. 7.1.), в котором необходимо заполнить поля Число столбцов и Число строк. Новые значения задаются непосредственно путем их набора с клавиатуры или при помощи щелчков мышью на соответствующих кнопках-стрелках. В этом же диалоговом окне задается ширина столбцов таблицы. Если вместо конкретного размера столбцов указать параметр Авто, начинает действовать режим Автоподбор, который устанавливается соответствующим переключателем:
· Постоянная – общая ширина таблицы равна ширине печатной страницы между левым и правым полями, при этом ширина каждого столбца постоянна и зависит от количества столбцов в таблице;
· По содержимому – ширина каждого столбца зависит от объема данных, содержащихся в этом столбце;
· По ширине окна – специальный режим для таблиц, размещаемых на Web-страницах.
2. При помощи кнопки  (добавить таблицу) панели инструментов Стандартная. Данная кнопка используется для создания простейших таблиц небольшого размера. После щелчка на ней появляется сетка, состоящая из пустых квадратов. Для выбора нужного количества столбцов и строк таблицы следует выделить мышью соответствующее количество квадратов по направлению вправо и вниз.
(добавить таблицу) панели инструментов Стандартная. Данная кнопка используется для создания простейших таблиц небольшого размера. После щелчка на ней появляется сетка, состоящая из пустых квадратов. Для выбора нужного количества столбцов и строк таблицы следует выделить мышью соответствующее количество квадратов по направлению вправо и вниз.
3. При помощи кнопки  (нарисовать таблицу) панели инструментов Таблицы и границы. Данная кнопка используется для создания таблиц сложной структуры, в которых содержатся ячейки разной высоты или предполагается различное количество столбцов, приходящихся на одну строку. Создание таблицы методом «рисования» схоже с рисованием таблицы от руки на листе бумаги.
(нарисовать таблицу) панели инструментов Таблицы и границы. Данная кнопка используется для создания таблиц сложной структуры, в которых содержатся ячейки разной высоты или предполагается различное количество столбцов, приходящихся на одну строку. Создание таблицы методом «рисования» схоже с рисованием таблицы от руки на листе бумаги.
|
|
|
Элементы управления, необходимые для создания таблиц, располагаются на панели инструментов Таблицы и границы. Данная панель инструментов выводится на экран командой Вид – Панели инструментов, командой Таблица – Нарисовать таблицу или кнопкой  (таблицы и границы) панели инструментов Стандартная.
(таблицы и границы) панели инструментов Стандартная.
В результате применения одного из рассмотренных средств создания таблицы на экране появляется сетка таблицы с ее основными компонентами, увидеть которые можно после щелчка на кнопке  (непечатаемые знаки).
(непечатаемые знаки).
К основным компонентам таблицы относятся (рис. 7.2.):
· маркер перемещения таблицы – позволяет перемещать таблицу при помощи мыши по рабочей области документа;
· маркер изменения размера таблицы – позволяет управлять общими размерами таблицы;
· знак конца строки;
· знак конца ячейки – содержимое ячейки заканчивается специальным символом, который отличается от символа конца абзаца.
Перемещение по таблице
Перемещение по таблице осуществляется при помощи мыши либо клавиатуры. Щелчок левой кнопкой мыши по нужной ячейке таблицы помещает в нее текстовый курсор. Перемещаться по ячейкам таблицы можно, используя клавишу Tab, нажатие на которую переводит текстовый курсор в следующую ячейку таблицы. Также для навигации по ячейкам таблицы широко используются клавиши-стрелки управления курсором.
Кроме того, имеются дополнительные комбинации клавиш, ускоряющие процесс перемещения по ячейкам таблицы (табл. 7.1.).
Таблица 7.1.
| Нажатие клавиши | вызывает переход |
| Shift + Tab | в предыдущую ячейку |
| Alt + PgUp | в первую ячейку столбца |
| Alt + PgDn | в последнюю ячейку столбца |
| Alt + Home | в первую ячейку строки |
| Alt + End | в последнюю ячейку строки |
Выделение элементов таблицы
Перед выполнением каких-либо действий над элементами таблицы их следует выделить, при этом необходимо выполнить следующие действия:
· для выделения ячейки – щелкнуть мышью по левой границе ячейки, при этом указатель мыши в этой позиции будет иметь вид стрелки, направленной вправо и вверх (ì);
· для выделения строки – поместить курсор в любую позицию данной строки и выбрать команду Таблица – Выделить – Строка либо щелкнуть левой кнопкой мыши на полосе выделения напротив выделяемой строки;
· для выделения столбца – поместить курсор в любую позицию данного столбца и выбрать команду Таблица – Выделить – Столбец либо поместить указатель мыши над границей верхней ячейки столбца, при этом указатель мыши будет иметь вид стрелки, направленной вниз (ê), и щелкнуть левой кнопкой мыши;
· для выделения всей таблицы – поместить курсор в любую позицию таблицы и выбрать команду Таблица – Выделить – Таблица, или нажать клавишу Ctrl и щелкнуть левой кнопкой мыши на полосе выделения в любом месте напротив таблицы, или щелкнуть мышью на маркере перемещения таблицы ( );
);
· для выделения области ячеек – щелкнуть на угловой ячейке выделяемой области, нажать клавишу Shift и, удерживая ее, щелкнуть на противоположной угловой ячейке области, либо указать область ячеек путем перетаскивания выделения при помощи мыши.
Редактирование таблицы
Редактирование таблицы включает в себя редактирование содержимого и редактирование структуры таблицы. Редактирование содержимого таблицы осуществляется обычными средствами текстового процессора Word, подробно рассмотренными в Занятии 5. Под редактированием структуры таблицы понимается:
· вставка заданного количества столбцов, строк и ячеек между уже существующими столбцами, строками и ячейками таблицы;
· удаление выделенных столбцов, строк и ячеек;
· объединение и разбиение выделенных ячеек.
Для вставки столбца либо строки в таблицу необходимо выделить столбец либо строку, рядом с которыми предполагается вставка, после чего из меню Таблица выбрать одну из соответствующих команд:
|
|
|
· Вставить – Столбцы слева или Столбцы справа;
· Вставить – Строки выше или Строки ниже.
Для добавления или вставки в таблицу столбцов и строк, а также вставки ячеек можно воспользоваться раскрывающимся списком кнопки  (добавить таблицу) панели инструментов Таблицы и границы, выбрав из данного списка подходящую кнопку:
(добавить таблицу) панели инструментов Таблицы и границы, выбрав из данного списка подходящую кнопку:
 - добавить столбцы слева;
- добавить столбцы слева;
 - добавить столбцы справа;
- добавить столбцы справа;
 - добавить строки выше;
- добавить строки выше;
 - добавить строки ниже;
- добавить строки ниже;
 - добавить ячейки.
- добавить ячейки.
 Нажатие на клавишу Delete удаляет только содержимое выделенных столбцов, строк и ячеек, но не сами столбцы, строки и ячейки.
Нажатие на клавишу Delete удаляет только содержимое выделенных столбцов, строк и ячеек, но не сами столбцы, строки и ячейки.
Для удаления столбцов, строк или ячеек их необходимо выделить, а затем из пункта Удалить меню Таблица выбрать команды Столбцы, Строки или Ячейки. При выполнении операции удаления ячейки на экране появится диалоговое окно Удаление ячеек, в котором в зависимости от поставленного условия следует установить один из переключателей: Со сдвигом влево или Со сдвигом вверх. Для удаления всей таблицы ее следует выделить и выбрать команду Таблица – Удалить – Таблица.
Две или более ячейки, расположенные в одной строке или в одном столбце, можно объединить в одну. Данная операция выполняется, например, для создания одного заголовка, который будет является общим для нескольких столбцов. Для объединения нескольких ячеек их необходимо выделить и выбрать команду Таблица – Объединить ячейки или щелкнуть на кнопке  (объединить ячейки) панели инструментов Таблицы и границы.
(объединить ячейки) панели инструментов Таблицы и границы.
Для выполнения следует выделить объединенную ячейку или ячейку с несколькими абзацами и выбрать команду Таблица – Разбить ячейки либо щелкнуть на кнопке  (разбить ячейки) панели инструментов Таблицы и границы. После выбора команды на экране появится диалоговое окно Разбиение ячеек, в котором необходимо указать предполагаемое количество столбцов и строк в изменяемой ячейке. После щелчка на кнопке
(разбить ячейки) панели инструментов Таблицы и границы. После выбора команды на экране появится диалоговое окно Разбиение ячеек, в котором необходимо указать предполагаемое количество столбцов и строк в изменяемой ячейке. После щелчка на кнопке  выделенная ячейка окажется разделенной на указанное количество столбцов и строк.
выделенная ячейка окажется разделенной на указанное количество столбцов и строк.
|
|
|
Форматирование таблицы
Форматирование таблицы включает в себя форматирование содержимого и форматирование самой таблицы. Форматирование содержимого таблицы производится обычными средствами текстового процессора Word, подробно рассмотренными в Занятии 6.
При форматировании таблицы происходит управление размерами и месторасположением структурных элементов таблицы – ячеек, строк, столбцов и самой таблицы. Для выполнения операций форматирования таблицы и ее структурных элементов используется диалоговое окно Свойства таблицы
Элементы управления вкладки Таблица этого окна позволяют:
· в поле Размер задать ширину таблицы в абсолютных единицах (например, сантиметрах) или в процентах по отношению к ширине страницы документа;
· в поле Выравнивание указать способ выравнивания таблицы относительно страницы документа;
· в поле Обтекание указать способ взаимодействия таблицы с окружающим ее текстом;
· при щелчке на кнопке  в диалоговом окне Границы и заливка указать наличие внешних и внутренних границ таблицы, задать тип, цвет и ширину линий границы, выполнить заливку ячеек таблицы;
в диалоговом окне Границы и заливка указать наличие внешних и внутренних границ таблицы, задать тип, цвет и ширину линий границы, выполнить заливку ячеек таблицы;
· при щелчке на кнопке  задать размеры внутренних полей в ячейках таблицы и интервалы между ячейками.
задать размеры внутренних полей в ячейках таблицы и интервалы между ячейками.
На вкладке Строка диалогового окна Свойства таблицы можно определить такие параметры текущей строки или выделенных строк, как изменение высоты строки, разрешение переноса текста строки на новую страницу, использование выделенной строки в качестве заголовка таблицы на каждой странице документа, если таблица располагается на нескольких листах.
На вкладке Столбец предоставляется возможность ширину текущего столбца или выделенных столбцов, как ширина столбца, которая может быть задана в абсолютных единицах или в процентах по отношению к ширине таблицы.
На вкладке Ячейка определяется ширина одной или нескольких выделенных ячеек, которая задается в абсолютных единицах или в процентах по отношению к ширине таблицы, а также устанавливается выравнивание текста в ячейке по ее верхней границе, по середине либо по нижней границе ячейки.
Регулировка ширины столбцов и высоты строк таблицы может производиться путем перетаскивания мышью маркеров перемещения столбцов и маркеров изменения высоты строк.
Автоматическое форматирование таблицы
Для ускорения и упрощения оформления таблицы в текстовом процессоре Word предоставляется специальное встроенное средство Автоформат. Для запуска данного средства необходимо выделить таблицу, а затем выбрать команду Таблица – Автоформат таблицы или щелкнуть на кнопке  (автоформат таблицы) панели инструментов Таблицы и границы.
(автоформат таблицы) панели инструментов Таблицы и границы.
Ссылки на ячейки таблицы
Для обращения к конкретной ячейке таблицы Word применяется способ ее обозначения, знакомый всем с детской игры в «морской бой»: строки таблицы нумеруются цифрами (1, 2, 3, 4,…), а столбцы называются буквами латинского алфавита (A, B, C, D, …). Таблица с обозначением адресов ячеек изображена на рис. 7.10.
A B C D
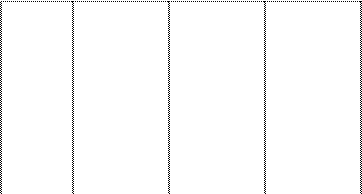
1 A1 B1 C1 D1
 |
2 A2 B2 C2 D2
 |
3 A3 B3 C3 D3
 |
4 A4 B4 C4 D4

Рис. 7.10. Таблица Word с адресами ячеек
Ссылки на ячейки таблицы набираются с клавиатуры буквами латинского алфавита и могут быть заданы следующими способами:
· на ячейку таблицы - задается указанием названия столбца и номера строки, на пересечении которых она находится (например, С4);
· на прямоугольную область смежных ячеек - состоит из ссылки на ячейку, занимающую верхний левый угол области, и ссылки на ячейку, расположенную в правом нижнем углу области, разделенных между собой двоеточием (например, B1: D5);
· на ячейки, не являющиеся смежными, - состоит из отдельных ссылок на каждую из требуемых ячеек, разделенных между собой точкой с запятой (например, D1; D4; D6);
· на область ячеек, занимающую целый столбец таблицы, - состоит из дважды повторенных имен столбца, разделенных между собой двоеточием (например, ссылка A: A адресует весь первый столбец таблицы). Такое обозначение области ячеек позволяет автоматически включить в формулу все ячейки данного столбца в том случае, если в процессе работы возникнет необходимость добавить другие ячейки. Аналогичным образом производится адресация целой строки таблицы;
· на столбец или строку таблицы, включающая в себя точно определенное количество ячеек (например, A1: A8). Такая ссылка позволяет включить в формулу только указанные ячейки. Если в процессе дальнейшей работы к столбцу или строке будут добавлены другие ячейки, то для включения их в вычисление потребуется изменить введенную формулу.
 Ссылки на ячейки в текстовом процессоре Word в отличие от ссылок на ячейки в табличном процессоре Excel всегда являются абсолютными.
Ссылки на ячейки в текстовом процессоре Word в отличие от ссылок на ячейки в табличном процессоре Excel всегда являются абсолютными.
Это означает, что ссылки на ячейки не изменяются при добавлении в таблицу новых столбцов и строк, а также при перестановках элементов таблицы, и могут использоваться лишь внутри одной таблицы.
Вычисления в таблице
В таблицах, созданных средствами текстового процессора Word, производится ограниченное количество несложных вычислений. Для их выполнения в ячейку таблицы вводится формула, синтаксис которой практически не отличается от синтаксиса обычных арифметических формул. Начинается формула с символа «=».
Для ввода формулы необходимо установить курсор в ту ячейку таблицы, где должен располагаться результат вычисления, и выбрать команду Таблица – Формула. На экране появится диалоговое окно Формула, в котором в поле Формула уже находится знак равенства, являющийся обязательным в начале ввода формулы. Если формула вводится в таблицу с числами, то в поле Формула будет автоматически помещено обращение к функции суммирования: = SUM (Направление). Параметр Направление указывает, в каком направлении от ячейки с установленным в ней курсором, располагаются суммируемые значения. В качестве данного параметра может использоваться ABOVE (над) или LEFT (слева).
В случае, когда для вычисления требуется другая функция, необходимо удалить функцию суммирования, оставив знак равенства, а затем из раскрывающегося списка Вставить функцию выбрать требуемую функцию (например, MAX – нахождение максимального значения из указанного списка значений). Выбранная функция автоматически передается в поле Формула,
В качестве аргументов функции могут служить константы, ссылки на ячейки таблицы или обращения к другим функциям (вложенные функции).
При необходимости выполнения вычислений, не связанных с использованием функций, в поле Формула после знака равенства следует ввести математическую формулу для данного вычисления (например, В4 * С4 + А4).
Из раскрывающегося списка Формат числа можно выбрать формат отображения чисел, наиболее подходящий для значений ячеек конкретной таблицы.
После щелчка на кнопке  результат выполненного вычисления будет включен в ячейку таблицы в виде поля, затененного серым цветом. В поле может отображаться либо результат вычисления, либо специальный код поля – указание вставить в ячейку определенную информацию
результат выполненного вычисления будет включен в ячейку таблицы в виде поля, затененного серым цветом. В поле может отображаться либо результат вычисления, либо специальный код поля – указание вставить в ячейку определенную информацию
Если в таблицу после произведенных вычислений были добавлены новые столбцы или строки с данными и, таким образом, изменились ссылки на ячейки, то результаты вычисления формул должны быть обновлены. Для выполнения этой операции необходимо выделить соответствующие поля и нажать клавишу F9.
Наиболее часто при работе с таблицами в документах используется операция суммирования, для которой предусмотрена специальная кнопка  (автосумма), расположенная на панели инструментов Таблицы и границы.
(автосумма), расположенная на панели инструментов Таблицы и границы.
 2014-02-02
2014-02-02 921
921






