Встроенный в Word графический редактор позволяет создавать самые разнообразные графические объекты: от простых линий и блок-схем до красочных иллюстраций. Рисунки можно размещать в одном из трех графических слоев: в тексте, за текстом (так размещаются водяные знаки) или перед текстом, закрывая его.

Рис. 2 Панель инструментов Рисование
Кнопки панели инструментов Рисование (рис. 2) используются при рисовании и форматировании линий и фигур, создании надписей и объектов WordArt. Назначение кнопок приведено в таблице 1.
Word автоматически переходит в режим разметки после нажатия кнопки на панели инструментов Рисование. При этом указатель мыши приобретет вид крестика. На экране отображается Полотно (Drawing Canvas) — область, в которой можно рисовать фигуры, имеющая вид прямоугольника. Полотно позволяет расположить вместе части рисунка, что крайне важно, если рисунок состоит из нескольких фигур.
Чтобы полотно автоматически вставлялось вокруг графических объектов, в меню Сервис (Tools) выберите командуПараметры (Options), откройте вкладку Общие (General) и установите флажок автоматически создавать полотно при вставке автофигур (Automatically create drawing canvas when inserting Autoshapes).
|
|
|
Для установки вставки рисунков по умолчанию в меню Сервис (Tools) выберите команду Параметры (Options), откройте вкладку Правка (Edit). В поле вставлять рисунки как выберите нужное размещение по умолчанию: как встроенных выберите пункт в тексте, а для вставки как перемещаемых— любой другой пункт.
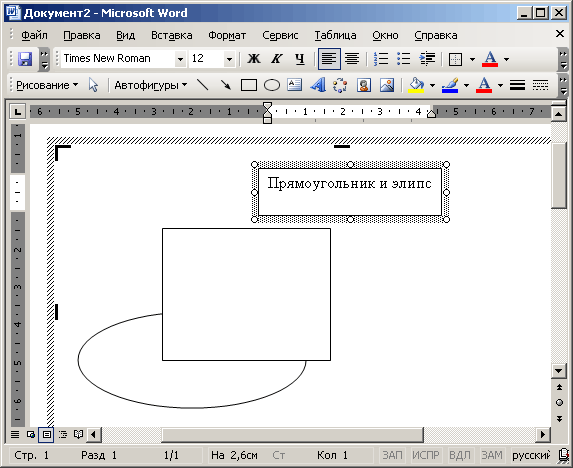
Рис. 3 Создание рисунка с помощью панели инструментов Рисование
Чтобы начать рисовать объект, нажмите кнопку мыши в том месте, где вы хотите нарисовать объект, и переместите указатель мыши, который приобретет вид крестика. Рисование закончится после того, как будет отпущена кнопка мыши. Чтобы нарисовать линию под углом, кратным 15 градусам, при перетаскивании удерживайте нажатой клавишу Shift. После завершения процесса рисования объект остается выделенным, вокруг него видны маркеры изменения размера. Созданные с помощью панели инструментов Рисование фигуры можно перемещать по странице мышью. Для отмены выделения объекта щелкните мышью вне области выделения.
Объект рисуется в слое, расположенном над текстом, и закрывает все остальные объекты. Созданный объект по умолчанию будет прикреплен к ближайшему абзацу. Если нажать кнопку на панели Рисование и щелкнуть документ, то в этой точке будет создан объект с размерами, установленными по умолчанию. Для многократного использования кнопки панели инструментов дважды щелкните ее мышью. Созданные с помощью панели инструментов Рисование фигуры можно перемещать по странице мышью. Для отмены выделения объекта щелкните мышью вне области выделения.
|
|
|
13 Назначение и приемы работы со стилями. Правила работы с многостраничными документами.
3.Технология работы с многостраничными документами.
СОЗДАНИЕ И ОТКРЫТИЕ ДОКУМЕНТА MICROSOFT WORD.
Есть несколько способов создания нового файла Microsoft Word. Первый - открыть в Проводнике (или с помощью папки «Мой компьютер») папку, в которую нужно поместить создаваемый документ.
Затем вызвать Контекстное меню и выбрать пункт «Создать/Документ Microsoft Word».
После создания нового документа ему необходимо будет дать имя и открыть его для редактирования, щелкнув по значку левой кнопкой мыши.
Создать новый документ можно и с помощью кнопки «Пуск»: после установки Microsoft Office в меню «Пуск» появится команда «Создать документ Office».
Но проще всего запустить Microsoft Word, напечатать в нем нужный текст и потом, при сохранении, указать в качестве места сохранения нужную папку.
Однако использование команды «Создать документ Office» дает возможность воспользоваться одним из самых удобных сервисов Word - шаблонами.
СОХРАНЕНИЕ ДОКУМЕНТА.
Для сохранения созданного файла следует нажать кнопку Сохранить на Панели инструментов Word. После этого, если сохранение производится впервые, программа предложит выбрать папку, в которой будет сохранен документ, его формат и имя. В дальнейшем, если нужно уточнить некоторые параметры сохранения документа, можно воспользоваться пунктом Сохранить как меню Файл. При сохранении также можно выбрать формат сохраняемого файла.
Если сохраняемый документ содержит множество декоративных шрифтов, прежде чем сохранить его, стоит пометить галочкой пункт Внедрять шрифты TrueType во вкладке Параметры меню Файл/Сохранить как. Это позволит открыть сохраненный документ на другой машине точно в таком виде, в каком он был сохранен.
Важным фактором защиты создаваемых документов является функция автосохранения, которая может выполняться как обычная операция сохранения или как специальная операция сохранения текущего состояния текстового процессора в специальном файле. В последнем случае при аварийном прекращении работы это состояние может быть восстановлено, включая содержимое всех окон, положение курсоров в окнах и т. п.
Набранный текст нуждается в форматировании. Форматирование - это не один, а множество самых разнообразных операций. К ним относятся изменение шрифтового оформления документа, изменение размера и расположения текста на странице, разбивка текста на части и придание каждой из них особого стиля. В любом случае данный процесс требует выделения из текста кусков.
Чтобы проделать с куском текста какую-либо операцию его необходимо выделить. Выделение осуществляется с помощью левой кнопки мыши (либо нажатой кнопкой Shift на клавиатуре и четырех кнопок со стрелками).
Чтобы выделить строку, нужно щелкнуть левой кнопкой мыши слева от нее, а для выделения всего текста необходимо проделать ту же операцию, держа нажатой кнопку Ctrl.
Для выделения сразу нескольких независимых участков текста следует, выделив первый участок, нажать клавишу Ctrl, и, держа ее, выделить следующий участок текста.
УСТАНОВКА ОБЩИХ ПАРАМЕТРОВ СТРАНИЦЫ
Различают логическую и физическую страницы. Физическая страница (в некоторых текстовых редакторах вместо этого термина используется термин "размер бумаги") обычно имеет некоторый стандартный размер, например 210х297 мм, а логическая страница образуется на поле физической за вычетом установленных пользователем границ. Количество данных на логической странице определяется, с одной стороны, плотностью печати (количеством знаков на строке), а с другой -- разреженностью строк (интервалом между строками). Если вы собираетесь работать с двойными листами конвертами или наклейками, вам следует установить новые размеры физической страницы.
|
|
|
Аналогично тому, как осуществляется жесткий и мягкий перевод каретки на новую строку, текстовый процессор осуществляет мягкий и жесткий переход на новую страницу. Мягкий переход осуществляется автоматически после заполнения последней строки на странице. Однако пользователь может начать новую страницу, не дожидаясь ее окончательного заполнения, подав команду жесткого перехода.
Существует также команда запрета разрыва страниц, которая используется, когда вы хотите, чтобы определенная часть документа (например, таблица) находилась на одной странице. В этом случае вы должны поставить команду запрета разрыва страниц перед интересующей вас таблицей, чтобы предотвратить ее разрыв.
При разрыве абзаца многие текстовые процессоры обеспечивают контроль за так называемыми висячими строками. Висячей строкой называется первая строка или заголовок нового абзаца, оказавшийся на последней строке страницы (Widow), или последняя строка абзаца, оказавшаяся в начале страницы (Orphan). Размещение абзаца при его разрыве может регулироваться по-разному. Например, не менее двух строк в конце страницы и не менее трех строк в начале.
Для введения нумерации страниц в создаваемом вами документе текстовый процессор предложит специальное меню, в котором вы сможете указать все интересующие вас условия нумерации: месторасположение на листе номера страницы, отказ от нумерации первой страницы, использование колонтитулов и др. Номера страниц проставляются в колонтитуле.
Колонтитулы представляют собой одну или несколько строк, помещаемых в начале или конце каждой страницы документа. Они обычно содержат номера страниц, название глав и параграфов, название и адрес фирмы и т.п. Колонтитулы могут различаться для четных и нечетных страниц, а также для первой страницы и последующих. Использование колонтитулов позволяет лучше ориентироваться в документе, а также использовать дополнительные возможности рекламы.
|
|
|
РАБОТА СО ШРИФТАМИ.
Замена шрифта в выделенном участке текста производится через Меню шрифтов в Панели форматирования. Полный список установленных в системе шрифтов вызывается щелчком мышки по стрелке в правой части Меню. Шрифты в выпадающем списке расположены в алфавитном порядке, но в самом верху помещены те шрифты, с которыми уже велась работа в текущем сеансе.
Каждый шрифт имеет четыре основных начертания - нормальное, курсивное, полужирное и подчеркнутое. При необходимости можно заменить и цвет шрифта. Для этого следует выделить выбранный элемент текста и нажать кнопку Цвет шрифта на Панели форматирования.
Последний элемент шрифтового оформления - размер шрифта или кегль. Кегль можно выбрать с помощью меню Размер шрифта на Панели форматирования. Как правило, для обычного текста используется кегль в диапазоне 12 - 14.
ИСПОЛЬЗОВАНИЕ ОФОРМИТЕЛЬСКИХ «ТЕМ».
В Word содержится большая библиотека тем, готовых шаблонов оформления страницы, включающих стилевую схему документа, особое шрифтовое оформление и графику - красочные кнопки, фоновые рисунки и так далее. На основе этих тем, доступных через пункт Тема Меню Формат удобно создавать красочные поздравления или даже страницы Интернет.
ИСПОЛЬЗОВАНИЕ СТИЛЕЙ.
Всю совокупность таких операций, как замена шрифтов, размера кегля, начертания, замена параметров выравнивания можно выполнить всего одним щелчком мыши, выбрав нужный стиль в Меню стилей на Панели форматирования Microsoft Word.
Каждый стиль содержит всю совокупность параметров текста, которые необходимо изменить в том или ином случае. Например, при применении к выделенному фрагменту стиля «Заголовок» одновременно дается команда изменить тип шрифта, размер кегля и начертание.
Стили «Заголовок 1», «Заголовок 2» и так далее предназначены не только для видимого выделения заголовков - они позволяют упорядочить текст, создав его логическую структуру.
В Word для работы со стилями предусмотрена специальная панель Стили и форматирование - чтобы открыть ее, необходимо выбрать одноименный пункт в меню Формат. Эта панель предоставляет совершенно новые инструменты для работы со стилями. Например, можно разом выделить все участки текста, оформленные каким-либо стилем, а затем, щелкнув по нужной строчке в списке, заменить их стиль на новый.
Здесь же можно создать новый стиль, удалить старый, изменить параметры любого существующего стиля, щелкнув по стрелке, справа от его названия. Эту же операцию можно выполнить с помощью пункта Стиль меню Формат.
ВСТАВКА ИЗОБРАЖЕНИЙ.
Возможность графического оформления текста - одна из основных особенностей, отличающих простой текстовый редактор от мощной издательской системы. И в этом смысле Word выглядит весьма достойно, имея в своем распоряжении довольно мощные инструменты для работы с изображениями.
С помощью Word можно создать по-настоящему красивый документ, украшенный картинками и оформительскими элементами.
Можно вставить в текст картинку, созданную практически в любом графическом редакторе (или введенную со сканера), можно воспользоваться Галереей картинок (clipart), которая находится на компакт-диске Microsoft Office. Кроме того, для вставки прочих фигур и изображений (звездочек, кругов, прямоугольников, указателей, рамок и так далее) можно воспользоваться разделом «Автофигуры». Для выполнения любой из этих операций необходимо обратиться к меню Вставка и выбрать нужный пункт из раздела Рисунок.
После вставки рисунка нужно установить, как будет располагаться картинка по отношению к тексту - ляжет ли она поверх текста или останется за ним. Кроме того, необходимо определить вид обтекания текстом картинки. Все эти и многие другие параметры устанавливаются с помощью Контекстного меню картинки.
Для начала нужно выбрать пункт Формат рисунка Контекстного меню вставленной картинки. Войти во вкладку Обтекание и установить нужный параметр расположенной картинки. Текст может обтекать картинку по контуру, сверху и снизу, по любому из краев, а может лечь. Если картинку нужно использовать в качестве подложки, стоит выбрать «Нет» во вкладке Обтекание.
С помощью вкладки Положение можно установить привязку вставленной картинки к конкретному абзацу текста. В том случае, если этот абзац будет перемещен в другое место, картинка переместится вместе с ним.
Наконец, с помощью пункта Порядок Контекстного меню картинки можно определить, как будет расположена картинка относительно текста (на заднем или на переднем плане). При одновременной вставке в текст нескольких картинок с помощью этого же пункта можно установить, какая из картинок будет на переднем, а какая - на заднем плане.
Размеры вставленной в текст Word картинки не постоянны. Их можно легко изменить, сжав или растянув картинку до требуемых габаритов. Для этого следует щелкнуть по картинке левой кнопкой мыши, чтобы обозначить ее рамку. После этого, «зацепив» мышью одни из «узелков» на рамке, нужно растягивать или сжимать рамку рисунка.
ВСТАВКА НАДПИСЕЙ И ЗАГОЛОВКОВ.
Сделать это поможет встроенный в Word инструмент WordArt, доступный через меню Вставка/Рисунок/Объект WordArt.
Для создания красивого заголовка следует выбрать в меню подходящий вид надписи WordArt и щелкнуть по нему мышкой. Затем в открывшемся текстовом окне набрать текст надписи и нажать кнопку ОК. После этого с заголовком можно работать как с обычной картинкой.
Однако с созданной надписью можно проделать еще множество операций. Для этого необходимо воспользоваться Инструментальной панелью WordArt. Она активируется через Контекстное меню надписи WordArt.
С помощью кнопок Инструментальной панели WordArt можно изменить формат и внешний вид надписи, развернуть ее под нужным углом, расположить текст вертикально и изменить шрифт.
ВСТАВКА ТАБЛИЦ.
Инструменты работы с таблицами в Microsoft Word превосходно развиты. Благодаря этому создать таблицу в тексте можно достаточно просто.
Самый простой способ - нарисовать таблицу.
Войти в меню Таблица и выбрать пункт Нарисовать таблицу. После этого курсор приобретает вид карандаша, которым таблица вычерчивается в тексте.
Создать таблицу в тексте Word можно и другим способом: зайти в меню Таблица и выбрать пункт Создать таблицу, указать точное число нужное число столбцов и строк, после чего нажать ОК.
Рамки таблицы раздвигаются автоматически, по мере заполнения ячеек текстом. Но размер любого элемента таблицы можно всегда изменить вручную, зацепив мышкой и растянув его границы.
Воспользовавшись пунктом Сортировка меню Таблица, можно расположить строки таблицы в нужном порядке.
Вызов Контекстное меню таблицы дает возможность удаления и добавления столбцов и строк. С помощью пункта Автоформат меню Таблица можно придать таблице более изысканный вид, воспользовавшись Библиотекой табличных форм Word.
Конечно же, назвать Word редактором, идеально приспособленным для работы с таблицами, нельзя. Для работы с таблицами с расширенными возможностями рекомендуется другой компонент Microsoft Office - табличный редактор Excel. Тем более что Word и Excel могут работать в тесной связке. В таблицу Excel можно вставить текст Word, и наоборот, таблица, сделанная в Excel, легко вставляется в текст Word.
Вставка документа Excel в текст осуществляется через кнопку Вставить таблицу Excel на Панели Операций Microsoft Word.
РАЗБИВКА НА СТРАНИЦЫ. НУМЕРАЦИЯ СТРАНИЦ.
Word разбивает документ на страницы автоматически, руководствуясь параметрами страницы, установленными в меню Файл/Параметры страницы.
Воспользовавшись этим меню, можно изменить такие параметры, как отступ текста от краев листа, установить зеркальные поля, а также размер бумаги, на которой будет напечатан текст. По умолчанию Word настроен на стандартный бумажный лист формата А4.
При необходимости вставить разрыв страницы перед каким-либо абзацем вручную, это можно сделать с помощью пункта Разбивка меню Вставка.
Другой пункт этого же меню - Номера страниц - автоматически нумерует все страницы документа. Можно самостоятельно устанавливать параметры размещения номера на странице - в правом или левом углу, вверху или внизу страницы и так далее.
ИСПОЛЬЗОВАНИЕ АВТОЗАМЕНЫ.
При частом создании в Word однотипных текстов, содержащих большое число повторяющихся фраз, названий и формулировок, стоит прибегнуть к помощи еще одного сервиса Word - Автозамены.
Автозамена позволит присвоить словам, сочетаниям слов и даже целым фразам буквенные индексы. Наткнувшись на такой индекс, Word автоматически заменит его на нужное словосочетание.
Все слова и фразы, подлежащие Автозамене, необходимо внести в базу данных. Для этого нужно зайти в меню Сервис и выбрать пункт Параметры Автозамены.
ПРОВЕРКА ОРФОГРАФИИ.
Word проверяет орфографию и грамматику в тексте автоматически, по мере ввода. Заметив грамматическую или стилистическую ошибку, Word помечает ее цветной волнистой чертой. Красной или зеленой.
Красная черта означает, что в данном слове имеется грамматическая ошибка или, что это слово Word не знает. Незнакомое Word слово можно добавить в его базу данных (для этого нужно щелкнуть по подчеркнутому красной чертой слову правой кнопкой мыши и выбрать пункт Добавить).
Вверху контекстного меню можно увидеть варианты правки ошибочного слова, которые предлагает сам Word. Все требуемые исправления внесутся после щелчка по нужному варианту.
Зеленая черта информирует о том, что написанное предложение небезупречно с точки зрения стилистики, синтаксиса или пунктуации. Пропущенная в тексте запятая, чрезмерная длина предложения - все это моментально выделяется зеленой чертой.
Word способен уловить просторечие в официальном тексте, заметить пропущенную запятую или связку. Щелкнув по зеленой черте правой клавишей мыши, можно получить точную информацию о выявленной ошибке и способах ее устранения.
И это далеко не полный перечень всех тех возможностей по созданию, форматированию и обработке текстовых файлов, которые предлагает пользователю текстовый процессор Microsoft Word.
14. Работа с электронными таблицами MS Excel. Основные возможности и приемы работы.
18.Язык программирования VBA. Программирование алгоритмов с линейной структурой.
Язык программирования Visual Basic for Applications (VBA): Общая характеристика языка. Интерфейс редактора УВА. Типы данных УВА. Назначение кнопок стандартной панели инструментов. Встроенные элементы управления
Visual Basic for Applications (VBA)
Язык VBA.1. главн. меню 2. окно проектов 3. окно макетов формы 4. панели инструментов 5. окно свойств объектов 6. панель элементов управления 7. окно программного кода.
Типы данных VBA.
integer - целые числа, long - целые числа, но больше чем integer, string - текстовой тип, double - десятичн. числа с двойной точностью, curreney - денежный формат чисел, single - десятичн. числа, date - дата и время, object - для ссылки на рисунок или любой объект, boolean - логический (ложь, истина), variant - значение переменой любого из выше перечисленных типов (универсал).
Назначение кнопок стандартн. панелей инструментов. form - добавляет форму в проект, module - добавляет модуль в проект, open project - открыв. существ. проект, save project - сохраняет проект, menu editor - редактор меню, properties - свойства, object brouser - расмотр всех возможн. объектов.
пуск - запуск, пауза - преостоновление, стоп - остановление.
Встроенные элементы управления:
Pointer - указатель
Picture Box - окно рисунка
Label - надпись
Tixt Box - текстовое поле
Command Button - командн. кнопка
Cleck Boy - флажок
Option Button - переключатель
17. Язык программирования Visual Basic for Applications (VBA): Операторы, выражения и операции. Процедуры УВА
Visual Basic for Applications (VBA)
Процедура - именованный набор описаний и команд. VBA входящий в состав программного модуля. Типы:
1. подпрограмма - [Private Public] Sub имя подпрограммы ([аргументы]).
2. функции Function имя функции ([параметры]) [As тип]
Нельзя включать объявление процедурн. функции в состав процедуры в программы или др. функции.
Несомненно, с помощью Excel можно создавать сложные и мощные приложения, но существует средство, которое позволяет создавать приложения более виртуозно. Это средство - Visual Basic for Applications (VBA) - объектно-ориентированный язык программирования, разработанный в свое время для записи макросов, а вскоре дополненный возможностью создания процедур в приложениях.
С помощью VBA можно записывать последовательности повторяющихся команд, характерных для какого-либо приложения, и назначить правила, по которым эти последовательности (процедуры VBA) будут вызываться в приложении пользователя. Например, при нажатии на кнопку, рабочий лист Excel будет отформатирован в соответствии с требованиями пользователя, оформленными в виде записей на VBA и сохраненными в виде шаблона.
С помощью средств VBA можно обеспечить нестандартный диалог с пользователем, создавая свои диалоговые формы и обрабатывая реакцию пользователя на события при работе с приложением.
Единый язык программирования - VBA - для всех продуктов Microsoft Office способствует их более тесному взаимодействию. С помощью VBA можно разрабатывать приложения, одновременно использующие различные компоненты нескольких приложений.
Макрос - часто используемая именованная последовательность команд, которую можно запускать с помощью одной инструкции. Макросы, по сути, являются компьютерными программами, но они не выполняются независимо, а работают только в среде Excel. Их чаще всего используют для автоматизации трудоемких или часто повторяющихся задач.
Существует несколько способов создания макросов: можно автоматически записать последовательность необходимых действий или вручную ввести инструкции на особом листе, называемом модулем. Для ввода инструкций в модуле и используется язык VBA.
Таким образом, Excel обладает большими возможностями как "простой" работы с электронными таблицами, так и сложным экономико-математическим аппаратом для анализа данных. Все инструменты Excel спроектированы так, что, воспользоваться ими можно различными путями в зависимости от предпочтения пользователя. Весь интерфейс можно настроить оп своему вкусу, он понятен, нагляден и не требует специальных технических навыков. С ним легко и просто работать.
19. Программирование алгоритмов с разветвляющейся структурой.
Алгоритм разветвляющейся структуры (разветвляющийся алгоритм) – алгоритм, в котором вычислительный процесс идет по одной или другой ветви в зависимости от выполнения определенных условий.ъ
Пример 4.2. Вычислить систему уравнения Решение: Схема алгоритма данной структуры имеет следующий вид (рис.4.3.)

Решение: Схема алгоритма данной структуры имеет следующий вид (рис.4.3.)
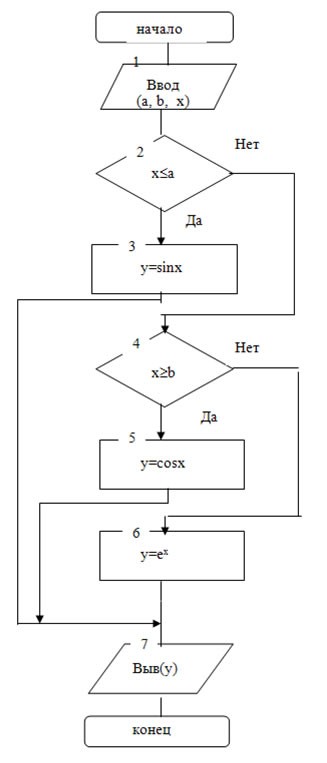
Рис.4.3. Алгоритм разветвляющейся структуры
20. Программирование циклов с заданным числом повторений.
 2018-01-21
2018-01-21 5980
5980
