Основные команды системы AutoCad 2007
Запуск AutoCAD
При запуске AutoCAD создается новый неименованный рисунок. Пользователь может либо начать создавать объекты в нем, либо загрузить с диска один из уже имеющихся рисунков.
При открытии имеющегося рисунка всем системным переменным присваиваются значения, которые они имели в ходе последнего сеанса работы с ним, что происходит благодаря тому, что переменные сохраняются в файле вместе с рисунком.
Если же рисунок начинается вновь, пользователю следует задать ряд рабочих установок. Обычно это делается автоматически с помощью Мастера подготовки. AutoCAD позволяет менять установки и в ходе сеанса, если в этом возникает необходимость.
Единицы задают систему мер при построении и редактировании объектов: футы и дюймы, миллиметры, мили и т.п.
Масштаб задает соотношение единиц рисунка и выведенного на плоттер чертежа. В AutoCAD нет необходимости учитывать масштаб в ходе построений – все объекты рисуются в натуральную величину и подвергаются масштабированию только при вычерчивании.
|
|
|
Для удобства ориентации в текущих единицах на экран может быть выведена сетка – набор точек, расположенных на заданном расстоянии друг от друга. Это, в частности, предохраняет от грубых ошибок рисования в случаях частой смены экранного увеличения рисунка.
Лимиты указывают, какая часть графической области AutoCAD предназначена для рисования. Сетка изображается только в пределах лимитов. Кроме того, лимиты воздействуют на некоторые из операций по изменению видимой части рисунка.
Задание шаговой привязки (дискретного перемещения курсора) позволяет производить точное указание координат. Величина шага не обязательно должна равняться расстоянию между узлами сетки; так, например, при интервале сетки, равном 4 мм, можно установить шаг 1 мм.
Установленный набор параметров сеанса можно сделать доступным и в последующих вновь создаваемых рисунках. Для этого следует сохранить рисунок как шаблон. Шаблон обычно представляет собой рисунок, не содержащий никаких графических объектов и используемый только для хранения стандартных значений системных переменных.
Графическое окно AutoCAD
В графическом окне отображается рисунок AutoCAD и ведутся все операции по его редактированию. Текстовое (командное) окно служит для показа протокола введенных пользователем команд и сообщений, выданных программой (рисунок 9.1 а).
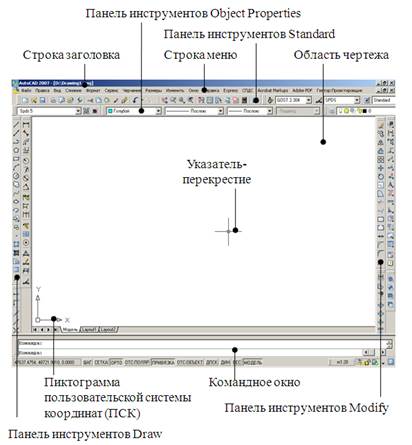
Рисунок 9.1 а
Перекрестье курсора, которое управляется устройством указания (обычно в качестве последнего используется мышь), предназначено для указания точек и выбора объектов рисунка. Текущие координаты перекрестья отображаются в строке состояния, которая предоставляет информацию о режимах сетки, шага и других средствах рисования.
|
|
|
Мышь служит для выбора пунктов меню и инструментов, а также используется для рисования объектов и их выбора.
Левая кнопка двухкнопочной мыши называется кнопкой выбора; с ее помощью производится указание точек на экране. Правая кнопка называется кнопкой ввода. Ее нажатие эквивалентно нажатию клавиши ENTER на клавиатуре. Если в момент нажатия правой кнопки мыши удерживается нажатой клавиша SHIFT, на экране появляется контекстное меню. При использовании трехкнопочной мыши контекстное меню вызывается щелчком средней кнопки. В некоторых случаях правая кнопка мыши
несет дополнительную нагрузку; так, например, щелчок этой кнопки на пиктограмме панели инструментов дает возможность перестроить панель.
Вызов команды AutoCAD может производиться любым из способов:
выбором пункта меню;
щелчком на пиктограмме панели инструментов;
вводом имени команды с клавиатуры.
Основная часть команд AutoCAD доступна либо посредством меню, либо через панель. Большинство команд в ходе выполнения требует от пользователя задания дополнительных параметров (так называемых опций). Ввод опций для некоторых команд производится в командной строке, в то время как другие команды предоставляют для этого специальные диалоговые окна. Для задания опции в командной строке достаточно напечатать хотя бы часть ее, выделенную заглавными буквами, после чего необходимо нажать клавишу ENTER. Для выбора опции в диалоговом окне нужно щелкнуть на ней устройством указания, а затем нажать кнопку «ОК».
Некоторые команды могут вызываться «прозрачно», то есть в процессе выполнения других команд, для этого перед именем команды должен следовать апостроф ('). Например, для изменения видимой области рисунка в ходе работы команды ОТРЕЗОК следует ввести 'покажи. После завершения команды 'ПОКАЖИ выполнение команды ОТРЕЗОК возобновляется.
Последние значения параметров, заданных для большинства команд, запоминаются в системных переменных, которые сохраняются в файле рисунка. Системные переменные определяют поведение команд при следующем вызове, они задают значения их параметров, предлагаемые программой по умолчанию.
Для повторного вызова последней команды можно просто нажать
ENTER. Для прерывания любой команды служит клавиша ESC.
В AutoCADе имеется возможность отмены действия последней или нескольких последних команд. Отмена одной команды производится командой О.
Существуют и более сложные варианты отмены. Можно, например, указать количество отменяемых команд.
Имеется возможность повторно выполнить операции, отмененные командами О и ОТМЕНИ. Для этого служит команда ВЕРНИ, которая должна вызываться сразу же после отмены.
Так же пользователь может настроить по своему вкусу цвета элементов окна AutoCAD в области рисунка, фона текстового окна, текста в
области рисунка и текстовом окне, а также перекрестья курсора. Настройка цветов:
1. Из меню «Сервис» выбрать «Установки».
2. В диалоговом окне «Установки» выбрать вкладку «Экран»
3. На вкладке «Экран» выбрать «Цвета».
Если используется монохромный монитор, по умолчанию устанавливается флажок «Монохромные векторы».
4. В списке «Элемент окна» выбрать нужный элемент.
5. Задать цвет выбранного элемента, указав одно из полей под заголовком «Основные цвета». Если цвет является более сложным и отсутствует среди основных, ввести (с клавиатуры или с помощью скользящих шкал) в поля «R», «G» и «В» значения уровней красного, зеленого и синего соответственно. Значения должны лежать в пределах от 0 до 255.
6. Если необходимо вернуться к цветам, заданным в Панели управления Windows, нажать кнопку «Системные цвета».
7. Нажать «ОК».
 2015-10-22
2015-10-22 1697
1697







