Практическая работа №7
Выполнил студент группы ДКТ-КС12-1 Козленко А.В.
Тема: «Работа с текстом»
Цель: Ознакомиться с текстовыми элементами в MS Visio и их свойствами, получить основные навыки работы с текстом.
Ход работы:
1) Текстовые элементы и их свойства
В MS Visio имеется возможность вставки в рисунок текстовых фрагментов. Текстовые элементы в MS Visio - это самостоятельные объекты, которые обладают определенными свойствами, присущими другим объектам MS Visio - например, фигурам, а так же свойствами, которые могут: быть присущи только текстовым элементам.
Текстовый элемент - это не элемент графики, поэтому для него существуют собственные инструменты. Его можно форматировать, выполнять проверку ошибок и т.д.
Возможности форматирования здесь значительно меньше, чем в специализированных текстовых процессорах, но их вполне достаточно для создания подписей, пояснений и заголовков, которые являются основными текстовыми объектами на листе рисунка.
Текст можно вставлять в любые объекты на листе, в том числе и в соединители. Кроме того, тексты можно вставлять и без связи с объектами. Текстовый элемент MS Visio - это
|
|
|
текстовое поле, или как ещё называют, текстовый блок.
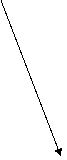 Текстовый блок
Текстовый блок
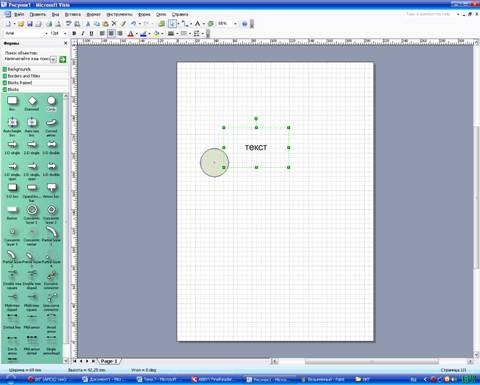
2)Создание текстовых документов
Для создания текстовых элементов в MS Visio используется инструмент Текст. Он находится на панели инструментов Стандартные и имеет вид прописной буквы А и сгруппирован с инструментом Текстовый блок. С помощью этого инструмента можно создать новый объект - текстовый элемент - в любом месте листа. Для этого нужно выбрать этот инструмент, установить указатель мыши в том месте, куда нужно вставить текст и щелкнуть левой кнопкой мыши. Появляется текстовое поле стандартного размера. Масштаб представления листа при этом увеличивается автоматически. Появляется курсор, значит можно вводить текст. Мы создали текстовое поле. Можно и самостоятельно задать размеры создаваемого текстового поля. Для этого нужно опять-таки выбрать инструмент Текст и, удерживая левую кнопку мышки, растянуть прямоугольник нужного размера. Отпустим мышку. Создано текстовое поле не стандартного размера, а заданного нами. Остальное - аналогично, т.е. масштаб автоматически увеличился и появился курсор в центре нового текстового поля. Значит можно вводить текст. После завершения ввода, чтобы выйти из режима Текст, нужно выбрать инструмент Указатель. Масштаб представления при этом автоматически вернулся к предыдущему. Новое созданное текстовое поле выделено маркерами выделения. В обоих случаях мы создали независимый текстовый элемент, т.е. текстовое поле, которое не принадлежит никакой фигуре и является самостоятельным объектом листа MS Visio.
|
|
|
Инструмент текст Текстовый блок
 | 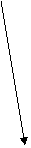 | ||
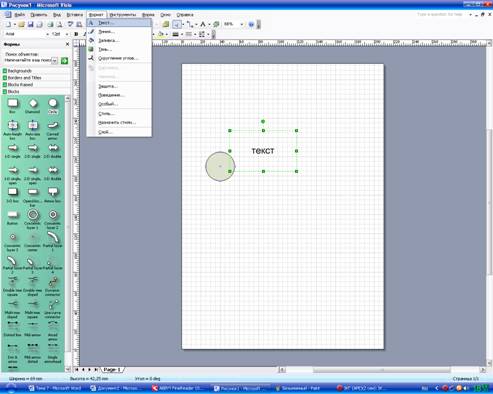
3)Работа с текстовыми блоками
Инструмент Текст существует не только для создания текстовых полей, но и для последующей работы с текстом.
На нашем рисунке создано несколько текстовых блоков. Для их редактирования нужно либо дважды щелкнуть по фигуре указателем. У нас выбран инструмент Указатель. Щелкнем дважды по фигуре. Текст полностью выделен. Другой метод - сначала выбрать фигуру, затем щелкнуть по инструменту Текст. Как видите, в обоих случаях текст будет полностью выделен и при начале ввода нового текста существующий будет удален, если не отменить выделение всего текста. Для того чтобы отменить выделение всего текста, нужно просто поставить курсор в любом месте этого текста.
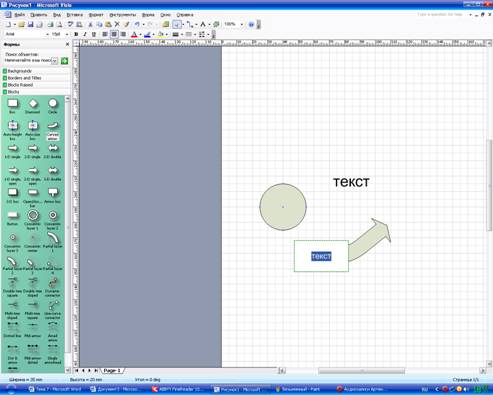
4) Копирование, перемещение и вставка текста
В MS Visio предусмотрены большие возможности форматирования текста. Все команды, управляющие изменением текстового формата, заимствованы из текстового процессора Word. Поэтому, если вы пользуетесь этим приложением, то вам будет очень легко освоить способы изменения представления текста в MS Visio.
Основные инструменты форматирования текста, используемые наиболее часто, вынесены на панель инструментов Форматирование. С Их помощью можно изменить тип шрифта, его размер, начертание (жирное, курсивом, подчеркнутое), горизонтальное выравнивание и цвет.
Для того чтобы применить один из этих инструментов, следует либо выделить фигуру, либо часть текста. Если мы выделим фигуру, то будет изменяться весь текст, принадлежащий этой фигуре. Если же выделим лишь часть текста, то будет изменена именно эта часть.
5)Форматирование текста
Кроме инструментов, расположенных на панели инструментов Форматирование в MS Visio имеется окно диалога Текст, в котором собраны все параметры формата текста. Данное окно доступно в меню Форматирование, команда Текст.
Окно диалога Текст имеет шесть вкладок, в которых содержатся параметры, позволяющие изменить все доступные параметры текста.
Вывод: На практической работе я ознакомился с текстовыми элементами в MS Visio и их свойствами, получил основные навыки работы с текстом.
 2017-12-16
2017-12-16 404
404






