Лабораторная работа №6
Создание простых форм с использованием элементов управление СУБД
Цель работы: Научится создавать простейшие формы для манипулирования данными.
Содержание отчета:
Цель, название работы.
Скриншоты основных этапов разработки формы. (Форму разработать для своего варианты по примеру.)
Теория
Access предоставляет возможность вводить данные как непосредственно в таблицу, так и с помощью форм. Форма в БД - это структурированное окно, которое можно представить так, чтобы оно повторяло форму бланка. Формы создаются из набора отдельных элементов управления.
Внешний вид формы выбирается в зависимости от того, с какой целью она создается. Формы Access позволяют выполнять задания, которые нельзя выполнить в режиме таблицы. Формы позволяют вычислять значения и выводить на экран результат. Источником данных для формы являются записи таблицы или запроса.
Форма предоставляет возможности для:
§ ввода и просмотра информации базы данных;
§ изменения данных;
§ печати;
§ создания сообщений.
Способы создания форм:
1. Конструктор форм (предназначен для создания формы любой сложности).
2. Мастер форм (позволяет создавать формы различные как по стилю, так и по содержанию).
3. Автоформа: в столбец (многостраничная – поля для записи выводятся в один столбец, в форме одновременно отображаются данные для одной записи).
4. Автоформа: ленточная (все поля записи выводятся в одну строку, в форме отображаются все записи).
5. Автоформа: табличная (отображение записей осуществляется в режиме таблица).
6. Автоформа: сводная таблица.
7. Автоформа: сводная диаграмма.
8. Диаграмма (создается форма с диаграммой, построенной MicrosoftGraph).
9. Сводная таблица (создается форма Access, отображаемая в режиме сводной таблицы Excel).
Создание формы при помощи мастера форм.
Для того чтобы создать форму необходимо перейти во вкладку создание и нажать на кнопку мастер форм.

После чего будет открыто диалоговое окно создания формы в нем необходимо выбрать таблицу из которой мы будем создавать форму.
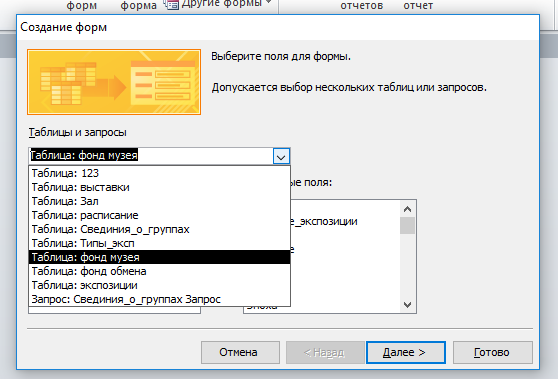
После выбора таблицы нам необходимо перенести необходимые поля на форму. Для этого нужно нажать на кнопку «>» для переноса одного поля и «>>» для переноса сразу всех полей таблицы.
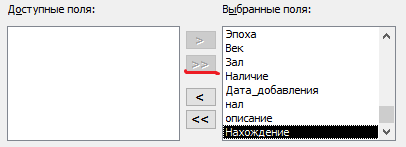
После данных операций нажимаем кнопку далее и нам буде предоставлен выбор оформления. Выбираем нужный нам тип и нажимаем кнопку далее.
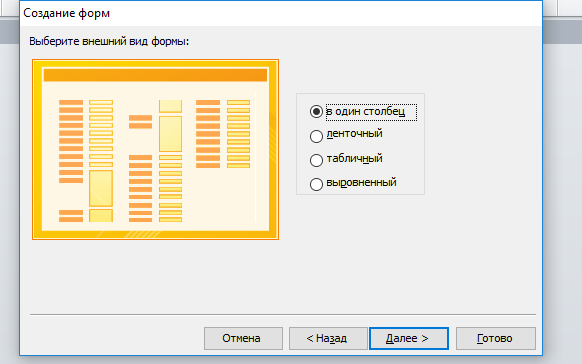
Далее будет предложено изменить название формы и открывать ли её сразу или изменить макет. После чего надо нажать кнопку готово.
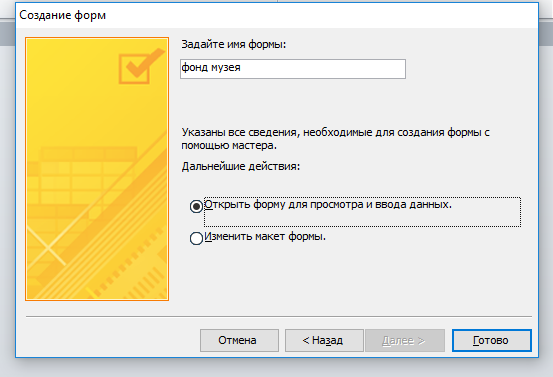
В итоге получится следующая форма.
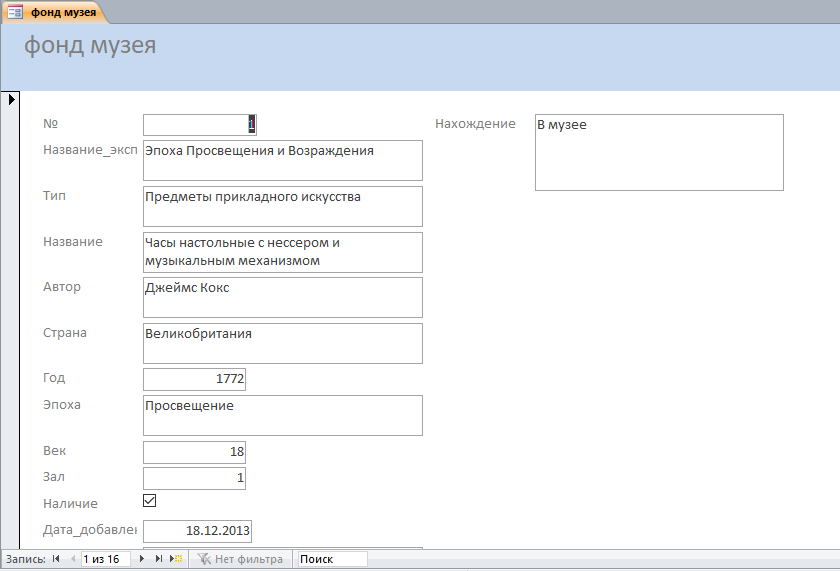
Манипулирование формой.
Для перехода между записями формы можно использовать кнопки. Для добавления кнопок необходимо щелкнуть правой кнопкой мыши на форме и выбрать конструктор формы.
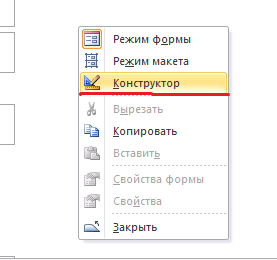
После нажатия на кнопку у вас откроется конструктор формы. В панели инструментов нам необходимо выбрать:

После выбора кнопки необходимо перетащить её на форму. После перетаскивания на форму, появляется диалоговое окно.
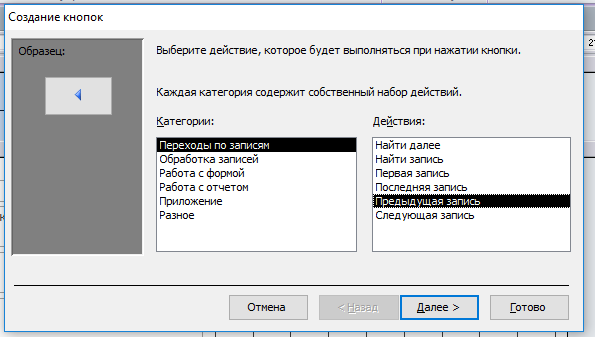
В данном окне необходимо выбрать переходы по записям и предыдущая запись, после чего нажать кнопку «Готово». На форму будет добавлена кнопка, которая будет перемещать вас к предыдущей записи. Кнопку, которая будет переходить к следующей записи сделать аналогичным способом. В итоге должно получиться следующее:
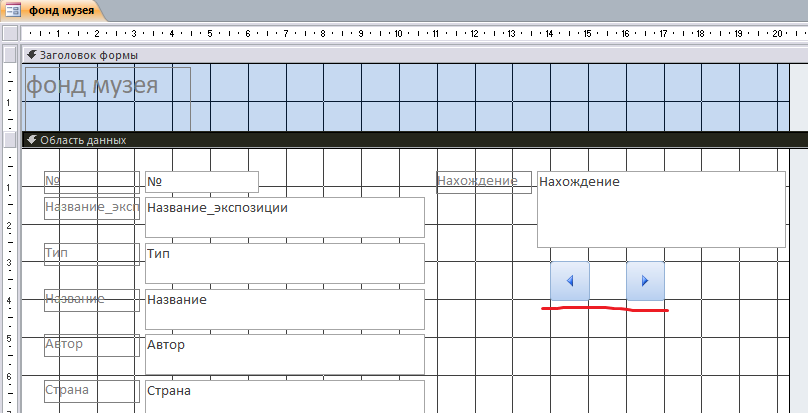
Далее создадим кнопку добавления новой записи в таблицу. Для этого нужно выбрать кнопку и перетащить её на конструктор. В диалоговом окне выбрать «Обработка записей» и «Добавить запись» после чего нажать «Готово».
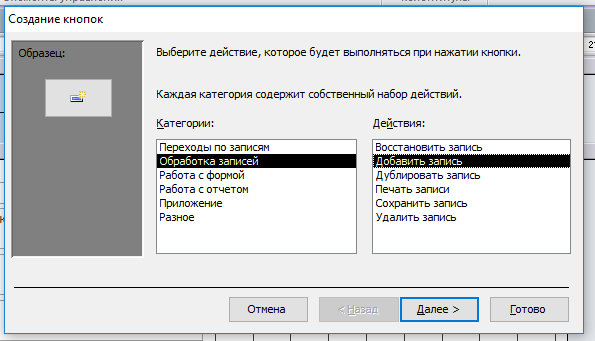
На форме появится кнопка, которая добавляет новую запись в таблицу.
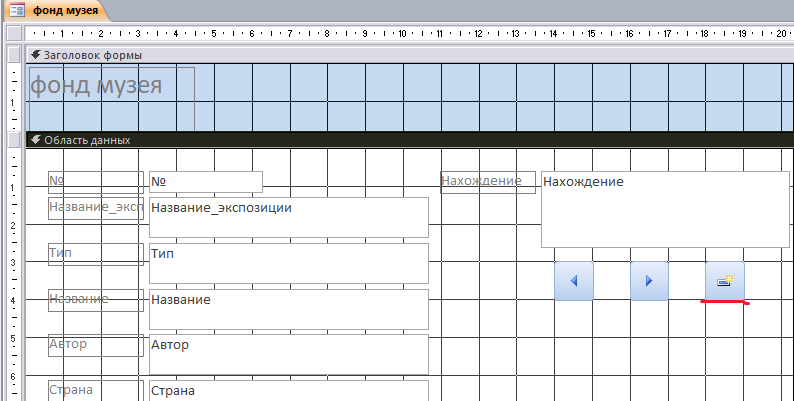
Попробуем нажать на нее и добавить новую запись. Для этого надо выйти из конструктора форм. Чтобы это сделать, надо выбрать слева во всех объектах в формах нужную нам форму.
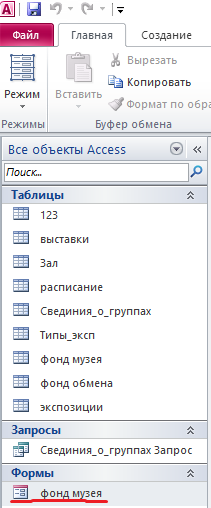
После чего она будет выглядеть как рабочая форма. Нажмем на кнопку добавления новой записи. При нажатии на кнопку у нас появятся пустые поля. 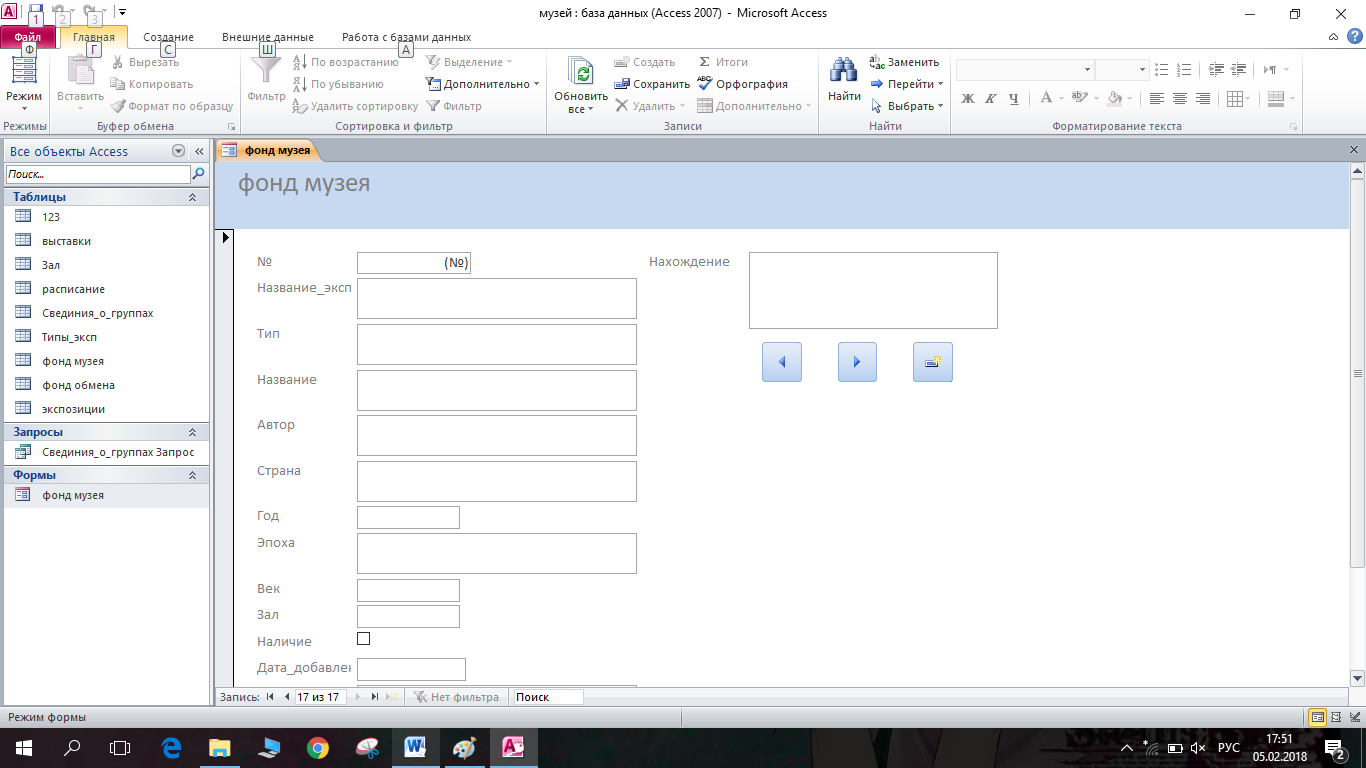
После их заполнения оно автоматически добавится в таблицу,для которой мы делали форму. Для того, чтобы удостоверится, что запись появилась, необходимо проверить слева во всех объектах таблицы; в столбце таблиц выбрать нужную нам и проверить в конце списка появилась ли запись.
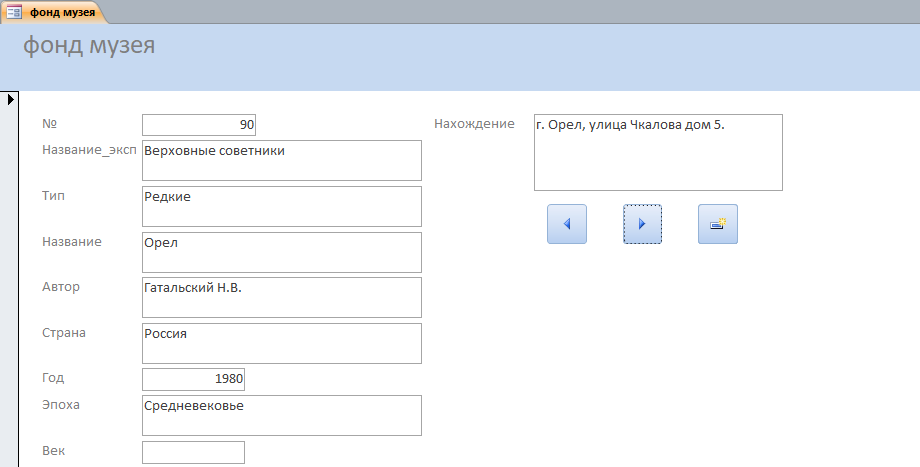
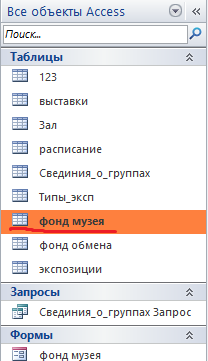
Кликнув дважды на фонд музея в «Таблицах» вы увидите следующую информацию:
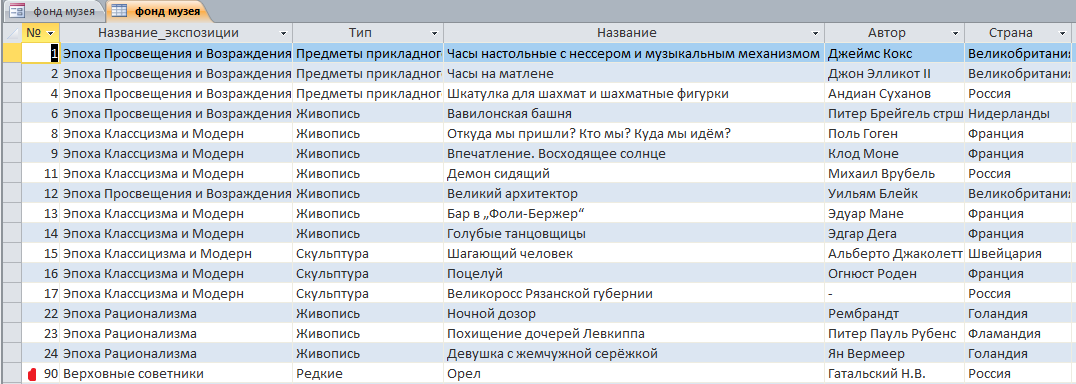
Как видим по итогу номер 90 сохранился автоматически.
Также можно добавлять новую надпись. Для этого нужно выбрать «Надпись» в панели инструментов.

После чего разместить её на форме и дать её название.
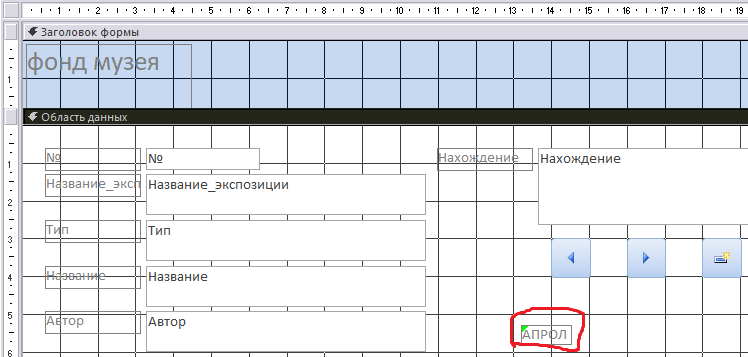
Проверить добавилась ли запись можно перейдя на форме во всех объектов и нажав на нее дважды.
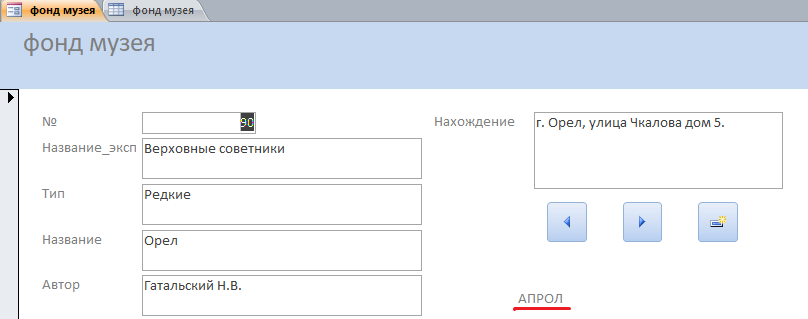
Как видим надпись добавилась.
Далее можно добавить новое поле. Для этого необходимо выбрать поле в наборе инструментов.

После чего необходимо перетащить его на форму.
 2018-03-09
2018-03-09 276
276






