Практическая работа №13
Тема: Менеджер файлов. Проводник
Цель: закрепить навыки работы с операционной системой Windows, отработать навыки работы с файлами и папками в ОС Windows; научиться выполнять навигацию с помощью левой панели программы ПРОВОДНИК и изучить приемы копирования и перемещения объектов методом перетаскивания между панелями.
Работа с программой Проводник
Проводник – программа ОС Windows, предназначенная для навигации по файловой структуре компьютера. Рабочая область окна Проводника имеет панель дерева папок (левая панель) и панель содержимого папки (правая панель).
Чтобы просмотреть содержимое папки, необходимо щелкнуть на значке папки в левой панели или дважды щелкнуть на значке папки в правой панели. Чтобы загрузить приложение или документ, достаточно дважды щелкнуть на значке соответствующего файла.
Создание, удаление и переименование папок
Создать новую папку:
1) на панели дерева папок выделить папку, в которой нужно создать новую;
|
|
|
2) выбрать команду Файл/Создать/Папка. На панели содержимого папки появится новый значок папки с текстовым полем справа (выделено прямоугольной рамкой);
3) ввести имя папки в текстовое поле;
4) нажать клавишу Enter.
Изменить имя папки:
1) на панели дерева папок выделить папку, имя которой нужно изменить;
2) выбрать команду Файл/Переименовать или щелкнуть на имени папки;
3) в текстовом поле справа от значка (выделено прямоугольной рамкой) ввести новое имя;
4) нажать клавишу Enter.
Удалить папку:
1) на панели дерева папок выделить удаляемую папку;
2) выбрать команду Файл/Удалить или нажать клавишу Delete;
3) подтвердить в диалоговом окне удаление папки.
Команды переименования и удаления папки можно вызвать из контекстного меню папки.
Выделение файлов
Выделение файлов выполняется только на панели содержимого папки.
Выделить один файл – щелкнуть на его значке.
Выделить несколько файлов, находящихся рядом:
1) щелкнуть на первом по списку имени;
2) нажать и удерживать клавишу Shift;
3) щелкнуть на последнем по списку имени.
Отменить выделение – щелкнуть вне области выделенной группы файлов.
Выделить несколько файлов, находящихся в разных местах:
1) щелкнуть на имени первого файла;
2) нажать и удерживать клавишу Ctrl;
3) щелкать поочередно на именах всех нужных файлов.
Вместе с файлами могут быть выделены и папки.
Близлежащие значки можно выделить и с помощью мыши:
1) нажать левую клавишу мыши в любом свободном месте (это будет один из углов будущей прямоугольной области);
2) не отпуская клавишу мыши, переместить указатель (на экране будет рисоваться прямоугольная область, а все внутри выделяться);
|
|
|
3) когда все необходимые файлы будут выделены, отпустить клавишу.
Создание, переименование и удаление файлов
Создание файла: команда Файл/Создать ® выбрать нужный тип файла.
Переименованиефайла: команда Файл/Переименовать ® ввести новое имя.
Удалениефайла: команда Файл/ Удалить или клавишей Delete.
Команды переименования и удаления файла можно вызвать из контекстного меню.
Копирование и перенос файлов
Копирование файла – это получение копии файла в новой папке. Файлы всегда копируются из одной папки в другую.
Перенос файла – это перемещение файла из одной папки в другую.
1 способ – копирование и перенос осуществлять стандартным образом через Буфер обмена.
2 способ – перенос осуществить перетаскиванием (перемещением) выделенного файла (группы файлов) с помощью мыши.
Если при перетаскивании держать нажатой клавишу Ctrl, то произойдет копирование.
Поиск файлов
Поиск файлов выполняется с помощью команды Сервис/Найти/Файлы и папки... или с помощью команды Главное меню/Найти.
Включение флажка Просмотреть вложенные папки позволит искать необходимый файл и во вложенных папках выбранной папки. Если в выпадающем списке отсутствует необходимая Вам папка, Вы можете выбрать ее вручную с помощью кнопки Обзор....
Ярлык
Ярлык – это специальный файл, который хранит путь к данному файлу. Ярлык обычно располагают в удобном для пользователя месте.
Создание ярлыка:
1 способ – навести указатель мыши на нужный объект,вызвать контекстное меню, в контекстном меню выбрать команду Создать ярлык ® перенести ярлык в нужное место (рабочий стол);
2 способ – по команде меню Файл/Создать/Ярлык® перенести ярлык в нужное место.
Задание №1.
Создать и копировать файлы и каталоги (папки) с помощью программы Проводник.
Методика выполнения работы
1. Запустите программу Проводник с помощью Главного меню
(Пуск —> Программы —> Стандартные —> Проводник) или щелкнуть ЛКМ по любой папке.
2. Откройте свою папку и в ней создайте
предложенную на рис. 1 файловую структуру.
3. Создайте папку Проводник. Для этого в правом окне Проводника
откройте контекстное меню и выберите команду Создать —> Папку, а
дальше используйте алгоритм создания папок, описанный ранее.
4. В папке Проводник создайте подкаталоги согласно схеме на рис. 1.3.
5. На левой панели Проводника разверните все папки созданной файловой
структуры. Для этого выполните последовательно щелчок на необходимом
значке узла «+».
6. Скопируйте папку Акты в папку Диплом. Для этого в левом окне
Проводника правой кнопкой мыши перетащите значок папки Акты и поместите его точно на значок Диплом и выберите команду Копировать.
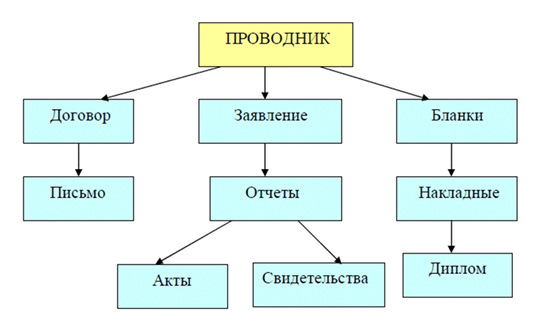
Рис. 1.3. Схема папок
7. Переместите папку Свидетельства в папку Бланки (перемещайте
правой кнопкой мыши, выбирая команду Переместить).
8. Переименуйте папку Отчеты в папку Заявка. Для этого вызовите
контекстное меню объекта папки Отчеты и выберите команду
Переименовать, дальше введите с клавиатуры новое имя и обязательно
нажмите клавишу Enter.
9. В папке Бланки создайте ярлык объектов «Калькулятор», «Блокнот», «Paint». Объекты находятся в папке Главное меню/ Все программы/Стандартные.
На объекте открыть контекстное меню, выбрать пункт «Расположение файла». На выделенном файле открыть контекстное меню, выбрать пункт «Создать ярлык» и переместить созданный ярлык в свою папку. Проверить работу ярлыка.
10. В папке Письма создайте текстовый файл, дав ему имя Налоговая
инспекция. Для этого сделайте папку Письма текущей, дальше используйте
алгоритм создания документа, описанный выше.
11. В папке Накладная создайте документ Microsoft Word, дав ему имя
|
|
|
Канцелярские товары.
12. С помощью программы Проводник скопируйте файл Налоговая
инспекциям в папку Проводник. Для этого сделайте папку Письма текущей,
дальше на правой панели Проводника наведите указатель мыши на значок
файла Налоговая инспекциям и, зацепив правой кнопкой, перетащите значок,
поместив его точно на значок папки Проводник на левой панели Проводника,
опустите кнопку и выберите команду Копировать.
13. Файл Канцелярские moвары.doc переместите в папку Бланки. Для этого
сделайте папку Накладная текущей, затем на правой панели Проводника
наведите указатель мыши на значок файла Канцелярские товары и, зацепив
правой кнопкой, перетащите значок, поместив его точно на значок папки
Бланки на левой панели Проводника, отпустите кнопку и выберите команду
Переместить.
Задание №2.
Заполнить таблицу:
| 1. Запустить программу ПРОВОДНИК с помощью главного меню. Указать, какая папка открыта на левой панели ПРОВОДНИКА. | |
| 2. На правой панели ПРОВОДНИКА создать папку Эксперимент. | |
| 3. На левой панели развернуть папку Мои документы щелчком на значке узла «+». Убедиться в том, что на левой панели в папке Мои документы образовалась вложенная папка Эксперимент. | |
| 4. Открыть папку Эксперимент. Указать содержимое правой панели ПРОВОДНИКА. | |
| 5. Создать на правой панели ПРОВОДНИКА новую папку НОМЕР ГРУППЫ внутри папки Эксперимент. На левой панели убедиться в том, что рядом со значком папки Эксперимент образовался узел «+». О чем он свидетельствует? | |
| 6. Разыскать на левой панели ПРОВОДНИКА Корзину и перетащить папку Эксперимент на её значок. |
Задание №3. Ответить на вопросы:
| 1. Что такое файловая структура компьютера? | |
| 2. Для чего предназначен ПРОВОДНИК? | |
| 3. Что отображается на левой панели ПРОВОДНИКА? | |
| 4. Что отображается на правой панели ПРОВОДНИКА? |
Задание №4. Сделать вывод о проделанной лабораторной работе:
 2020-04-12
2020-04-12 247
247






