1. Открыть любой браузер и зайти на сайт google.com Нажать на кнопку «Войти» в правом верхнем углу
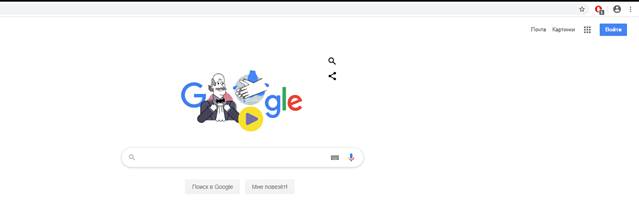
2. Ввести свой вузовский аккаунт. И нажать кнопку далее. (Нельзя использовать личный аккаунт!)
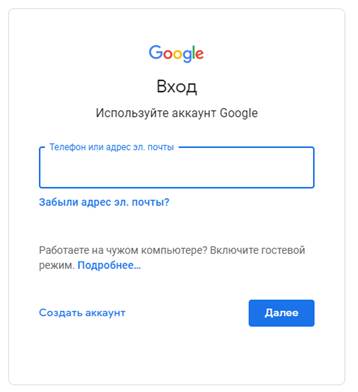
3. Ввести пароль 87654321.
4. После входа в аккаунт необходимо нажать на плитку из 9 точек в правом верхнем углу
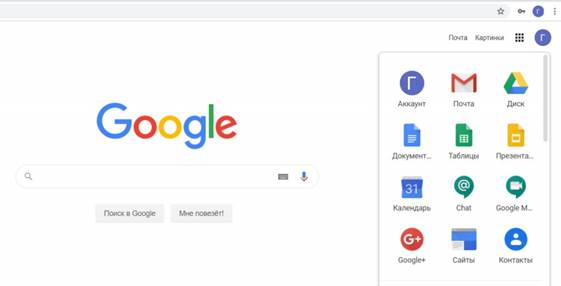
5. Выбрать «Календарь». Здесь красной линией отмечена текущая дата и время. Вам необходимо навести указатель мыши на необходимую ячейку (пересечение даты и времени) и нажать левую кнопку мыши.

6. В появившемся окне необходимо вписать название занятия и выбрать точное время, нажав левой кнопкой мыши на временной промежуток ниже названия.
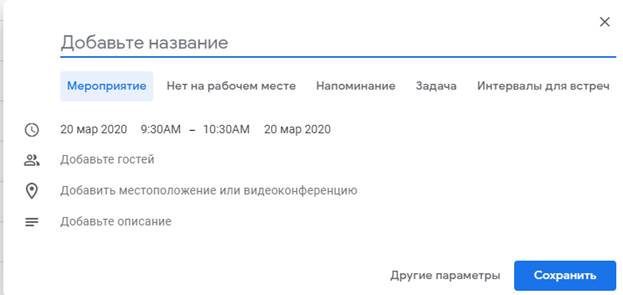
7. Далее нажимаем на «Добавить местоположение или видеоконференцию». Затем «Добавить видеоконференцию».
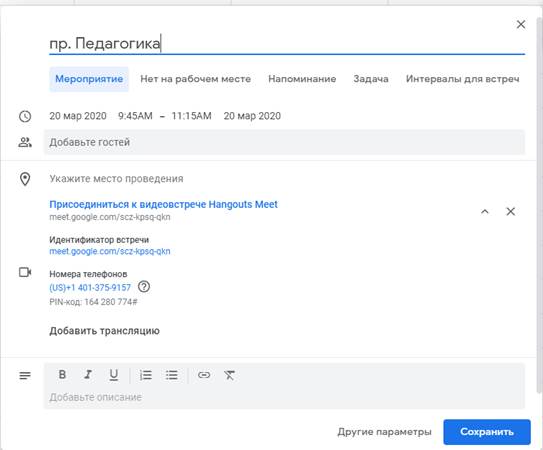
8. Нажимаем на кнопку «Другие параметры» для того, чтобы добавить группу студентов на занятие и прикрепить файлы студентам.
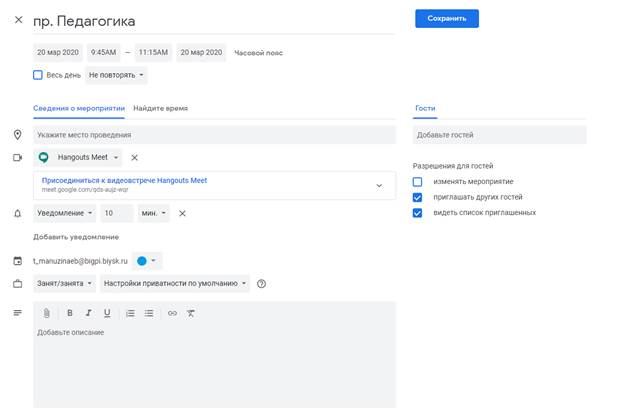
9. Нажимаем на поле «Добавьте гостей». Вписываем название группы на латинице и добавляем @bigpi.biysk.ru.
|
|
|
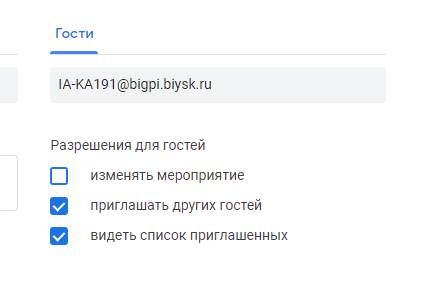
10. Нажимаем Enter. Группа добавится на занятие.
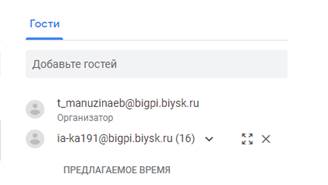
11. Для того, чтобы прикрепить файл, необходимо нажать на скрепку слева внизу.
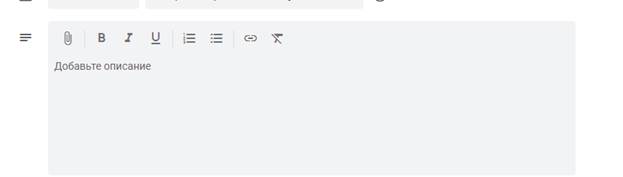
12. Нажать на кнопку «Загрузка»
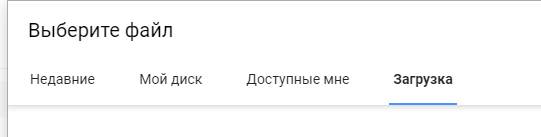
13. Нажать на кнопку «Сохранить» и далее «Не отправлять»

14. Начать трансляцию можно заранее, а не только в то время, которое вы указали. Для того, чтобы начать трансляцию необходимо нажать на созданное занятие левой кнопкой мыши и выбрать «Присоединиться к видеовстрече Hangouts Meet».

15. На открывшейся странице нажимаем «Присоединиться»
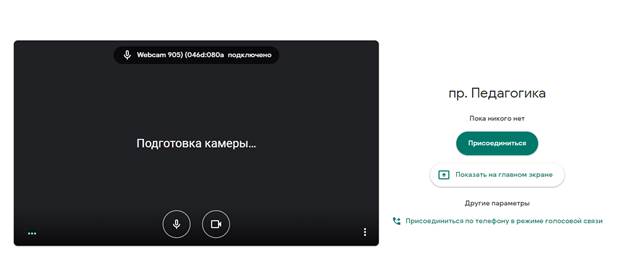
Для отключения/включения камеры и микрофона нажимаем соответствующие кнопки на нижней панели.
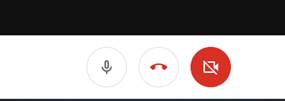
Справа вверху вы видите меню с двумя кнопками при помощи первой можно посмотреть тех, кто сейчас на трансляции, вторая кнопка это чат. Информация правее кнопок показывает, что вы в сети.
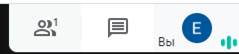
Для показа экрана компьютера вместо камеры необходимо в нижнем меню нажать «Показать на главном экране»
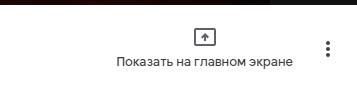
В меню выбрать «Весь ваш экран». В данном режиме можно проводить показ презентаций или показывать любой другой материал с вашего экрана.
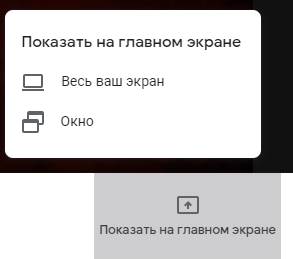
Для того, чтобы остановить показ экрана, необходимо снова нажать на «Показать на главном экране», а затем кнопку «Остановить».
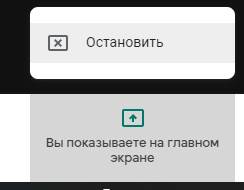
Прикреплённые файлы студенты могут увидеть, нажав на кнопку с названием дисциплины, которая находится слева вниз и далее нажать на прикреплённые файлы.
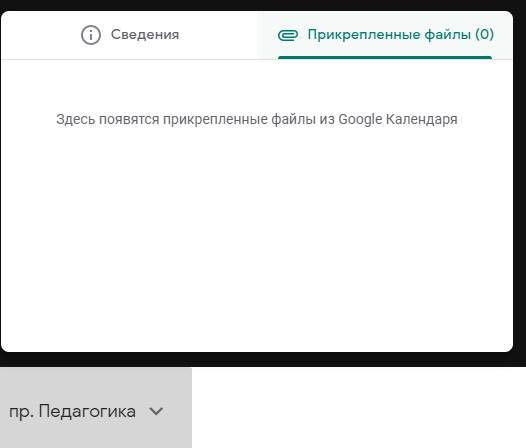
Общаться со студентами можно как при помощи чата, так и при помощи звуковой связи, для этого необходимо предупредить студентов, чтобы они подключили микрофоны к компьютеру и включили их в самой программе.
|
|
|
 2020-05-12
2020-05-12 62
62






