Использование систем проверки орфографии и грамматики
Редактирование, рецензирование документов
Правописание
Редактор Microsoft Office Word позволяет проверить грамматику и орфографию текста. Для проверки правописания в документе существует вкладка Правописание на ленте Рецензирование
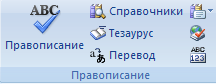
Исходные слова подчеркиваются зеленой и красной волнистой чертой. Красной чертой подчеркивается слово с ошибкой, или слово которого нет в словаре компьютера. Если мы уверены, что слово написано правильно, без ошибок, то можно щелкнуть ПКМ на этом слове, в появившемся контекстном меню можно выбрать команду Добавить, слово добавляется в словарь и красное подчеркивание пропадает. Компьютер предлагает варианты выбора написания слова, для выбора щелкаем ПКМ по подходящему или отказываемся от исправления. Зеленой чертой подчеркиваются ошибки пунктуации и стиля.
Правила расстановки знаков
Знак препинания пишется слитно, после знака препинания ставится пробел:.,;:!?
|
|
|
Перед открывающимися скобками и кавычками ставится пробел, затем слитно, пробел ставится после закрывающихся скобок и кавычек, перед ними пробел не ставится.
Тире отделяются пробелами с обеих сторон.
Дефис пишется без пробелов.
Рецензирование
Иногда случается так, что с одним и тем же документом приходится одновременно работать нескольким пользователям. В этом случае нам помогут средства рецензирования и редактирования текстового редактора, собранные на ленте "Рецензирование".
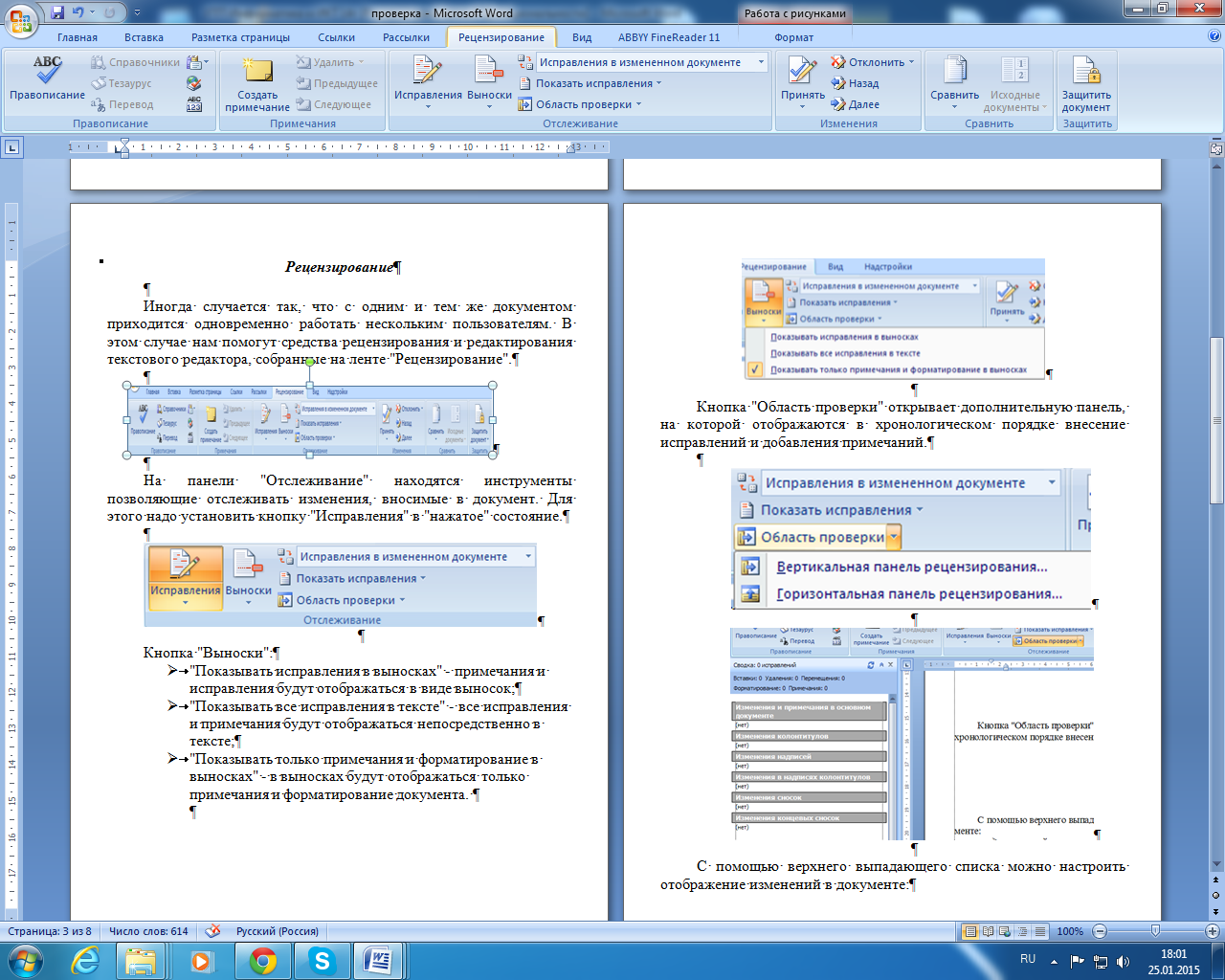
На панели "Отслеживание" находятся инструменты позволяющие отслеживать изменения, вносимые в документ. Для этого надо установить кнопку "Исправления" в "нажатое" состояние.
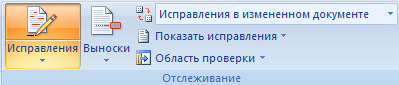
Кнопка "Выноски":
Ø "Показывать исправления в выносках" - примечания и исправления будут отображаться в виде выносок;
Ø "Показывать все исправления в тексте" - все исправления и примечания будут отображаться непосредственно в тексте;
Ø "Показывать только примечания и форматирование в выносках" - в выносках будут отображаться только примечания и форматирование документа.
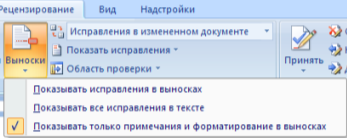
Кнопка "Область проверки" открывает дополнительную панель, на которой отображаются в хронологическом порядке внесение исправлений и добавления примечаний.
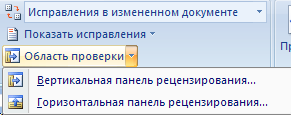
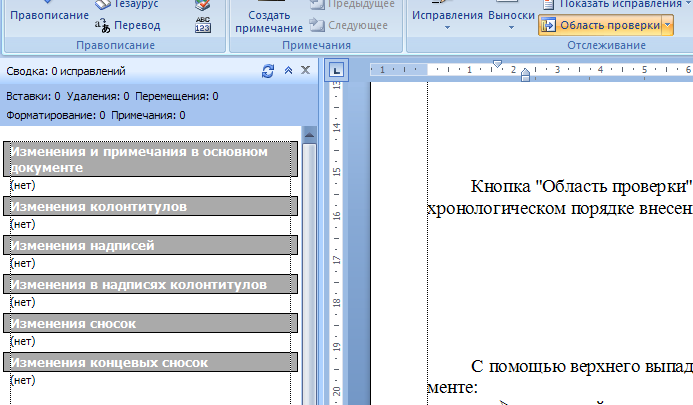
С помощью верхнего выпадающего списка можно настроить отображение изменений в документе:
Ø исходный документ;
Ø исправления в исходном документе;
Ø измененный документ;
Ø исправления в измененном документе.
|
|
|
Для выхода из режима отслеживания изменений надо "отжать" кнопку "Исправления".
Если необходимо скрыть исправления, сделанные в документе, надо снять соответствующие флажки в выпадающем списке "Показать исправления".
На панели "Изменения" собраны кнопки, позволяющие перемещаться между внесенными в документ правками, а также принимать или отклонять сделанные изменения.

Добавление примечаний
Для добавления (и последующего управления) примечаний в документ предназначена панель "Примечания". Чтобы создать примечание, надо установить курсор в нужное место документа и нажать кнопку "Создать примечание". При этом фрагмент текста выделяется красным цветом, а на полях появляется поле для ввода примечания, а на панели "Примечания" становятся доступными кнопки навигации и удаления примечаний..

Защита документа
Для защиты документа от изменений служит панель "Защитить". После нажатия на кнопку " Защитить документ" у правого края окна появляется вертикальная панель "Ограничить форматирование".
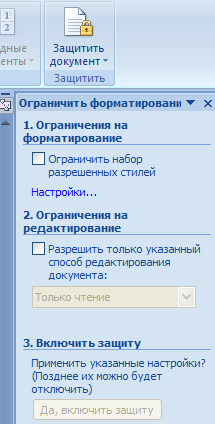
Установите флажок "Ограничить набор разрешенных стилей" и в опциях "Настройки.." укажите, какие элементы оформления можно будет форматировать при дальнейшей работе с документом.
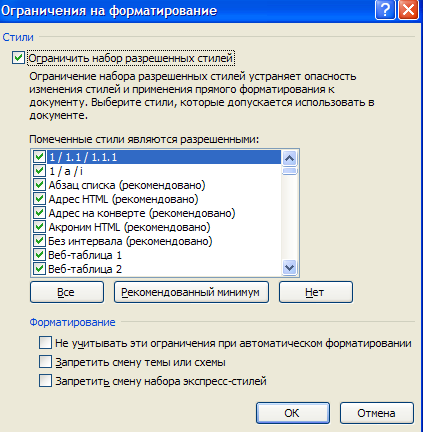
Для ограничения редактирования необходимо установить флажок "Разрешить только указанный способ редактирования документа" и из выпадающего списка выбрать пункт "Запись исправлений". Этим самым мы разрешаем добавлять комментарии к документу, удалять, вставлять и перемещать текст. Если же мы хотим другим пользователям разрешить только оставлять примечания, то надо выбрать пункт "Примечания".
Для включения защиты нажмите кнопку "Да, включить защиту".
Чтобы снять защиту, необходимо нажать кнопку "Защитить документ" и в появившемся списке снять флажок "Ограничить форматирование и редактирование".
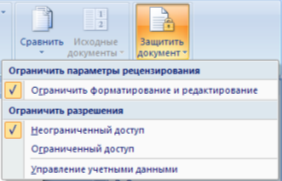
Сравнение документов
Панель "Сравнить" предназначена для сравнения документов, в которые вносились изменения разными пользователями.
Для объединения исправлений надо выбрать опцию "Объединить..", указать файл-оригинал, документ с исправлениями, выбрать в каком документе будут отображаться изменения.
Для сравнения документов выберите опцию "Сравнить..". После аналогичных настроек будет создан третий документ, в котором будут находиться все исправления, внесенные в исходный документ.

 2020-05-13
2020-05-13 118
118






