Для входа на платформу Moodle необходимо использовать браузеры Google Chrome или Mozilla Firefox. Откройте браузер и введите(скопируйте) в адресную строку адрес:
moodle.radk61.ru
Вы попадете на страницу входа:
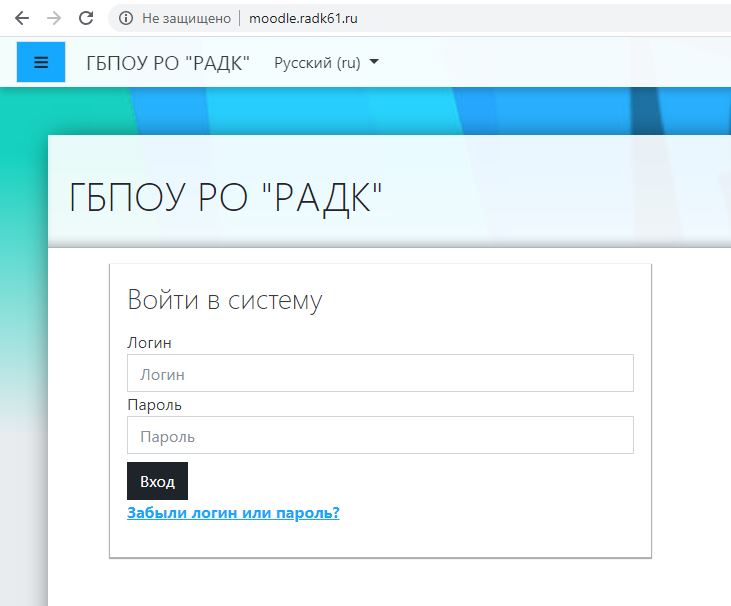
Вводите выданные вам логин и пароль в соответствующие поля и нажимаете «Вход».
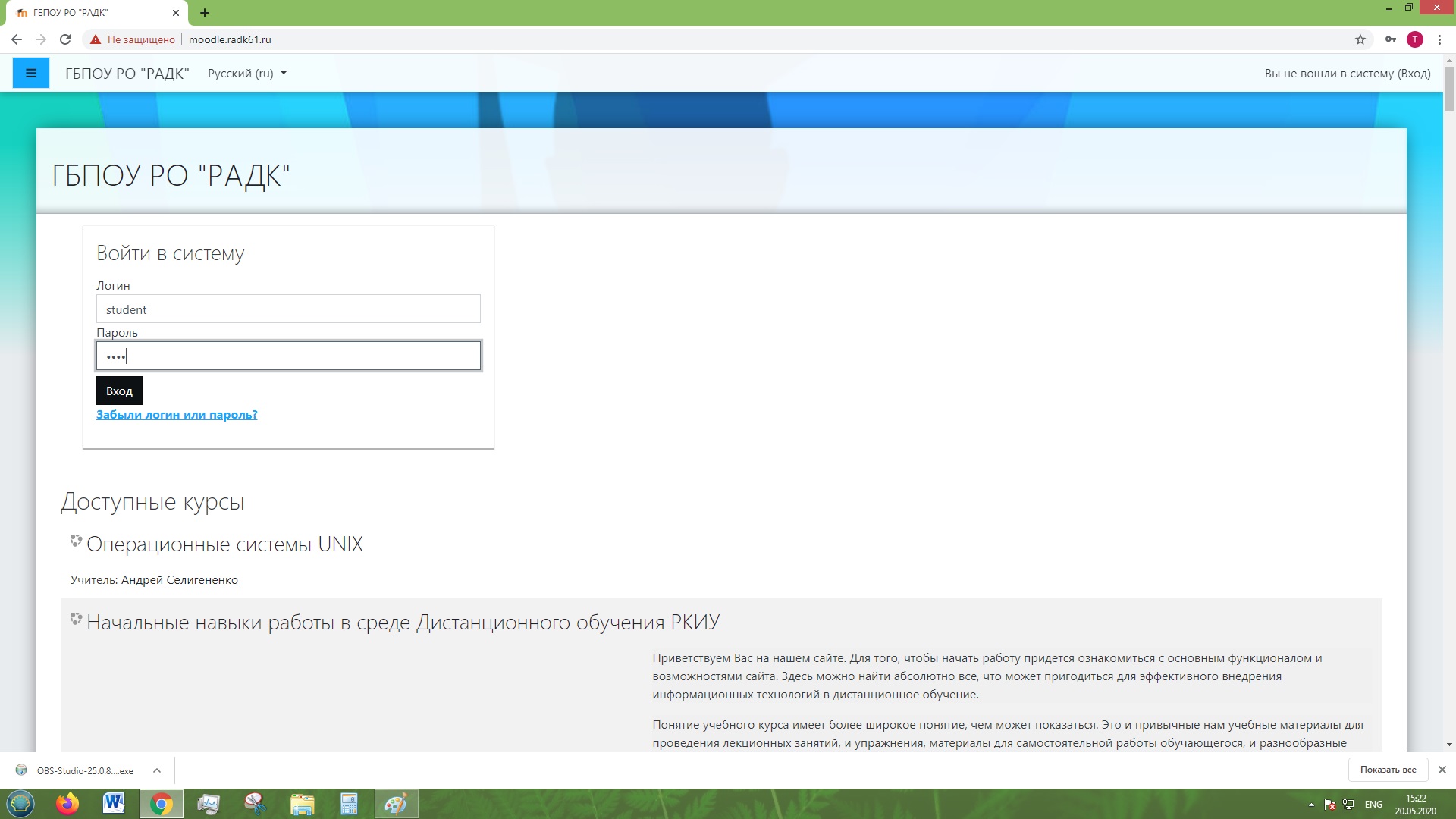
Вы попадаете в Личный кабинет.

В Личном кабинете отображаются ваши курсы, в которых вы участвуете в качестве преподавателя. Один из таких курсов – Государственная итоговая аттестация 2019/2020 по соответствующей специальности.
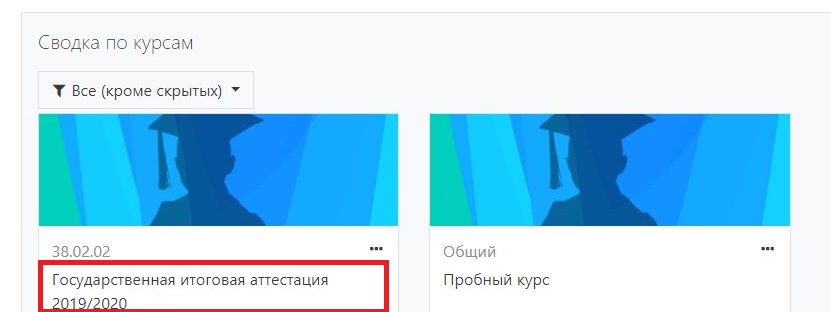
При нажатии левой кнопкой мыши на название курса открывается его страница. На странице курса добавлена ссылка на видеоконференцию.

При нажатии на «Трансляция ГИА» открывается страница подключения к сеансу видеосвязи.

Для подключения к конференции вам необходимы подключенные к компьютеру веб-камера и микрофон. После нажатия на «Подключиться к сеансу» открывается окно подключения.
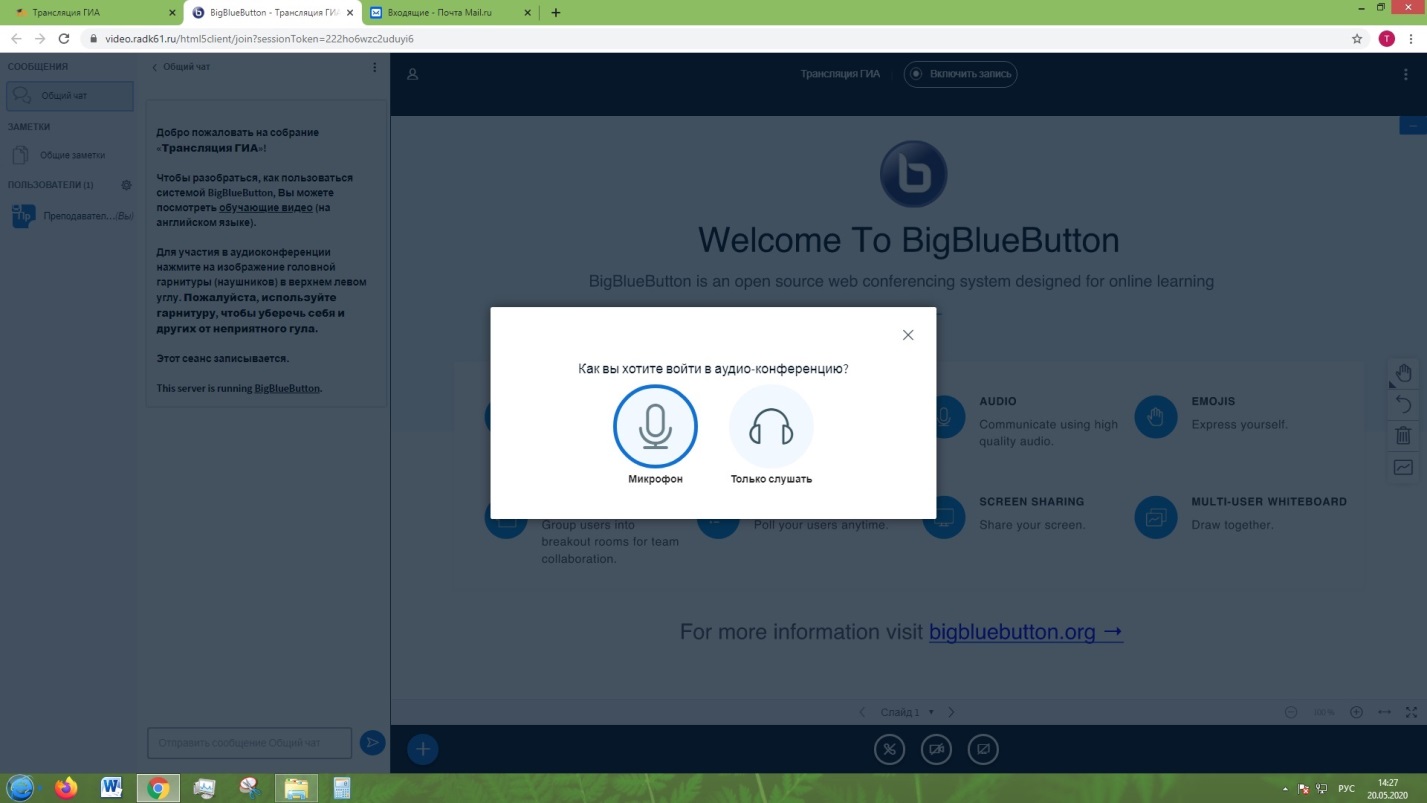
Вам необходимо выбрать «Микрофон», для дальнейшей возможности использовать аудиосвязь.
|
|
|
Если вы пользуетесь браузером Google Chrome:
При возникновении проблем с микрофоном в браузере Google Chrome может появиться такое сообщение:
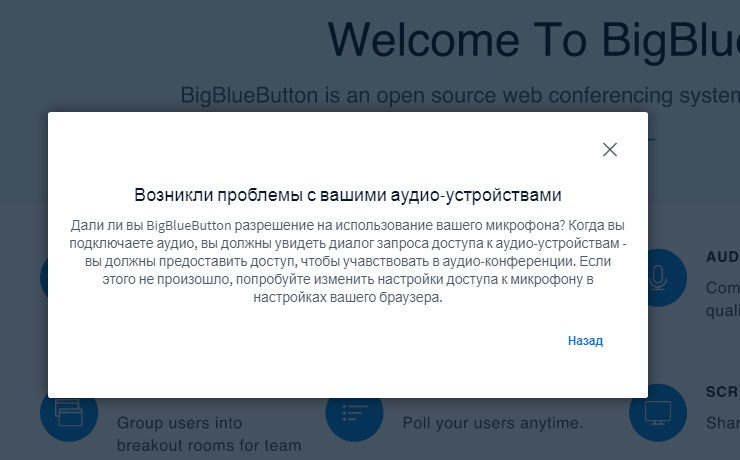
Для предоставления разрешения использовать микрофон вам нужно зайти в настройки браузера.
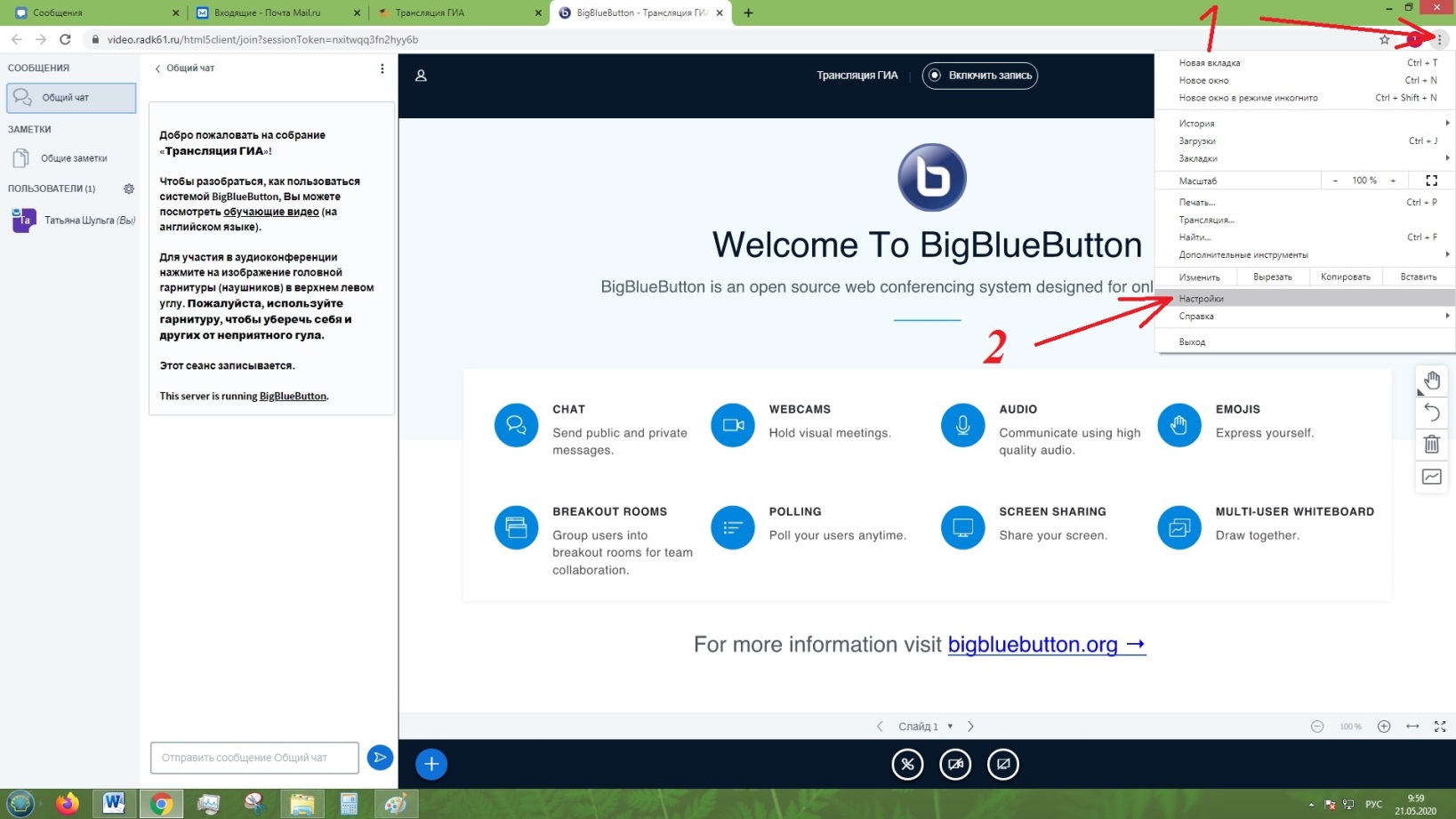
Далее выбираете в списке слева пункт «Конфиденциальность и безопасность».
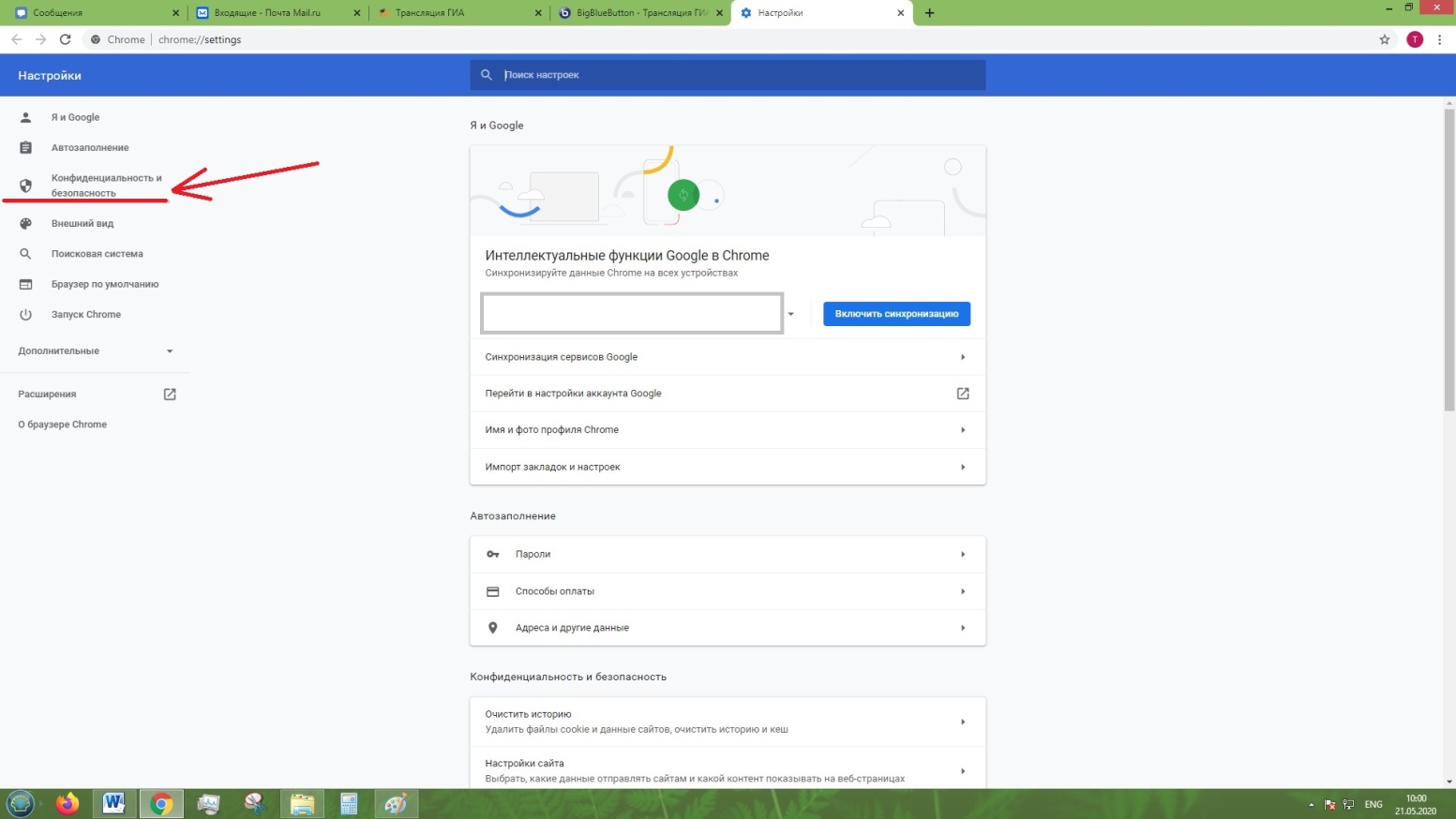
Далее – «Настройки сайта».
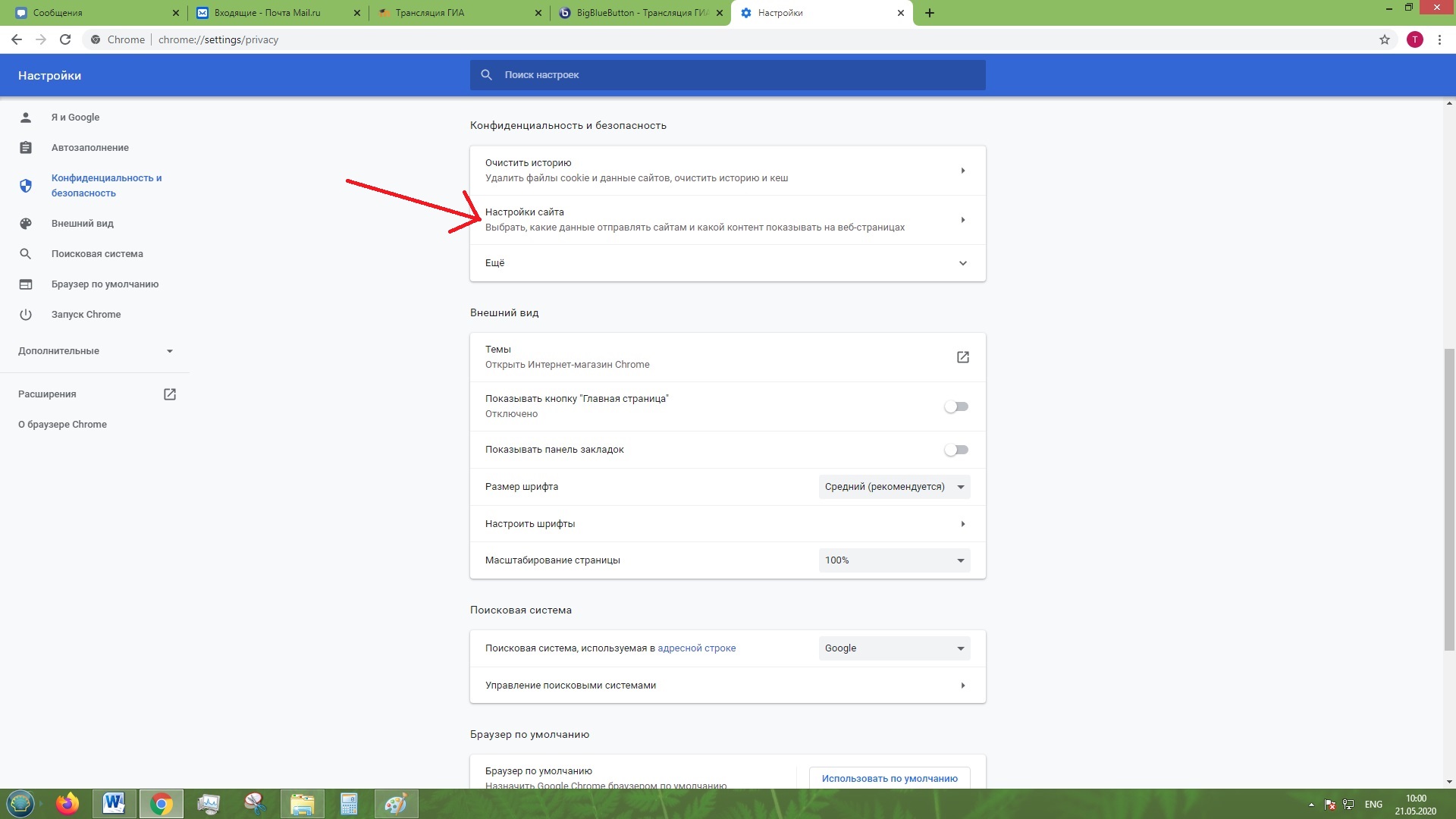
Вы попадаете на страницу с разрешениями, предоставляемыми браузером различным устройствам. Вам необходимо выбрать «Камера» и «Микрофон».
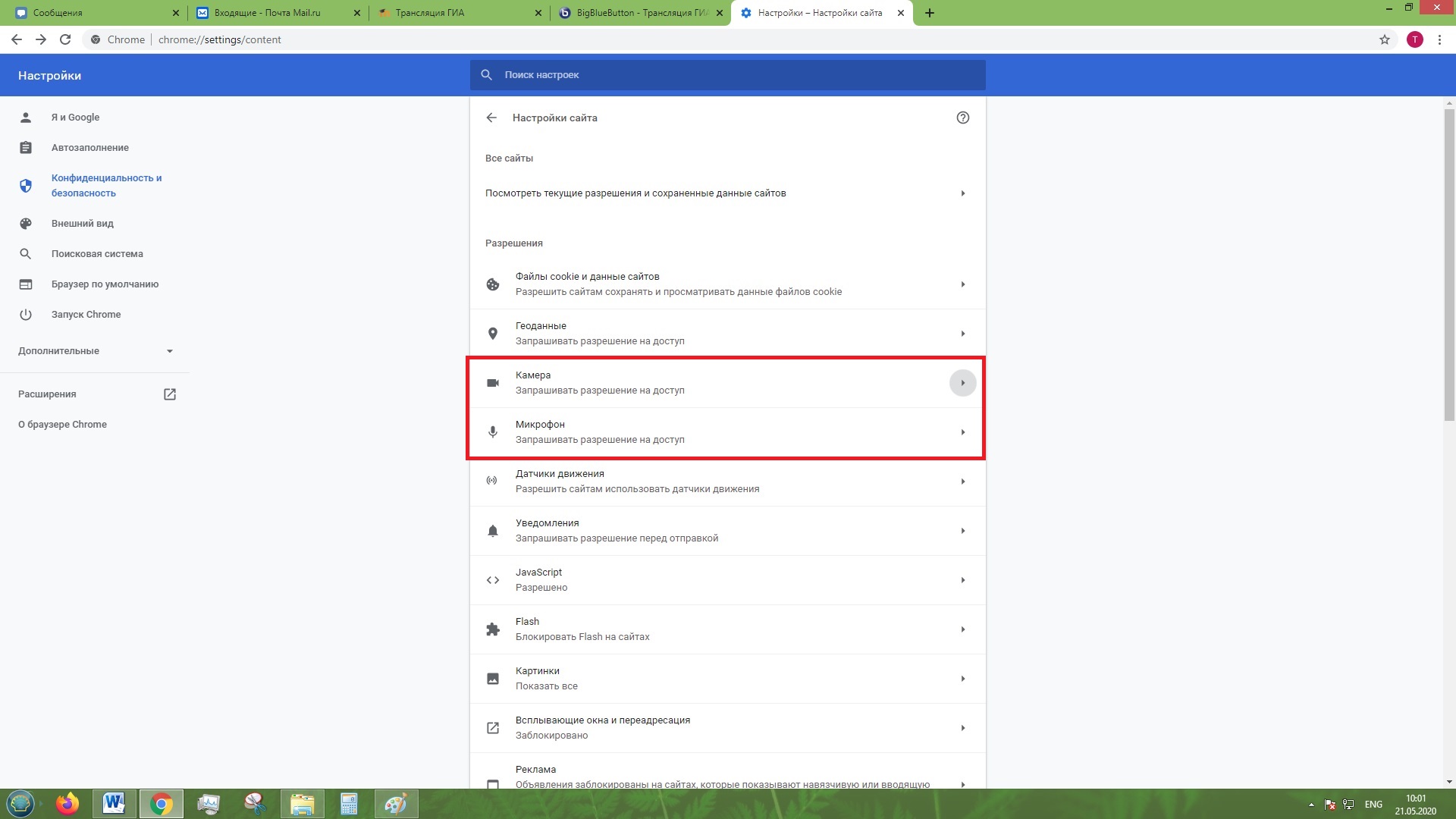
Для каждого из этих устройств необходимо добавить адрес www.video.radk61.ru в список разрешенных сайтов.
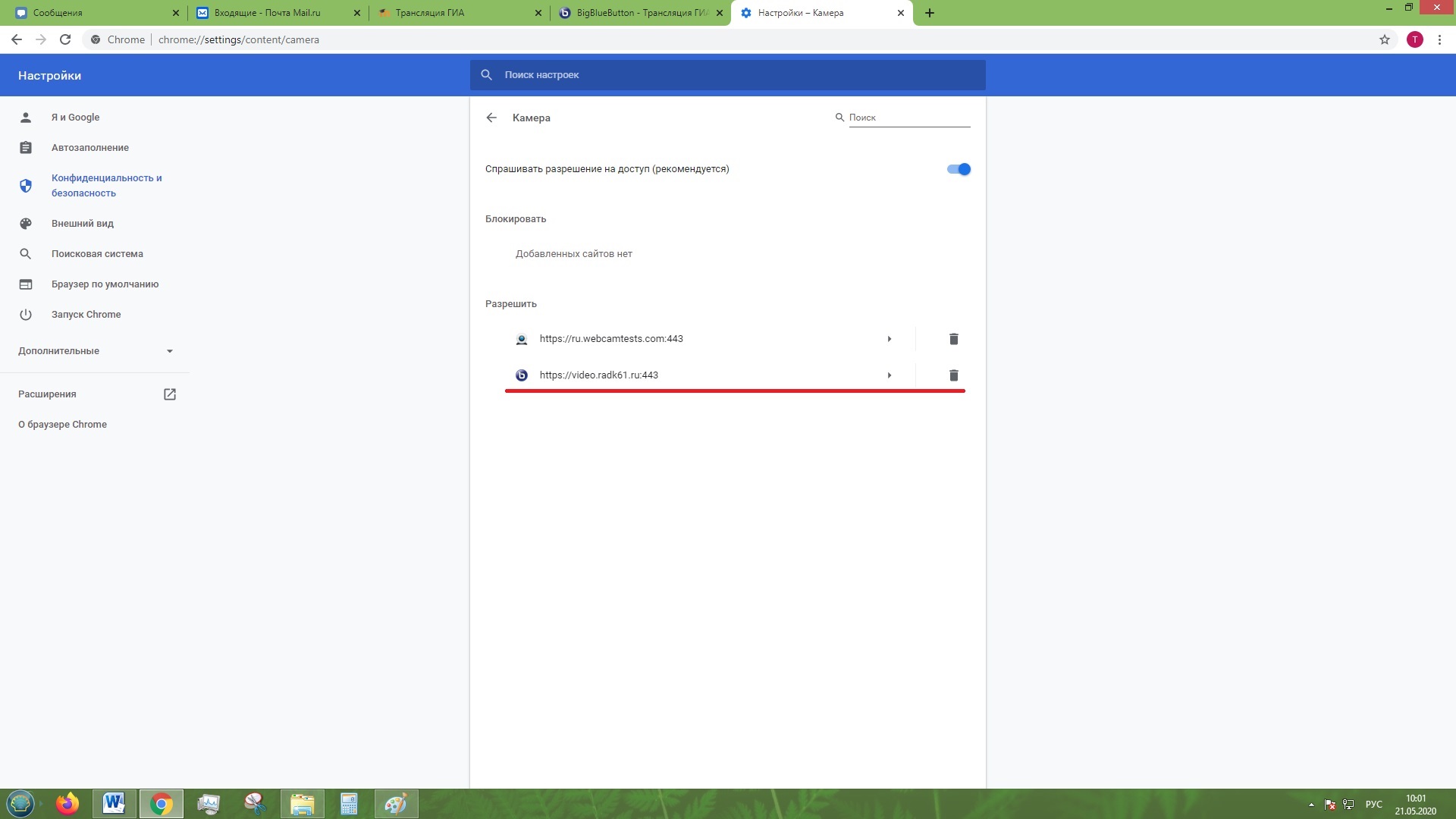
После этого возвращаетесь к вкладке с трансляцией и обновляете страницу.
Если вы пользуетесь браузером Mozilla Firefox:
В этом браузере сайт запрашивает разрешение на использование на использование микрофона и камеры непосредственно на странице видеоконференции.
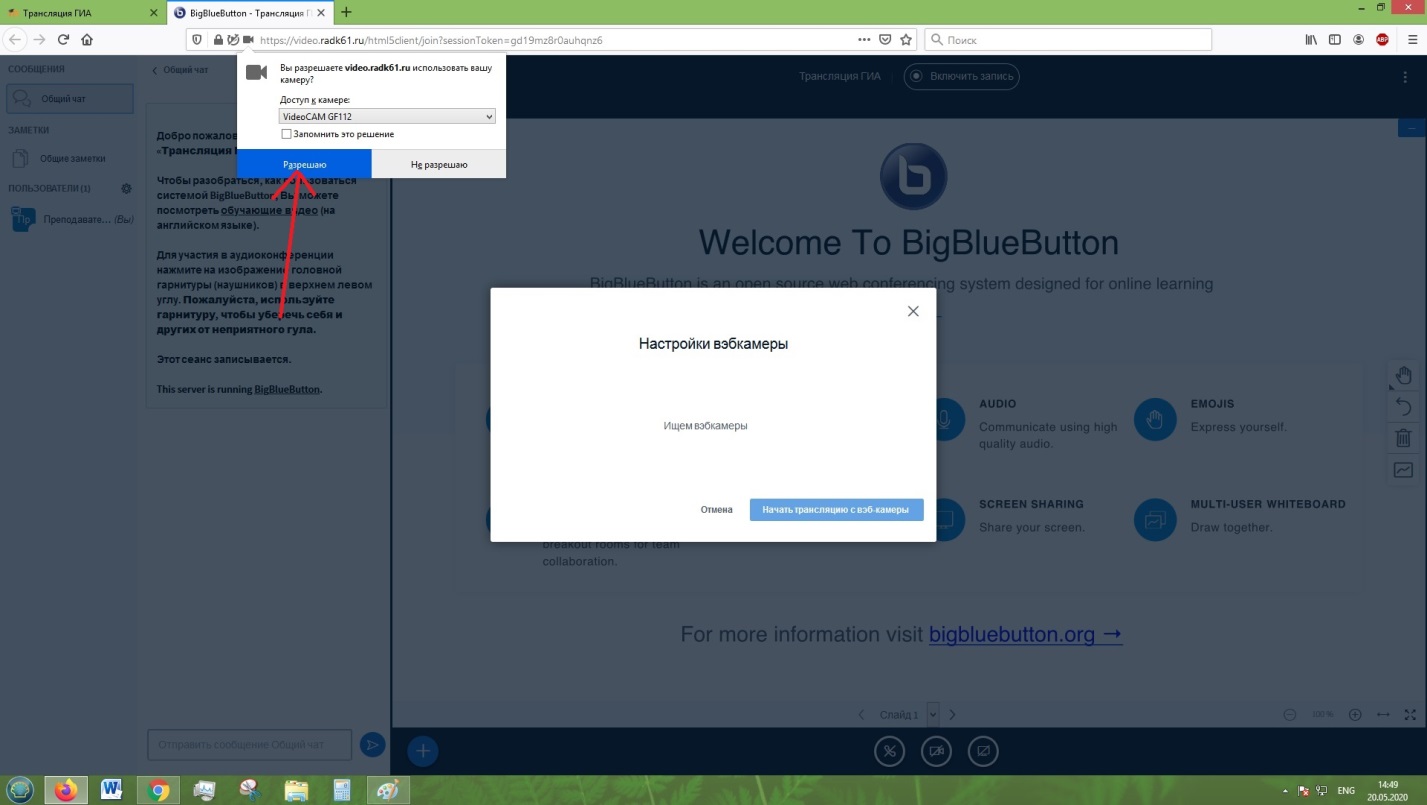
После предоставления всех разрешений вы подтверждаете наличие звука и открывается окно видеоконференции. Слева в столбце представлены подключившиеся к конференции. Внизу расположены значки включения и отключения микрофона, камеры и демонстрации экрана.
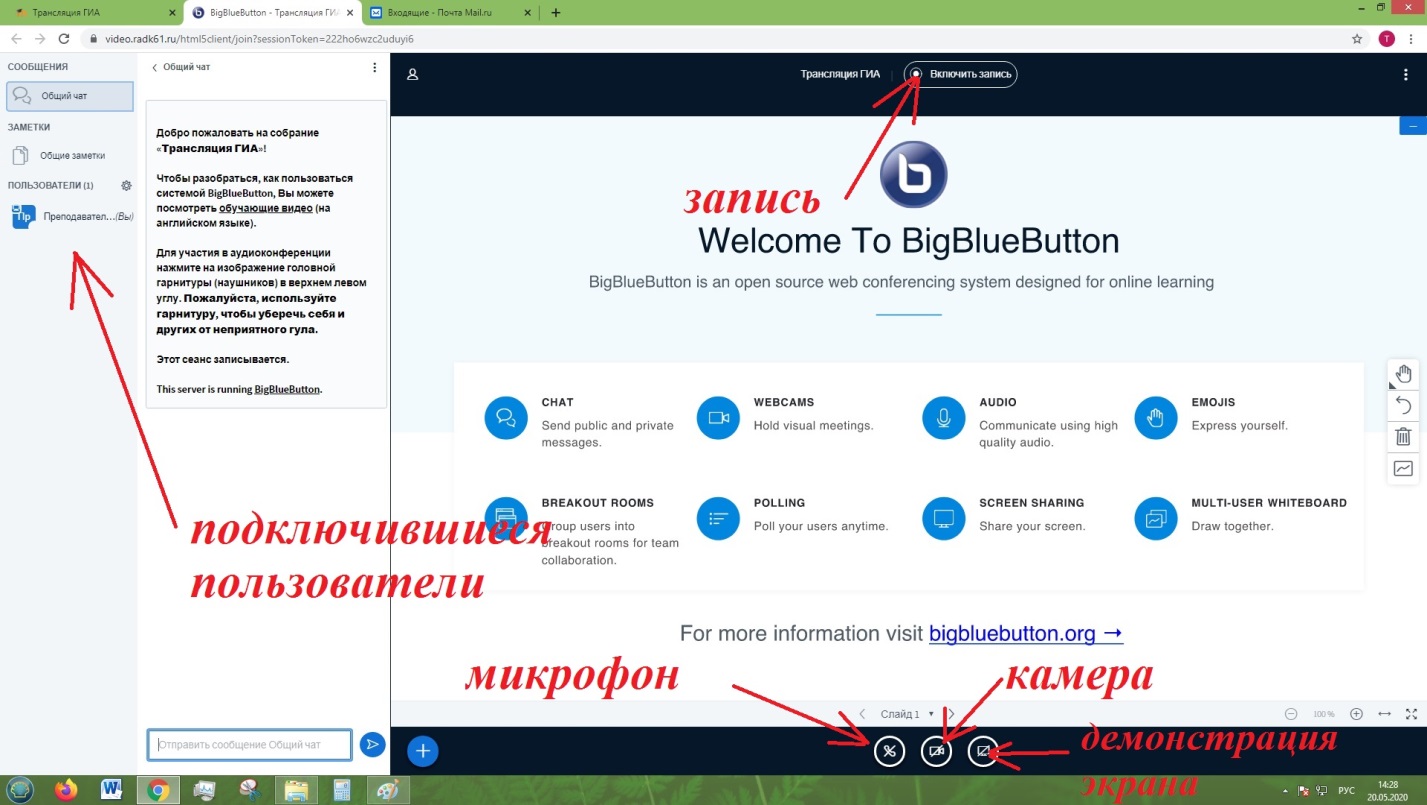
Синий значок микрофона или камеры означает, что они включены, перечеркнутый – что выключены. Микрофон после входа в конференцию нужно отключить, включать его необходимо, только когда вы собираетесь говорить. Для использования камеры дополнительно после предоставления разрешения нужно нажать «Начать использование веб-камеры».
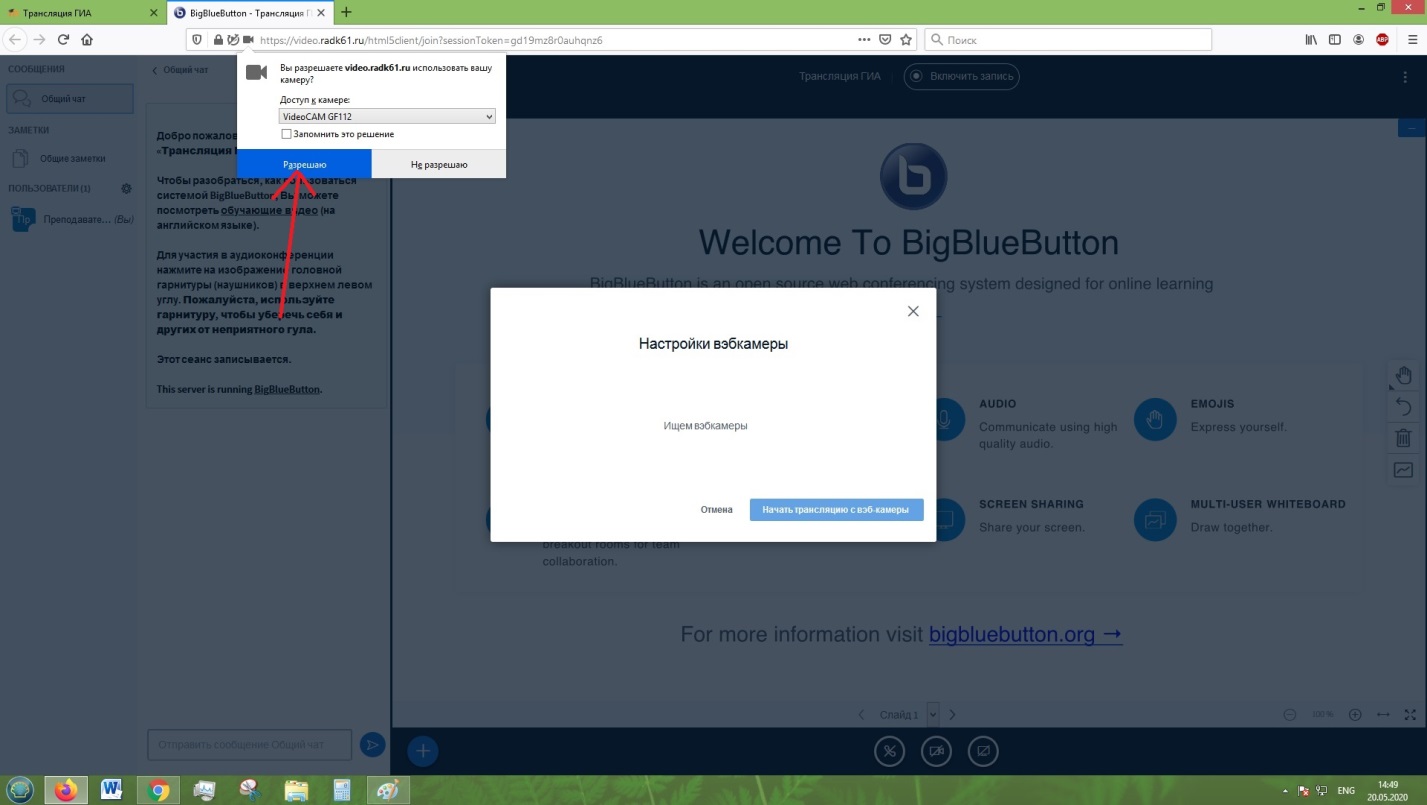
Если вы случайно выбрали при входе «Только слушать», вы можете закрыть вкладку с видеоконференцией и зайти в нее заново со страницы Moodle.
|
|
|
Сервис BigBlueButton предоставляет возможность демонстрации экрана выступающего, загрузки презентации. Для этого участника необходимо сделать ведущим – нажать на имя участника левой кнопкой мыши и выбрать соответствующий пункт.
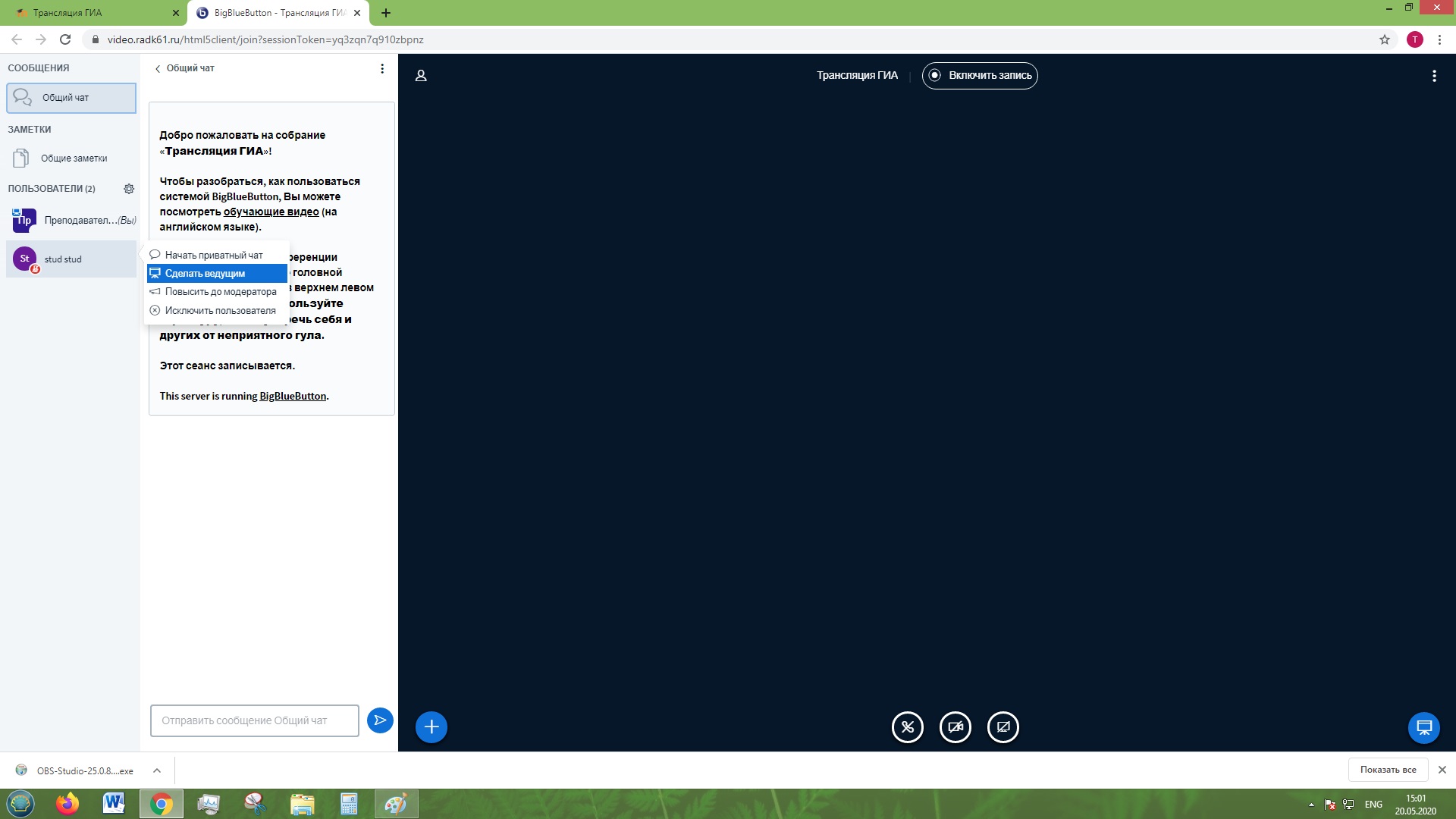
Для загрузки презентации ведущий участник нажимает левой кнопкой мыши на значок добавления и выбирает соответствующий пункт.
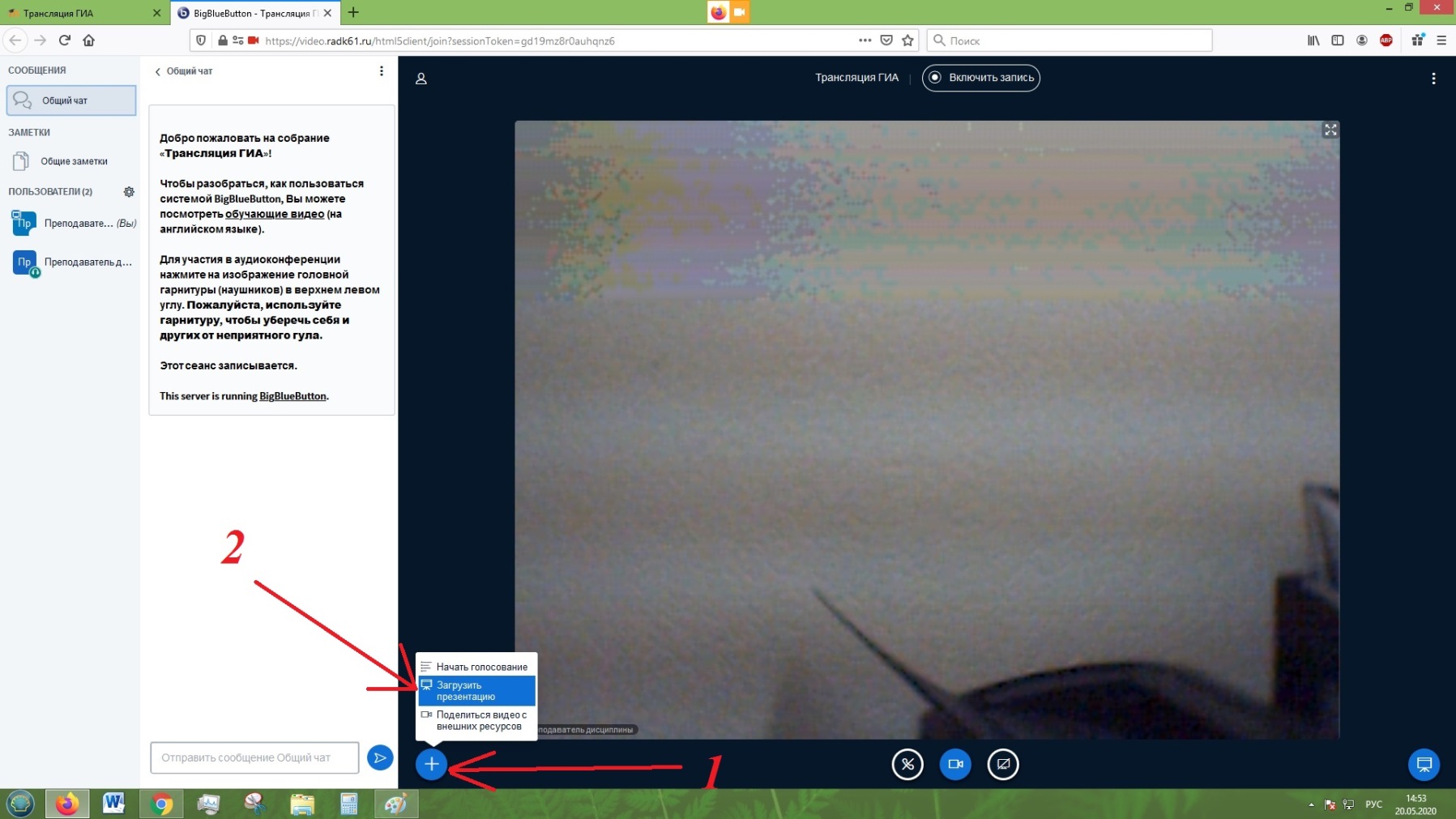
Загруженную презентацию при необходимости можно скрыть, чтобы вывести видео с ведущим на полный экран.
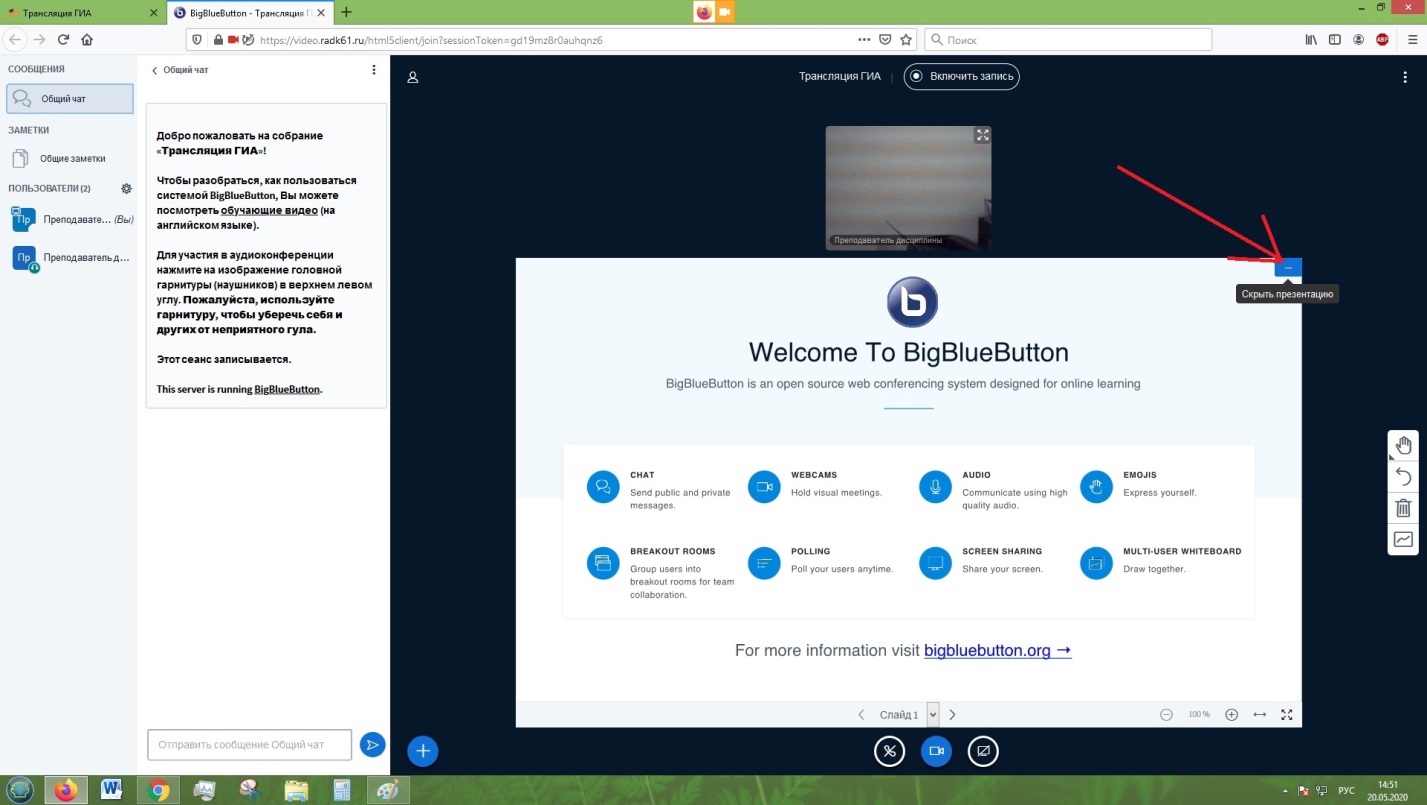
Мобильная версия
· При использовании телефона на платформе Android для входа на платформу Moodle необходимо использовать браузеры Google Chrome или Mozilla Firefox.
· При использовании телефона на платформе iOS (iPhone) для входа на платформу Moodle необходимо использовать браузер Safari.
· Откройте браузер и введите(скопируйте) в адресную строку адрес:
www.moodle.radk61.ru
Вы попадете на страницу входа. Вводите выданные вам логин и пароль в соответствующие поля и нажимаете «Вход». Вы попадаете в Личный кабинет
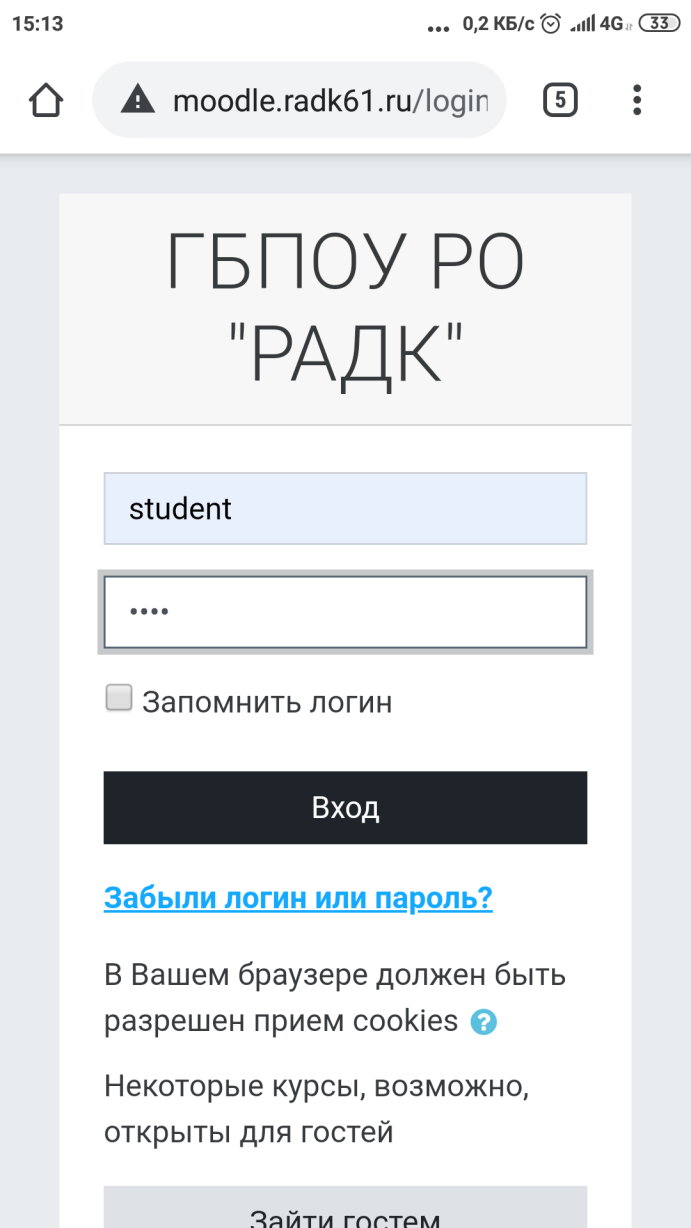
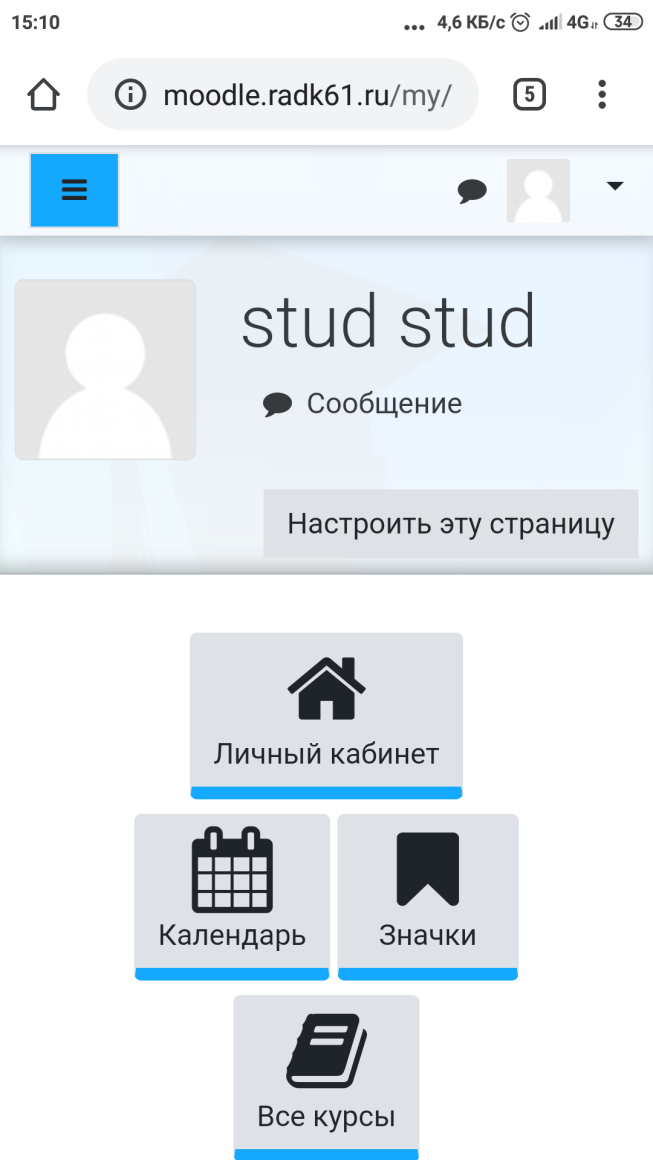
Для просмотра своих курсов вам нужно прокрутить страницу вниз.
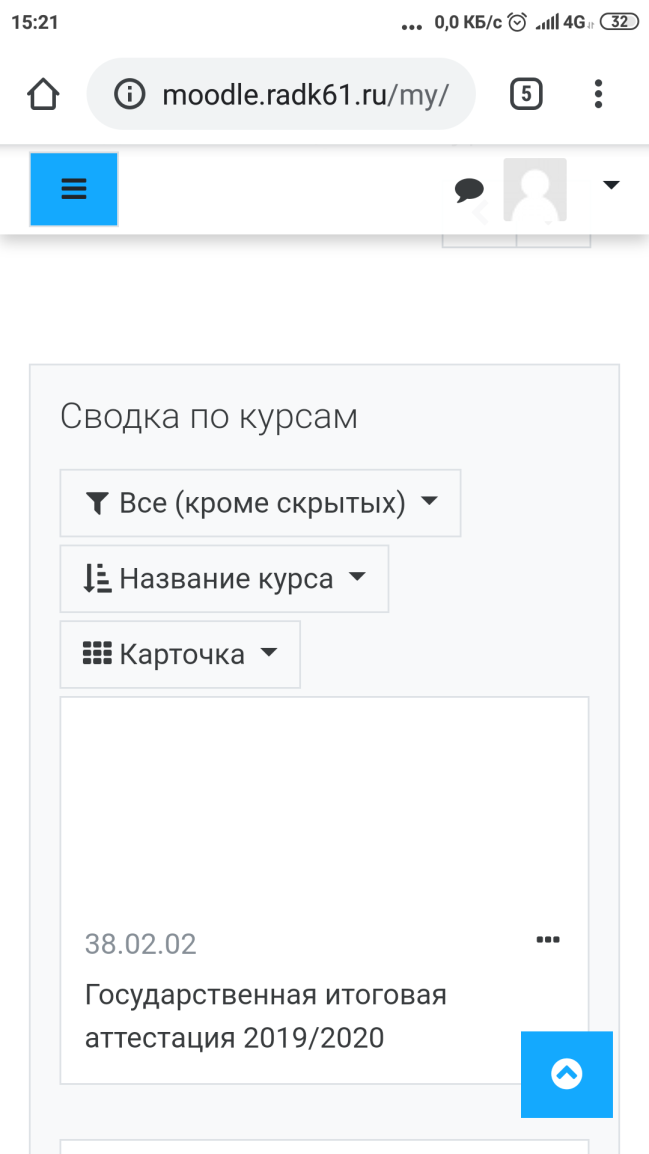
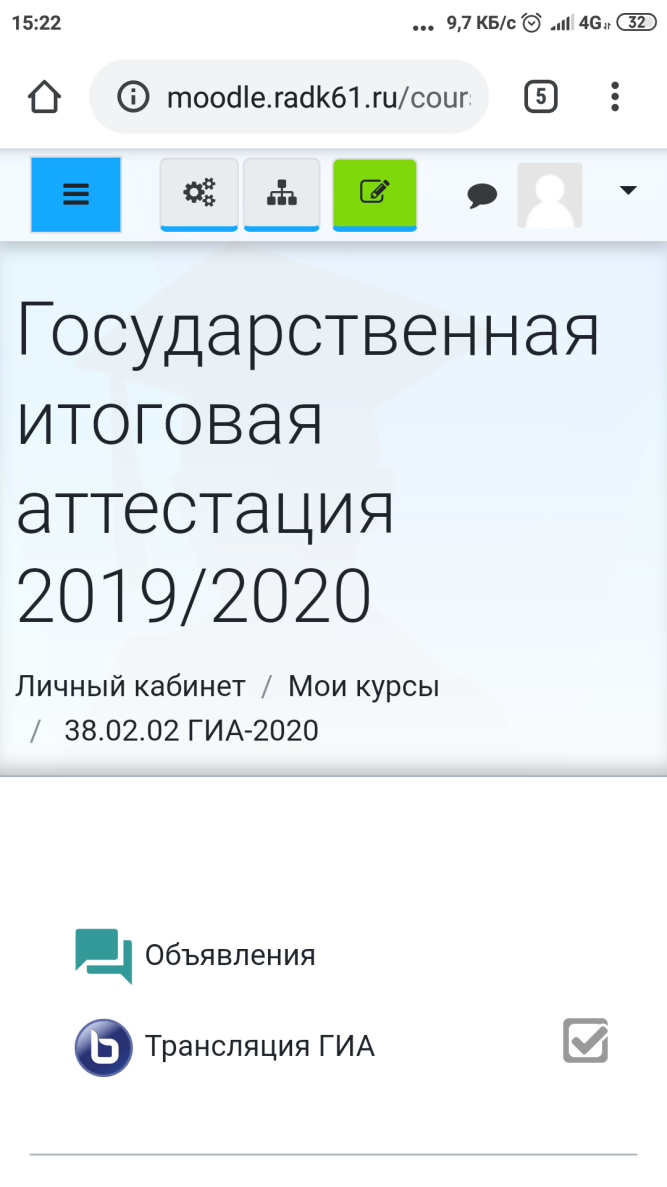
При нажатии на название курса открывается его страница. На странице курса добавлена ссылка на видеоконференцию. При нажатии на «Трансляция ГИА» открывается страница подключения к сеансу видеосвязи.
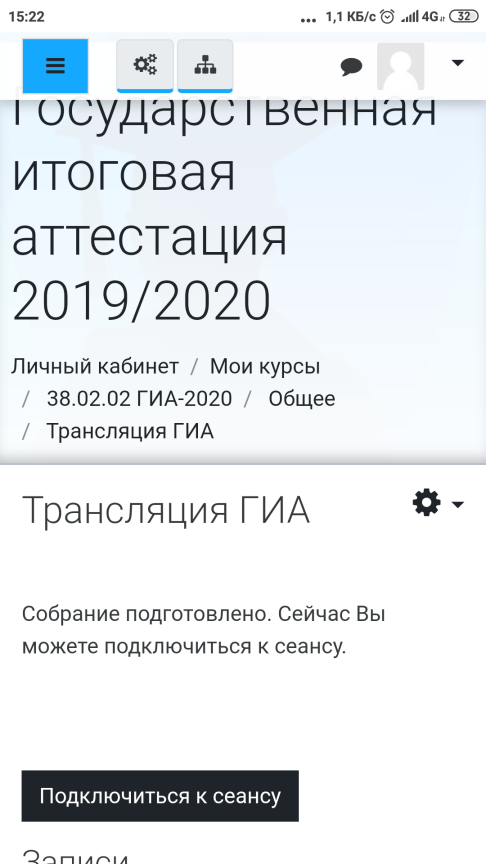
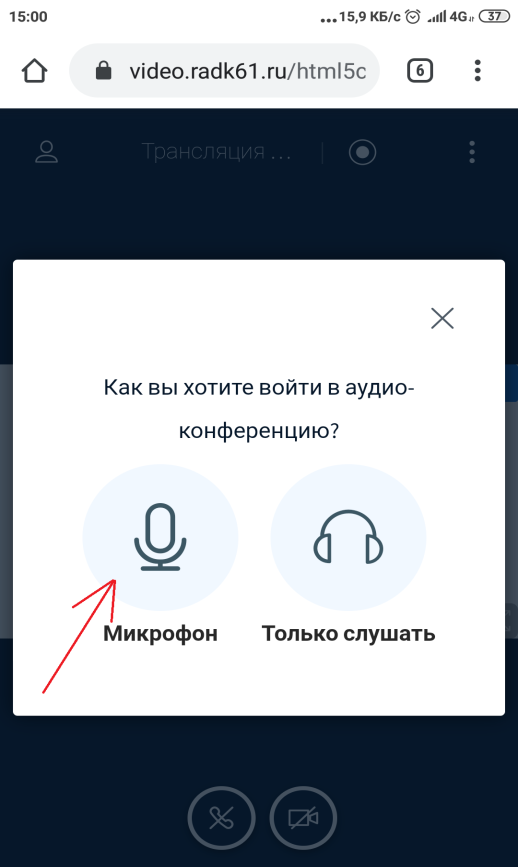
 Для подключения к конференции вам необходимо предоставить сайту все запрашиваемые им разрешения на использование камеры и микрофона. Вам необходимо выбрать «Микрофон», для дальнейшей возможности использовать аудиосвязь. В дальнейшем микрофон и камеру нужно включать только по запросу преподавателя, нажатием на соответствующий значок. Для включения камеры дополнительно нужно нажать на «Начать трансляцию с веб-камеры».
Для подключения к конференции вам необходимо предоставить сайту все запрашиваемые им разрешения на использование камеры и микрофона. Вам необходимо выбрать «Микрофон», для дальнейшей возможности использовать аудиосвязь. В дальнейшем микрофон и камеру нужно включать только по запросу преподавателя, нажатием на соответствующий значок. Для включения камеры дополнительно нужно нажать на «Начать трансляцию с веб-камеры».
Переключение между видео участника(или презентацией) и списком участников производится нажатием на значок в левом верхнем углу.
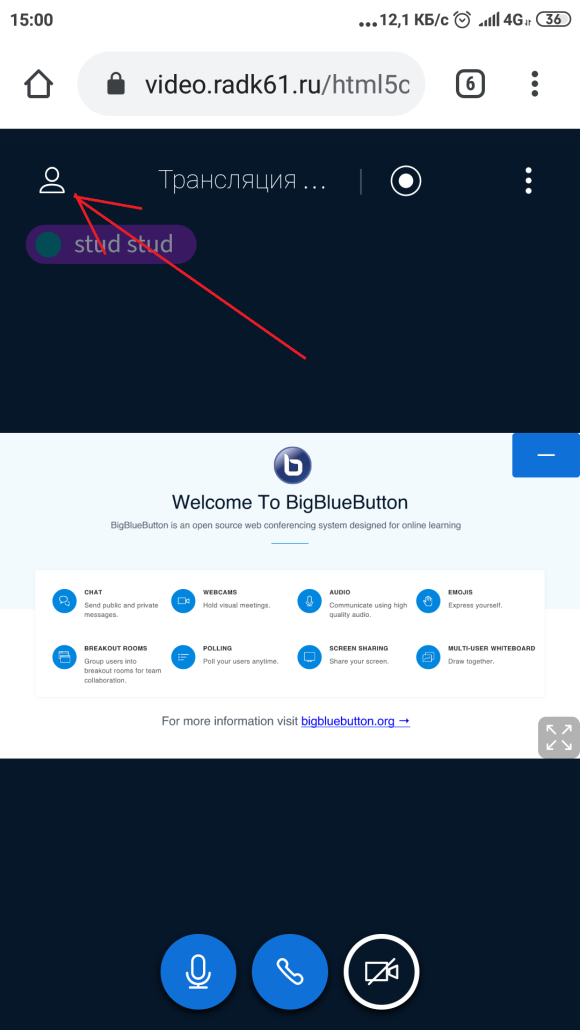
Сервис BigBlueButton предоставляет возможность демонстрации экрана выступающего, загрузки презентации. Для этого участника необходимо сделать ведущим – нажать на имя участника и выбрать соответствующий пункт. Ведущий участник может загружать презентацию так же, как в компьютерной версии.

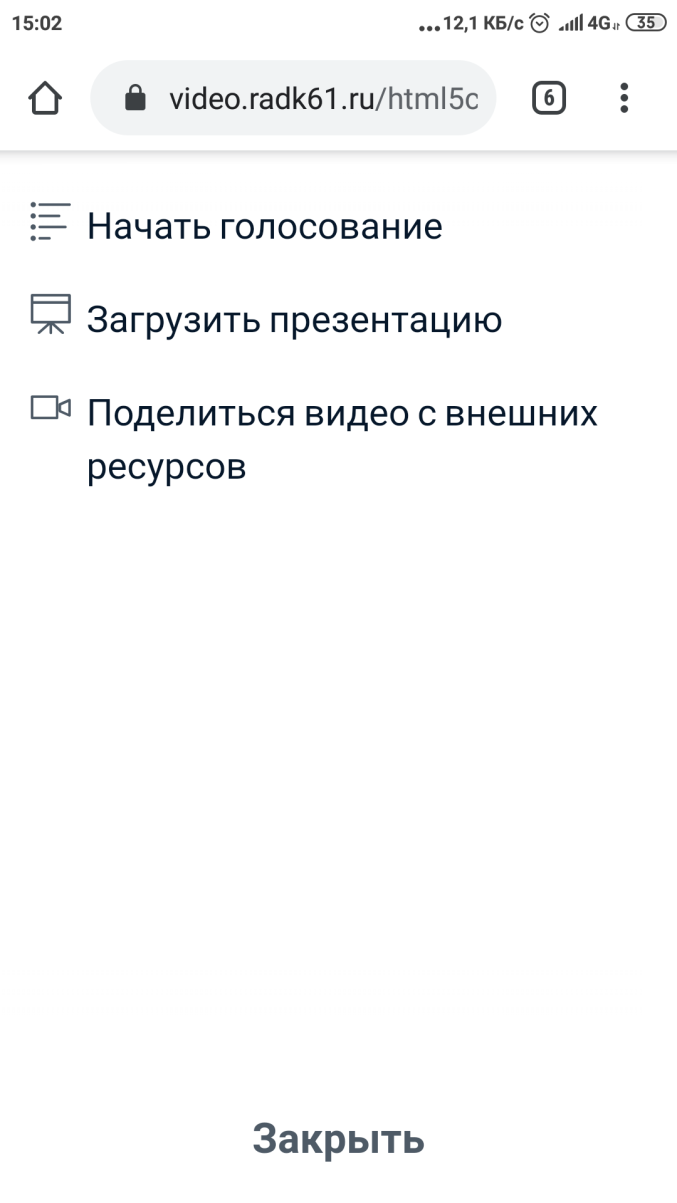
Также в BigBlueButton есть функция общего чата и приватного чата с каждым участником. Приватный чат включается также, как и ведущий участник.
 2020-06-29
2020-06-29 64
64






