Лабораторная работа 6. Структура проекта. Внесение изменений
Цель: изучить особенности внесения изменений в модуль программы
После нескольких запусков программы Скорость бега возникает желание внести изменения в программу. Например, было бы неплохо, чтобы после ввода дистанции и нажатия клавиши Enter курсор переходил в поле Время. Или если бы в поля Дистанция и Время пользователь мог ввести только цифры.
Чтобы внести изменения в программу, нужно запустить Delphi и открыть соответствующий проект. Сделать это можно обычным способом, выбрав из меню File команду Open Project. Можно также воспользоваться командой Reopen из меню File. При выборе команды Reopen открывается список проектов, над которыми программист работал в последнее время.
В листинге В5 приведена программа Скорость бега, в которую добавлены Процедуры обработки событий OnKeyPress Для компонентов Edit1 и Edit2.
Следует обратить внимание на то, что для добавления в программу процедуры обработки события нужно в окне Object Inspector выбрать компонент, для которого создается процедура, затем на вкладке Events выбрать событие и сделать двойной щелчок в поле имени процедуры. Delphi сформирует шаблон процедуры обработки события. После этого можно вводить инструкции, реализующие процедуру обработки.
|
|
|
Листинг В5. Модуль программы Скорость бега после внесения изменений unitvrun1;
interfaceusesWindows, Messages, SysUtils, Variants, Classes, Graphics, Controls, Forms,Dialogs, StdCTRLs;typeTForml = class(TForm) Editl: TEdit;Edit2: TEdit; Label1: TLabel;Label2: TLabel;Label3: TLabel;Label4: TLabel;Buttonl: TButton;Button2: TButton;procedure Button1Click(Sender: TObject);procedure Button2Click(Sender: TObject);procedure EditlKeyPress(Sender: TObject; var Key: Char);private{ Private declarations } public{ Public declarations } end;varForm1: TForm1;implementation{$R *.dfm)// нажатие кнопки Вычислитьprocedure TForm1.ButtonlClick(Sender: TObject);vardist: integer; // дистанция, метровt: real; // время как дробное числоmin: integer; // время, минутыsek: integer; // время, секундыv: real; // скоростьbegin// получить исходные данные из полей вводаdist: = StrToInt(Editl.Text); t: = StrToFloat(Edit2.Text);// предварительные преобразованияmin: = Trunc(t); // кол-во минут – это целая часть числа tsek: = Trunc(t*100) mod 100; // кол-во секунд – это дробная часть// числа t// вычислениеv: = (dist/1000) / ((min*60 + sek)/3600);// вывод результатаlabel4.Caption: = 'Дистанция: '+ Editl.Text +' м' + #13 + 'Время: ' + IntToStr(min) +' мин ' + IntToStr(sek) + ' сек ' + #13 +'Скорость: ' + FloatToStrF(v,ffFixed,4.2) + ' км/час';end;// нажатие кнопки Завершитьprocedure TForml.Button2Click(Sender: TObject);beginForm1.Close; end;// нажатие клавиши в поле Дистанцияprocedure TForm1.Edit1KeyPress(Sender: TObject; var Key: Char);begin// Key – символ, соответствующий нажатой клавише.// Если символ недопустимый, то процедура заменяет его// на символ с кодом 0. В результате этого символ в поле// редактирования не появляется, и у пользователя создается// впечатление, что программа не реагирует на нажатие некоторых// клавиш.case Key of'0'..'9':; // цифра#8:; // клавиша <Back Space>#13: Edit2.SetFocus; // клавиша Enter// остальные символы – запрещеныelse Key: = Chr(0); // символ не отображатьend;end;end.После внесения изменений проект следует сохранить. Для этого нужно из меню File выбрать команду Save all.
|
|
|
Окончательная настройка приложения
После того как программа отлажена, необходимо выполнить ее окончательную настройку, т. е. задать название программы и выбрать значок, который будет изображать исполняемый файл приложения в папке или на рабочем столе, а также на панели задач во время работы программы.
Настройка приложения выполняется на вкладке Application диалогового окна Project Options (рис. В44), которое появляется в результате выбора из меню Project команды Options.
В поле Title надо ввести название приложения. Текст, который будет введен в это поле, будет выведен на панели задач Windows, рядом со значком, изображающим работающую программу.
Создание значка для приложения. Перенос приложения на другой компьютер.
В состав Delphi входит программа Image Editor (Редактор изображений), при помощи которой программист может создать для своего приложения уникальный значок. Запускается Image Editor выбором соответствующей команды из меню Tools или из Windows – командой Пуск › Программы Borland Delphi 7 › Image Editor.
Чтобы начать работу по созданию нового значка, нужно из меню File выбрать команду New, а из появившегося списка – опцию Icon File.
После выбора типа создаваемого файла открывается окно Icon Properties, в котором необходимо выбрать характеристики создаваемого значка: size (Размер) – 32x32 (стандартный размер значков Windows) и Colors (Палитра) – 16 цветов. В результате нажатия кнопки ОК открывается окно Icon1.ico, в котором можно, используя стандартные инструменты и палитру, нарисовать нужный значок.
Процесс рисования в Image Editor практически ничем не отличается от процесса создания картинки в обычном графическом редакторе, например, в Microsoft Paint. Однако есть одна тонкость. Первоначально поле изображения закрашено "прозрачным" (transparent) цветом. Если значок нарисовать на этом фоне, то при его выводе части поля изображения, закрашенные "прозрачным" цветом, примут цвет фона, на котором будет находиться значок.
В процессе создания картинки можно удалить (стереть) ошибочно нарисованные элементы, закрасив их прозрачным цветом, которому на палитре соответствует левый квадрат в нижнем ряду.
Кроме "прозрачного" цвета, в палитре есть "инверсный" цвет. Нарисованные этим цветом части рисунка при выводе на экран окрашиваются инверсным цветом относительно цвета фона.
Сохраняется созданный значок обычным образом, т. е. выбором из меню File команды Save.
Перенос приложения на другой компьютер
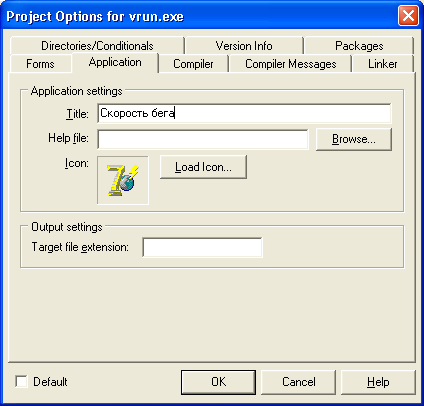
Рис. В44. Используя вкладку Application, можно задать значок и название программы
Чтобы назначить приложению значок, отличный от стандартного, нужно щелкнуть мышью на кнопке Load Icon. Затем, используя стандартное окно просмотра папок, найти подходящий значок (значки хранятся в файлах с расширением .ico).
 2020-10-11
2020-10-11 87
87






