Панель Геометрия. При работе с графическими документами на панели переключения по умолчанию активна кнопка Геометрия и открыта одноименная инструментальная панель. На этой панели расположены команды, с помощью которых можно создавать графические объекты: точки, вспомогательные прямые, отрезки, окружности и т.д.
На панели Размеры расположены команды, с помощью которых в графических документах можно проставлять размеры: линейные, диаметральные, радиальные и т.д.
На панели Обозначения расположены кнопки команд, позволяющих оформить графический документ: сделать текстовые надписи, создать таблицы, проставить обозначения шероховатости поверхностей, обозначения баз и т.д.
Команды инструментальной панели Редактирование позволяют изменять графическое изображение: перемещать, вращать, копировать, делать зеркальные копии и т.д.
Команды панели Измерения (2D) выполняют различные сервисные функции: измеряют координаты точек, расстояния между точками, углы наклона отрезков, площади, периметры и т.д.
|
|
|
В редакторе КОМПАС-График действует следующее правило: прежде чем выполнить на объектом операцию редактирования (удалить, переместить и т.д.), его необходимо выделить. На панели Выделение представлены различные команды выделения объектов.
Команды панели Ассоциативные виды используются для автоматического создания чертежей при наличии трехмерной модели. При создании чертежа в ручном режиме позволяют создавать новые (пустые) виды, создавать разрывы видов, просматривать и менять параметры существующих видов.
Команды панели Спецификация используются в режиме создания спецификаций.
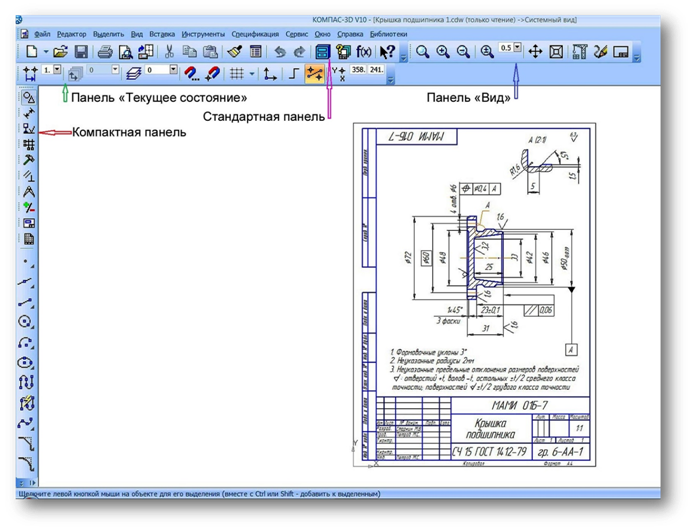 Как и во всех приложениях Windows активизировать требуемые функции программы можно тремя равноправными способами: с помощью пунктов меню, с помощью кнопок на панелях инструментов и с помощью горячих клавиш.
Как и во всех приложениях Windows активизировать требуемые функции программы можно тремя равноправными способами: с помощью пунктов меню, с помощью кнопок на панелях инструментов и с помощью горячих клавиш.
Горячими клавишами для пунктов основного меню являются сочетания клавиш Alt и клавиши с обозначением буквы, подчеркнутой в наименовании пункта меню.
Привязки
В процессе работы над графическим документом часто возникает необходимость точно установить курсор в различные характерные точки объекта (центры отверстий, пересечения линий, середины отрезков, угловые точки т.п.). Существуют два типа привязок – локальная привязка, действующая при выполнении одной команды, т.е. однократно, и глобальная привязка, действующая постоянно.
Локальные привязки. Меню локальных привязок выводится на экран из контекстного меню во время выполнения любой команды создания, редактирования или выделения объекта (рис.) Для привязки надо установить курсор так, чтобы характерная точка объекта, которую надо захватить, попала в ловушку курсора
|
|
|
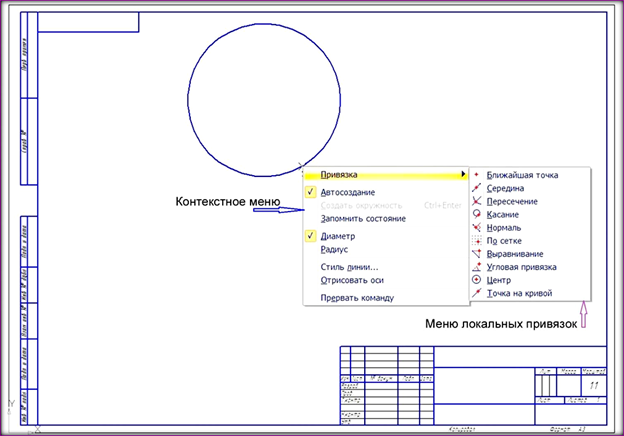 Назначение привязок легко понять по названиям пунктов меню локальных привязок и ярлычкам, соответствующим пунктам меню: Б лижайшая точка, С ередина, П ересечение, К асание, Н ормаль, П о сетке, В ыравнивание, У гловая привязка, Ц ентр, Т очка на кривой
Назначение привязок легко понять по названиям пунктов меню локальных привязок и ярлычкам, соответствующим пунктам меню: Б лижайшая точка, С ередина, П ересечение, К асание, Н ормаль, П о сетке, В ыравнивание, У гловая привязка, Ц ентр, Т очка на кривой
Глобальные привязки. Для последовательного выполнения нескольких одинаковых привязок, например, в процессе простановки размеров, используется глобальная привязка. Она действует по умолчанию при выборе точки привязки. Одновременно могут быть включены несколько глобальных привязок. Для установки актуальных глобальных привязок служит кнопка Установка глобальных привязок на панели Текущее состояние (рис.). После нажатия кнопки на экране появляется диалоговое окно Установка глобальных привязок, в котором кроме собственно привязок устанавливаются особенности их вывода.
 Локальные привязки имеют приоритет перед глобальными, т.е. при вызове локальной привязки на время ее действия подавляются все глобальные
Локальные привязки имеют приоритет перед глобальными, т.е. при вызове локальной привязки на время ее действия подавляются все глобальные
 Слои
Слои
Разработка сложных чертежей, а производственные чертежи, как правило, все являются сложными, существенно облегчается при использовании слоев. При работе со слоями возникает возможность распределить определенные группы элементов между слоями. В одном слое целесообразно, например, разместить линии основного контура, в других слоях – размерные линии и/или служебные надписи.
Число слоев может достигать 255, но все они принадлежат только данному виду. Слой может находиться в одном из следующих состояний: текущий, активный, фоновый и погашенный (невидимый). При создании нового вида (листа чертежа) автоматически формируется системный слой с номером 0, который по умолчанию является текущим. Можно создать новые слои, это делается тремя способами:
ü кнопкой Менеджер документа на Стандартной панели;
ü кнопкой Состояние слоев на панели Текущее состояние;
ü активизацией подпункта Слой пункта Вставка основного меню.
Слои могут быть в двух состояниях – активном или фоновом. В активном состоянии, объекты слоя отображены в соответствии с выбранными стилями и толщиной линии, элементы же фонового слоя – тонкой пунктирной линией. Также слои могут быть видимыми, либо погашенными, причем, погашенный слой никогда не отображается в окне.
В одном окне обязательно один из слоев текущий. КОМПАС 3D позволяет редактировать не текущий (но активный) слой, не переводя его в состояние текущего. А сделать слой текущим можно с помощью раскрывающегося списка Состояния слоев на панели Текущее состояние.
Стили линий
Согласно ГОСТ 2.303-68 «Типы линий» для создания чертежей используется 9 типов линий. Каждый тип линии имеет в КОМПАС-График свою цветовую маркировку и присвоенную ему толщину. Совокупность этих обозначений называется стилем линий. Познакомиться с установленным по умолчанию стилем линий (системным) можно в пункте Сервис основного меню:
Параметры/Система/Системные линии
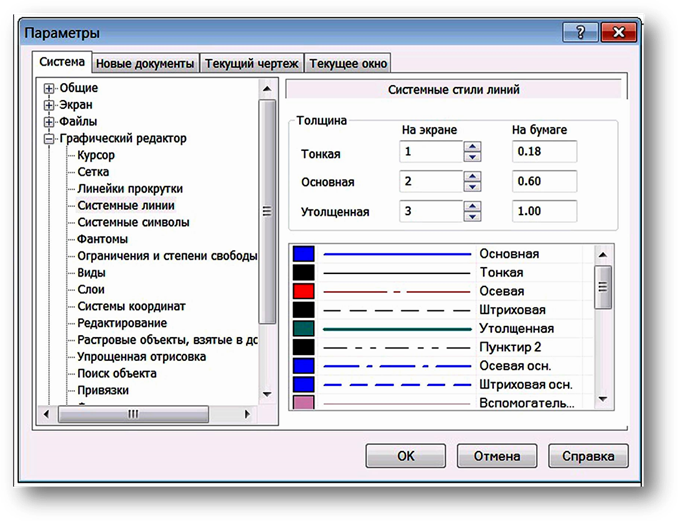 Системные линии выбраны вполне удачно и их можно сохранить. Хотя иногда проводят их небольшую коррекцию в появившемся на экране диалоговом окне Параметры.
Системные линии выбраны вполне удачно и их можно сохранить. Хотя иногда проводят их небольшую коррекцию в появившемся на экране диалоговом окне Параметры.
Системы координат
В Компас-График используется правая прямоугольная система координат. Начало абсолютной системы координат, задаваемой программой по умолчанию, всегда находится в левом нижнем углу форматки.
Однако использование системы координат, заданной по умолчанию, не всегда целесообразно. На практике бывает удобнее отмерять расстояния от какой-либо точки детали (узла), а иногда и под определенным углом. В этом случае в эту точку целесообразно поместить начало системы координат. Такая система координат называется локальной (ЛСК). Тогда все координаты будут отсчитываться и отображаться именно в этой текущей системе координат. Количество ЛСК на чертеже неограниченно. Для удобства поиска каждой ЛСК присваивается уникальное имя.
|
|
|
Для создания первой ЛСК служит команда Локальная СК пункта Вставка основного меню. После вызова команды на экране появляется изображение осей локальной системы координат, которую можно перемещать мышью в нужную точку чертежа. Для установки ЛСК целесообразно воспользоваться привязками. Выбор локальной системы координат подтвердите нажатием клавиши Enter
Простановка размеров
В процессе выполнения машиностроительных чертежей приходится производить много рутинных операций, которые требуют затрат времени. К ним относится и простановка размеров.
Наличие привязок облегчает простановку размеров в готовых чертежах и существенно облегчает задание размеров элементов чертежа в процессе его выполнения. Для управления процессом простановке размеров служит панель Размеры, входящая в состав Компактной панели и предлагающая практически все варианты нанесения размеров (линейный, угловой, диаметральный, радиальный и пр.).
Наибольший интерес представляет команда Авторазмер – интеллектуальная команда, самостоятельно выбирающая тип создаваемого размера в зависимости от графического объекта, указанного пользователем. На вкладках панели свойств будут отображаться различные настройки для каждого типа размера.
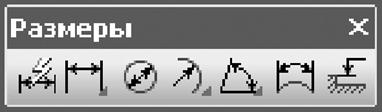
Нанесение штриховки
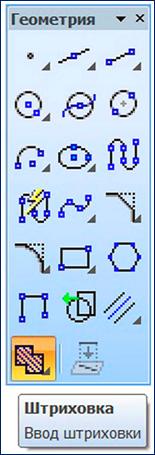 Еще одной рутинной операцией является штриховка. Активизация операции штриховки, производится нажатием соответствующей кнопки на панели Геометрия или пункта Инструменты/Штриховка основного меню.
Еще одной рутинной операцией является штриховка. Активизация операции штриховки, производится нажатием соответствующей кнопки на панели Геометрия или пункта Инструменты/Штриховка основного меню.
Естественно, что эта операция, как и все другие, позволяют регулировать параметры ее выполнения. В данном случае параметры: стиль и цвет штриховки, вид области штриховки, шаг и угол штриховки и т.п. Регулировка параметров выполняется с помощью контекстного меню, которое появляется после щелчка правой кнопки мыши на области штрихования или с помощью панели свойств, расположенной у нижнего края рабочего стола программы.
|
|
|
Выполнение команды обычно подтверждается нажатием кнопки создать объект [ ¿ ] на панели свойств команды. Завершение действия команды подтверждается нажатием красной кнопки Стоп, расположенной там же.
 2018-01-21
2018-01-21 1048
1048








