1. В строке поиска выполняем команду ncpa.cpl. В открывшемся окне выбираем сетевой интерфейс, правой клавишей мыши - "Свойства".

Рис 13.4.
2. Снимаем чекбокс с "IP версии 6 (TCP/IPv6)", если не используем. Далее выбираем "IP версии 4 (TCP/IPv4)" - "Свойства".

Рис 13.5.
3. Задаем IP-адрес, Маска подсети, Основной шлюз, Предпочитаемый DNS-сервер.
4. Далее задаём имя серверу, для этого нажимаем правой клавишей мыши на "Этот компьютер", в открывшемся окне - "Изменить параметры". Далее нажимаем "Изменить", в новом окне в поле "Имя компьютера" вписываем имя сервера, далее "ОК". Далее необходимо перезагрузить компьютер.

Рис 13.6.
5. После перезагрузки компьютера нажимаем правой клавишей мыши на "Этот компьютер", в открывшемся окне - "Изменить параметры". Далее нажимаем "Изменить", выбираем "Является членом домена", вписываем имя домена. Далее "ОК".

Рис 13.7.
6. Вводим имя и пароль учетной записи с правами на присоединение к домену.
|
|
|

Рис 13.8.
7. При успешном вводе в домен сервера, появится сообщение "Добро пожаловать в домен...". Далее необходимо перезагрузить компьютер.

Рис 13.9.
Установка роли сервера WSUS
1. Нажимаем "Пуск", далее "Диспетчер серверов".

Рис 13.10.
2. Далее нажимаем "Добавить роли и компоненты".

Рис 13.11.
3. Читаем, что необходимо проверить, что все условия перед установкой службы ролей и компонентов, выполнены. Нажимаем "Далее".

Рис 13.12.
4. Выбираем " Установка ролей или компонентов ", затем " Далее ".

Рис 13.13.
5. Выбираем сервер из пула серверов, нажимаем " Далее ".

Рис 13.14.
6. Ставим чекбокс напротив "Службы Windows Server Update Services".

Рис 13.15.
7. В открывшемся окне нажимаем " Добавить компоненты ", затем " Далее ".

Рис 13.16.
8. В следующем окне " Далее ", дополнительных компонентов в данном случае не требуется.

Рис 13.17.
9. Читаем на что обратить внимание, затем "Далее".

Рис 13.18.
10. Оставляем настройки по умолчанию, нажимаем "Далее".

Рис 13.19.
11. Выбираем расположение содержимого WSUS. Если обновления будут храниться локально, то в зависимости от продуктов, для которых нужно получать обновления, выбирается и размер места на диске (минимально 6 GB). Выбираем допустимый локальный путь (например, d:\wsus), нажимаем "Далее".

Рис 13.20.
13. Читаем сообщение "Роль веб-сервера (IIS)", нажимаем "Далее".
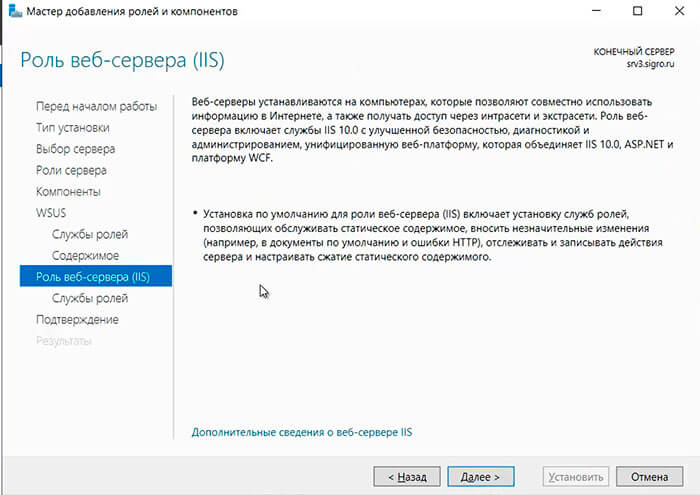
Рис 13.21.
14. В следующем окне оставляем настройки по умолчанию, нажимаем "Далее".

Рис 13.22.
15. Подтверждаем установку выбранных компонентов - "Установить".

Рис 13.23.
|
|
|
16. После установки "Службы Windows Server Update Services", нажимаем "Закрыть".

Рис 13.24.
17. После установки WSUS, нажимаем на желтый треугольник в "Диспетчер серверов" и нажимаем "Запуск послеустановочных задач". На этом установка WSUS закончена.

Рис 13.25.
 2020-06-12
2020-06-12 141
141








