Как запустить Zoom на компьютере
1. Откройте ссылку на занятие в группе по домашнему заданию в своем обсуждении:
Ссылка обычно выглядит похожим образом: https://us04web.zoom.us/j/8735786140
2. Если Вы используете Zoom впервые, при нажатии на ссылку в браузере откроется такая страница:

Нажмите на голубую ссылку «Загрузите и запустите Zoom».
ВНИМАНИЕ!!! На Macbook наблюдается сложность на этом шаге, когда на странице нет кнопки «загрузить Zoom» и предлагается открыть конференцию в браузере. Тогда воспользуйтесь такой ссылкой для скачивания: https://zoom.us/download
3. Браузер автоматически попытается скачать программу и она появится в окне загрузок.В некоторых случаях компьютер может решить, что файл подозрительный, тогда нужно позволить ему скачать файл в любом случае:

- Если всё в порядке, файл скачается (буквально несколько секунд) и появится в окне загрузки. Нажмите на него:

Запустите файл.
- Иногда компьютер просит разрешить ему внести изменения в систему, позвольте ему это сделать:

- Если всё в порядке, программа начнёт установку, просто подождите:

Когда загрузка закончится, введите имя ученика в окошке, чтобы учителю было понятно. Нажмите «войти в конференцию»
|
|
|
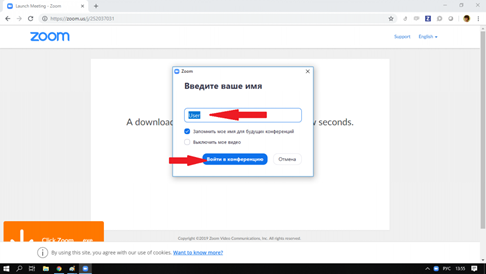
Нажмите на зелёную кнопку «Войти с использованием звука компьютера».
Чтобы подобного запроса не появлялось в дальнейшем, можно поставить галочку «Автоматически входить в аудиоконференцию с компьютера». Однако, можно этого пока не нажимать, ничего страшного.

7. После этого Вы сразу попадёте на урок:

8. Если Вы видите такое окно, как ниже, значит Вы зашли слишком рано, и нужно просто немножко подождать:

Как запустить Zoom на телефоне
1. Открыть ссылку на занятие в по домашнему заданию в своем обсуждении:
Ссылка обычно выглядит похожим образом: https://us04web.zoom.us/j/8735786140
Если Вы запускаете Zoom на телефоне впервые, в браузере откроется страничка сайта Zoom с предложением скачать программу.
· Нажмите на кнопку «Download», как показано на картинке:

В открывшемся окне выберите «Установить»

4. Программа начнёт загружаться, подождите немного:

5. Нажмите «Открыть», чтобы запустить Zoom:

6. Откроется окно программы Zoom. Ничего не нажимайте, сверните его:

7. Вернитесь к ссылке, которую Вы получили в шаге 1 этой инструкции и снова нажмите на неё:
· Выберите «Zoom» для запуска:
· Введите имя ученика в окошке, чтобы учителю было понятно. Нажмите «ОК»:

8. Сейчас система предупредит, что ей нужен доступ к микрофону и камере. Нажмите «Понятно»:

9. Разрешите системе доступ к микрофону:

10. Если потом Вы захотите временно отключить звук микрофона на уроке, обратите внимание на иконку микрофона внизу. Обычный — работает, зачеркнутый — не работает:
|
|
|

 2020-06-29
2020-06-29 102
102







