Прежде, чем напечатать документ, следует посмотреть, как он будет выглядеть в напечатанном виде.
- Для открытия окна предварительного просмотра нажмите кнопку Office  , выделите стрелку рядом с пунктом Печать и выберите команду Предварительный просмотр (рис. 2.101) или просто щелкните на кнопке Предварительный просмотр
, выделите стрелку рядом с пунктом Печать и выберите команду Предварительный просмотр (рис. 2.101) или просто щелкните на кнопке Предварительный просмотр  Панели быстрого доступа.
Панели быстрого доступа.
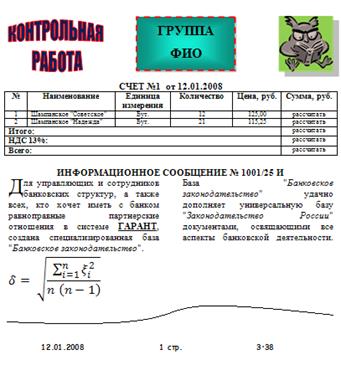
Рис. 2. 100. Текстовая часть контрольной работы
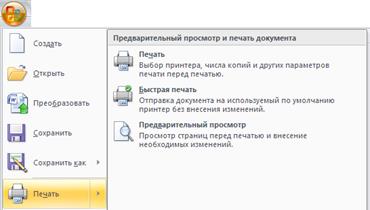
Рис. 2. 101. Вызов предварительного просмотра или печати документа
Документ отобразится в том виде, в котором он будет напечатан, включая колонтитулы (рис. 2.102).
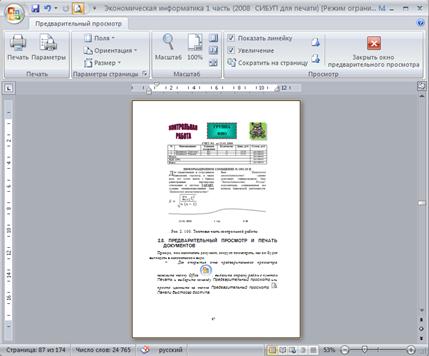
Рис. 2. 102. Экран предварительного просмотра документа в Word
Панель инструментов Предварительный просмотр содержит кнопки, позволяющие отображать нужное число страниц, переключаться между страницами и изменять масштаб отображения.
Для того чтобы напечатать документ, достаточно щелкнуть по кнопке Печать  на Панели быстрого доступа или в окне Предварительный просмотр. Документ будет напечатан на заданном по умолчанию принтере с использованием заданных по умолчанию параметров.
на Панели быстрого доступа или в окне Предварительный просмотр. Документ будет напечатан на заданном по умолчанию принтере с использованием заданных по умолчанию параметров.
|
|
|
Для изменения параметров печати нажмите кнопку Office  , выделите стрелку рядом с пунктом Печать и выберите команду Печать. В появившемся диалоговом окне Печать (рис. 2.103) можно выбрать другой принтер, указать число копий документа или диапазон страниц, которые нужно напечатать.
, выделите стрелку рядом с пунктом Печать и выберите команду Печать. В появившемся диалоговом окне Печать (рис. 2.103) можно выбрать другой принтер, указать число копий документа или диапазон страниц, которые нужно напечатать.
F Выполнение задания
- Откройте окно предварительного просмотра документа. Ваша контрольная работа отобразится в том виде, в каком оно будет напечатано (рис. 2.102).
- Поместите указатель-лупу " + " в верхнюю часть страницы и щелкните кнопкой мыши. Масштаб отображения документа может увеличиться до 300% от реального размера страницы.
- Поместите указатель-лупу " – " в верхнюю часть страницы и щелкните кнопкой мыши. Масштаб отображения документа уменьшится до первоначального.
- На панели инструментов щелкните на кнопке Закрыть окно предварительного просмотра  . Окно предварительного просмотра закроется, и документ отобразится в обычном режиме просмотра.
. Окно предварительного просмотра закроется, и документ отобразится в обычном режиме просмотра.
- Откройте диалоговое окно Печать (рис. 2.103).
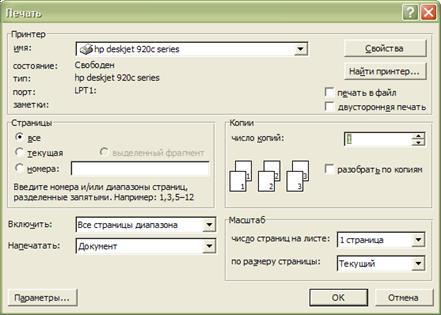
Рис. 2. 103. Диалоговое окно Печать
- Если нужно указать другой принтер, щелкните на стрелке поля Принтер имя, выберите принтер из списка.
- В нашем случае этого делать не следует, но вы можете установить необходимые параметры печати, используя кнопки диалогового окна.
- Если к вашему компьютеру подключен принтер, то можете напечатать документ, щелкнув по кнопке ОК.
На некоторое время вам нужно прервать работу с приложением Word и перейти в Excel.
F Выполнение задания
- Для этого нажмите кнопку с изображением дискеты Сохранить  на Панели быстрого доступа, а затем на кнопку Свернуть
на Панели быстрого доступа, а затем на кнопку Свернуть  окна Word XP.
окна Word XP.
|
|
|
- Если следующий сеанс работы на компьютере будет не скоро, то приложение Word XP можете закрыть совсем. Для завершения работы выберите команду Файл / Выход или
- Щелкните по кнопке Закрыть окно в зоне заголовка окна или
- Нажмите сочетание клавиш Alt + F4.
 2015-10-22
2015-10-22 854
854








