Адресация в Excel
В формулах Excel применяются относительные, абсолютные и смешанные ссылки.
При копировании формулы, содержащей относительные ссылки, они изменяются относительно расположения ячейки, содержащей формулу. Например, ячейка С1 содержит формулу =A1+В1. При копировании формулы в С2 ссылки изменяются (=А2+В2). Если необходимо, чтобы ссылки не изменялись при копировании формулы, нужно использовать абсолютные ссылки. Например, нужно к числам в В1:В5 прибавить значение из А1, для этого в формуле =А1+В1 нужно использовать абсолютную ссылку на А1. Для обозначения абсолютных ссылок используется знак $. Следовательно, формула в С1 должна иметь вид =$A$1+В1, а при копировании в С2 изменится только относительный адрес (=$A$1+B2). Ссылка называется смешанной, если одна часть адреса относительная, другая — абсолютная. Например, в ссылке $A1 при копировании формулы будет меняться только строка, в ссылке C$5 при копировании формулы будет меняться только столбец.
Для циклического изменения типа ссылки используется клавиша F4.
|
|
|
Для копирования формулы в смежные ячейки используется маркер заполнения.
Связывание листов
Чтобы использовать в формуле данные, расположенные на другом рабочем листе, удобно открыть новое окно (кнопка Новое окно на закладке Вид ленты инструментов) и расположить их рядом (кнопка Упорядочить все). В одном окне открыть лист с формулой, в другом — с данными и ссылаться на ячейки с помощью мыши. При этом автоматически прописанная ссылка будет содержать имя листа, например: =Лист2! А3. Для разделения имени листа и адреса ячейки используется восклицательный знак.
Таким же образом можно ссылаться на данные другой книги, в этом случае ссылка будет содержать имя файла, которое заключается в квадратные скобки, например: =[kurs.xls]Итоги! $D$4.
Применение имён
Имена используются для упрощения просмотра и запоминания формул. Ссылки в формулах на имена являются абсолютными ссылками.
Чтобы присвоить имя, можно использовать один из способов:
– выделить ячейку или диапазон, активизировать Поле имени, ввести имя и нажать Enter;
– выделить ячейку или диапазон, нажать кнопку Присвоить имя на закладке Формулы ленты инструментов, в строке ввода Имя ввести имя и нажать OK;
– выделить диапазон ячеек вместе с подписью, например, диапазон E2:E6 в задании II.2, нажать кнопку Создать из выделенного фрагмента на закладке Формулы ленты инструментов, установить флажок в строке выше и нажать OK, при этом диапазон Е3:Е6 получит имя Премия. Аналогично можно использовать заголовки строк.
Чтобы применить имя в формуле, можно ввести его с клавиатуры или нажать кнопку Использовать в формуле. Чтобы удалить ненужное или неверно заданное имя, следует нажать кнопку Диспетчер имен, выбрать его в списке имен и нажать кнопку Удалить.
|
|
|
Вставка функций
 |

Рис. 3.1. Диалоговое окно Аргументы функции
1 — строка формул
2 — редактируемая формула
3 — описание выделенной функции (ОКРУГЛ)
4 — поля для заполнения аргументов выделенной функции
5 — кнопка для сворачивания диалогового окна при заполнении аргумента
6 — описание выделенного аргумента
7 — значения аргументов (в А1 à 32)
8 — результат вычисления выделенной функции
9 — результат вычисления всей формулы
10 — раскрывающийся список для выбора вложенной функции
11 — кнопка Вставка функции
Для вставки функции применяются кнопки на закладке Формулы ленты инструментов или кнопка  в строке формул. Затем в окне Мастер функций следует из соответствующей категории выбрать необходимую функцию, нажать ОК и заполнить диалоговое окно Аргументы функции (рис. 3.1). Функции могут использоваться как аргументы в других функциях. Можно использовать до 64 уровней вложения функций. Чтобы редактировать формулу, содержащую функции, следует нажать кнопку
в строке формул. Затем в окне Мастер функций следует из соответствующей категории выбрать необходимую функцию, нажать ОК и заполнить диалоговое окно Аргументы функции (рис. 3.1). Функции могут использоваться как аргументы в других функциях. Можно использовать до 64 уровней вложения функций. Чтобы редактировать формулу, содержащую функции, следует нажать кнопку  (рис. 3.1). На экране отобразится диалоговое окно с аргументами первой функции формулы. Изменение какой-либо вложенной функции происходит путем щелчка мышью по имени этой функции в строке формул.
(рис. 3.1). На экране отобразится диалоговое окно с аргументами первой функции формулы. Изменение какой-либо вложенной функции происходит путем щелчка мышью по имени этой функции в строке формул.
Функции в Excel разделены на категории. В категории Математические имеются функции для выполнения арифметических операций, для округления, тригонометрические, степенные, логарифмические функции.
Функции округления
ОКРУГЛ — округляет число до указанного количества разрядов по общим правилам.
ОКРУГЛВВЕРХ — округляет число до указанного количества разрядов в большую (по модулю) сторону.
ОКРУГЛВНИЗ и ОТБР — округляют число до указанного количества разрядов в меньшую (по модулю) сторону.
Табличные формулы или формулы массивов применяются, когда требуется выполнить действия над массивами, а затем вернуть одно или массив значений. Чтобы ввести табличную формулу:
1. Укажите ячейку, в которую необходимо ввести формулу, если формула возвращает одно значение, или выделите диапазон ячеек, в которые необходимо ввести формулу, если формула возвращает несколько значений.
2. Наберите формулу.
3. Нажмите клавиши Ctrl+Shift+Enter. Табличная формула автоматически заключается в фигурные скобки { }.
Аргументами табличной формулы могут быть как ссылки на диапазоны ячеек, так и массивы констант. Правила создания массива констант:
– весь массив заключается в фигурные скобки { }
– значения строк разделяются точками с запятой;
– значения столбцов разделяются двоеточием:
Чтобы изменить табличную формулу, которая возвращает массив, необходимо выделить весь массив и отредактировать формулу в строке формул. Завершать редактирование табличной формулы также нужно комбинацией клавиш Ctrl+Shift+Enter.
Функция МОБР (массив) возвращает обратную матрицу.
Функция МУМНОЖ (массив1;массив2) возвращает произведение матриц. Результатом является массив с таким же числом строк, как массив1, и с таким же числом столбцов, как массив2.
Формулы с использованием ряда математических функций для значения х, введенного в ячейку А1, представлены в таблице 3.1.
Таблица 3.1
| Математическое выражение | Формула в MS Excel |

| =ABS(A1) |

| =LN(A1) |

| =EXP(A1) |

| =КОРЕНЬ(А1) |

| =COS(ПИ()*А1) |

| =SIN(A1)^2 |

| =СТЕПЕНЬ((EXP(-3*A1)+A1)/ABS(SIN(A1)–7*A1)+TAN(A1);1/3) |
Пример 3.1. В таблице (рис. 3.2) приведен стаж и заработная плата сотрудников.
Определить:
– какой удельный вес составляет заработная плата каждого сотрудника в общем объеме заработной платы;
– сумму заработной платы сотрудников, имеющих стаж более 5 лет.
|
|
|
Выполнение:
- Вычислить сумму заработной платы всех сотрудников (ячейка С11)
=СУММ(С2:С10) - Вычислить удельный вес заработной платы первого сотрудника (ячейка D2)
=C2/$C$11. В данной формуле используется абсолютная ссылка на ячейку С11, т.к. она не должна изменяться при копировании формулы. - Протянуть маркером формулу, созданную в D2, для остальных сотрудников. Ячейкам D2:D10 назначить процентный формат с двумя десятичными знаками.


Рис. 3.2 Рис. 3.3
4. Для нахождения суммы заработной платы сотрудников, имеющих стаж более 5 лет (ячейка С12), следует использовать функцию СУММЕСЛИ. В ней нужно указать диапазон В2:В10, по которому задается условие на стаж — ">5", и диапазон С2:С10, по которому производится суммирование. Таким образом, формула будет иметь вид à =СУММЕСЛИ(B2:B10;">5";C2:C10)
Пример 3.2. В ячейках А3:А13 (рис. 3.3) даны числа, а в ячейках B2:D2 — значения разрядов, до которых нужно округлить данные числа. В ячейке B3 написать формулу для округления и скопировать ее для заполнения всей таблицы.
Выполнение:
- Числа в Excel можно округлять с избытком, с недостатком или по общим правилам. Так как в условии задачи не указан способ округления, будем использовать функцию ОКРУГЛ.
- Первым аргументом данной функции указывается округляемое число, расположенное в ячейке А3. Для правильного копирования формулы в столбцы С и D в ссылке на А3 должен быть абсолютный столбец ($A3).
- Вторым аргументом указывается число разрядов округления — ячейка В2. Для правильного копирования формулы в строки 4—13 в ссылке на В2 должна быть абсолютная строка (В$2).
- Таким образом, формула в В3 будет иметь вид à =ОКРУГЛ($А3;В$2), которую можно скопировать для заполнения всей таблицы.
Пример 3.3. Даны матрицы А и В (рис. 3.4). Найти матрицу С = А – В.
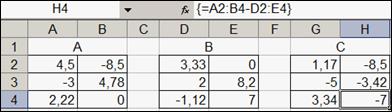
Рис. 3.4
Выполнение:
- Матрица С имеет такую же размерность как матрицы А и В, поэтому нужно выделить диапазон из 3 строк и 2 столбцов (G2:H4).
- В строке формул написать формулу à =A2:B4 – D2:E4
- Завершить ввод формулы комбинацией клавиш Ctrl+Shift+Enter. Формула будет автоматически заключена в фигурные скобки и будет одинаковой для всех ячеек диапазона G2:H4.
|
|
|
 2015-10-22
2015-10-22 329
329








