Базы данных обладают удобными средствами для хранения и выборки данных. В них входят таблицы, запросы и индексы, ускоряющие поиск записей. Без них вам пришлось бы программировать все эти процедуры вручную, что было бы довольно трудно и нерационально. Visual Basic и Access содержат все необходимое для создания быстрых и эффективных баз данных, которыми можно пользоваться в приложениях.
Создание базы данных начинается с выбора имени. База данных сохраняется в виде файла с расширением.MDB. После того как файл будет создан, можно приступать к созданию объектов (таблиц, запросов и т. д.), входящих в базу данных. Еще раз напомню, что все эти объекты хранятся внутри MDB-файла, а не в виде отдельных файлов.
Давайте создадим базу данных для книжного магазина. Это делается так:
1. Запустите Visual Data Manager командой Tools > Visual Data Manager.
2. Выполните команду File > New > Microsoft Access > Version 7.0 MDB, чтобы вызвать диалоговое окно Select Microsoft Access Database to Create.
3. Введите имя базы данных; в нашем примере будет использовано имя HouseOfBooks (регистр символов значения не имеет). Расширение.MDB можно не указывать, Visual Basic задает его автоматически.
4. Нажмите кнопку ОК.
Открывается окно базы данных с именем базы в заголовке. На экране присутствует два окна. Первое — окно базы данных (Database Window -см. рис. 8.9), а второе — окно запроса SQL (SQL Statement). B окне базы данных приведен перечень свойств только что созданной базы. Пока что в ней нет ни одной таблицы или запроса. На панелях инструментов содержатся кнопки для выполнения некоторых операций с базой. В данный момент нажата кнопка Dynaset (Динамический набор), однако окно базы данных пока остается пустым - в базе данных пока нет ни одной таблицы.
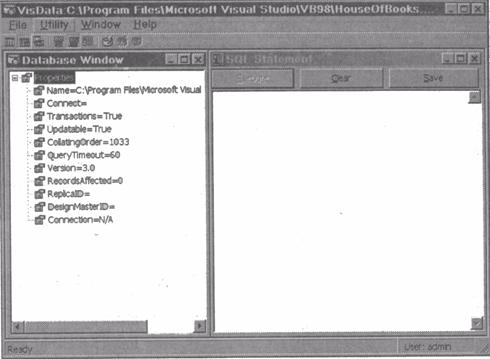
Рис. 8.9. Окно базы даннъа с расширеннъиии свойствами
Прежде чем добавить в базу первую таблицу, давайте посмотрим, как закрыть и заново открыть ее:
1. Выполните команду File > Close. Команду Close также можно выбрать из системного меню окна базы данных или дважды щелкнуть на этом меню. Двойной щелчок на управляющем меню закрывает не только базу данных, но и Visual Data Manager.
2. Выполните команду File > Open Database > Microsoft Access, чтобы открыть диалоговое окно Open Microsoft Access Database. Выберите в нем файл HouseOfBooks.mdb и нажмите кнопку Open. Если ваша база данных используется в локальном ре- жиме, не обращайте внимания на флажок Open as Read Only. Перед вами снова оказывается пустое окно базы данных.
Настало время добавить первый объект в нашу базу данных.
Создание таблицы
Создание таблицы в этом разделе демонстрируется на примере книжного магазина, торгующего редкими изданиями. Ожидается большой наплыв покупателей! Созданная нами таблица представляет собой обычный список книг. Каждая строка (или запись) таблицы соответствует одной книге. Атрибуты книг представлены тремя столбцами (или полями). Прежде всего, для каждой книги необходимо хранить название и полное имя автора (позднее можно добавить и другие поля). Ниже приведен список книг.
| Название | Автор |
| Философия одиночества | Джон Купер Повис |
| Искусство старения | Джон Купер Повис |
| Монолог отшельника | Теодор Фрэнсис Повис |
| Слава жизни | Левелин Повис |
| Windows — авторитетное руководство | Эмма Радек |
| Access — авторитетное руководство | Эмма Радек |
Пока все идет нормально, но списки книг довольно часто сортируются по фамилии автора. Следовательно, полное имя следует разбить на два поля — имени и фамилии. Таблица принимает следующий вид.
| Название | Фамилия | Имя |
| Философия одиночества | Повис | Джон Купер |
| Искусство старения | Повис | Джон Купер |
| Монолог отшельника | Повис | Теодор Фрэнсис |
| Слава жизни | Повис | Левелин |
| Windows — авторитетное руководство | Радек | Эмма |
| Access — авторитетное руководство | Радек | Эмма |
Перед тем как вводить данные в таблицу, необходимо сконструировать ее макет. Нужно с самого начала правильно подойти к созданию макета, хотя позднее вы всегда сможете изменить его. Перед тем как приступать к конструированию таблицы, следует задать себе несколько вопросов. Преждевсего задумайтесь над тем, какие данные будут храниться в таблице; особенно важно правильно выбрать атрибуты (поля) этих данных. Затем необходимо определиться с типом данных. В нашем примере с книгами все просто — понадобится одно поле для названия и еще два поля с фамилией и именем автора. Все поля содержат текстовую информацию, поэтому они будут текстовыми.
 2017-11-30
2017-11-30 1223
1223
