Вы можете вводить информацию о вашей схеме, включая название, описание и размер, используя окно Блока Заголовка. Не зависимо от того, отражается блок заголовка или нет, его можно редактировать.
Чтобы ввести информацию о схеме:
1. Выберете Options/Modify Title Block. Появится окно Блока Заголовка.

2. Введите информацию о вашей схеме и нажмите ОК. Блок заголовка (Штамп) появится в правом нижнем углу листа. Если он не появился, он может быть сделан скрытым.
Чтобы отредактировать содержание Блока Заголовка выберете Options/Modify Title Block и отредактируйте текст.
Добавление Прочего Текста
Multisim позволяет делать пометки на схеме, например, пояснять отдельную часть схемы.
Ø Чтобы добавить текст:
1. Выберете Place/Place Text.
2. Нажмите в том месте, где хотите поместить текст. Появится текстовое окно.
3. Введите текст.
|

4. Нажмите в любом месте окна схемы, чтобы остановить ввод текста.
Ø Чтобы удалить текст, нажмите правую кнопку мыши на текстовом окне и выберете Delete из выплывающего меню или нажмите DELETE.
|
|
|
Ø Чтобы поменять цвет текста, нажмите правую кнопку мыши на текстовом окне, выберете Color из выплывающего меню и выберете необходимый цвет.
Ø Чтобы изменить шрифт текста, нажмите правую кнопку мыши в окне схемы, выберете Font из выплывающего меню и установите необходимый шрифт. Выберете «Schematic text» в поле Change all.
Добавление Описания
Кроме добавления текста в определенной части схемы, вы можете также добавить комментарии к вашей схеме. Эти комментарии можно редактировать, перемещать в окне схемы и распечатывать.
Ø Чтобы добавить описание:
1. Выберете View/Show Text Description Box. Появится окно описаний:
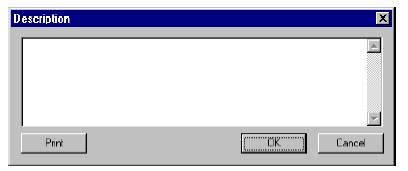
2. Введите текст в появившемся окне.
3. Когда закончите вводить текст, нажмите ОК, чтобы сохранить текст и закрыть окно описаний, или нажмите Cancel, чтобы закрыть окно без сохранения.
Ø Чтобы распечатать описание, в окне описаний Description нажмите Print.
Ø Чтобы добавить или изменить описание, выберете View/Show Text Description Box снова. Появится окно описаний с текстом, сохраненным в предыдущий раз. Используйте ленту прокрутки справа в окне, чтобы найти необходимый текст.
Ø Чтобы переместить окно описания в пределах окна схемы, нажмите в зоне линии заголовка и перетащите окно в новое место.
Подсхемы и Иерархия
|
|
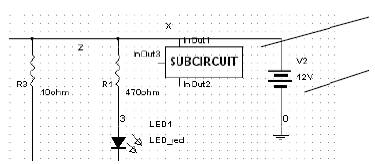
Для пользователей с модулем Project/Team Design емкость подсхемы расширена, чтобы разрешить иерархическое моделирование. В этом случае подсхема остается отдельным полем схемы, которое можно редактировать. Связь между подсхемой и схемой, на которой она находится, является активной. То есть, если вы представите содержание схемы A как подсхему схемы B, вы можете открыть схему A отдельно, сделать все необходимые изменения, и эти изменения автоматически отразятся на схеме B и на любой другой схеме, которая использует схему A.
|
|
|
Функция иерархичности Multisim позволяет построить систему встроенных схем, увеличив возможность многократного использования ваших схем и обеспечив согласованность их работы. Например, вы можете создать библиотеку часто используемых схем, хранящихся в определенном месте. Эти схемы могут в свою очередь использоваться в других, более сложных, схемах, которые еще могут быть использованы в следующем уровне схем. Так как Модуль Проектного/Командного Моделирования Project/Team Design module Multisim связывает иерархично соединенные схемы и автоматически вносит изменения, вы можете быть уверены, что изменения, внесенные в одну схему, будут перенесены также на все связанные с ней схемы. Это позволяет, к примеру, разбить крупный проект на более мелкие, соединенные друг с другом схемы для разработки каждой отдельным инженером.
Для тех, кто не использует иерархичность, подсхема становится частью файла схемы, в которую она встроена. Подсхема может быть изменена, и ее изменения отразятся на схеме, в которую она встроена, но вы должны открыть подсхему из окна той схемы, в которую она встроена. Вы не можете открыть подсхему напрямую. Когда вы сохраняете файл, подсхема сохраняется вместе с ним.
 2017-11-30
2017-11-30 644
644








