1. Включите панель рисования с помощью кнопки  на стандартной панели инструментов.
на стандартной панели инструментов.
2. Если вы работаете с Word 2003 и выше, вставьте полотно для рисования:
Вставка à Рисунок à Создать рисунок
3. Основные инструменты панели рисования Word:
v  - Стандартные фигуры. Раскрыв меню Автофигуры, можно выбрать нужный рисунок (линии, геометрические фигуры, элементы блок-схем и т.д.)
- Стандартные фигуры. Раскрыв меню Автофигуры, можно выбрать нужный рисунок (линии, геометрические фигуры, элементы блок-схем и т.д.)
v  - Создание простой надписи и художественной надписи с помощью приложения WordArt.
- Создание простой надписи и художественной надписи с помощью приложения WordArt.
v  - С помощью этих кнопок можно изменить следующие параметры выделенного объекта:
- С помощью этих кнопок можно изменить следующие параметры выделенного объекта:  цвет заливки объекта,
цвет заливки объекта,  цвет линий объекта,
цвет линий объекта,  цвет шрифта,
цвет шрифта,  толщина линии,
толщина линии,  тип штриховки и
тип штриховки и  тип стрелок.
тип стрелок.
Часть 1. Нарисуйте средствами Microsoft Word рисунок
(см. СОВЕТЫ ниже):
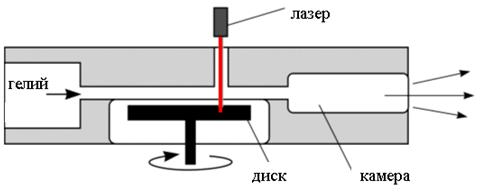
Советы:
- Установите мелкую сетку привязки объектов: на панели рисования выберите кнопку Действия, затем пункт Сетка…. Установите шаг сетки 0,1 см по вертикали и горизонтали.
- Сначала создайте серый прямоугольник.
- Замкнутый объект сложной формы нарисуйте с помощью полилинии:
Автофигуры à Линии à (Полилиния)
(Полилиния) - Круговую стрелку нарисуйте с помощью дуги:
Автофигуры à Основные фигуры à (Дуга)
(Дуга)
| Сначала нарисуйте дугу как есть: | Затем, за желтые маркеры разверните дугу до нужного состояния: | Двойным щелчком на дуге вызовите меню свойств и назначьте стрелку концу линии: |

| 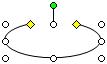
| 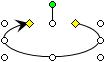
|
|
|
|
Рисунок 2
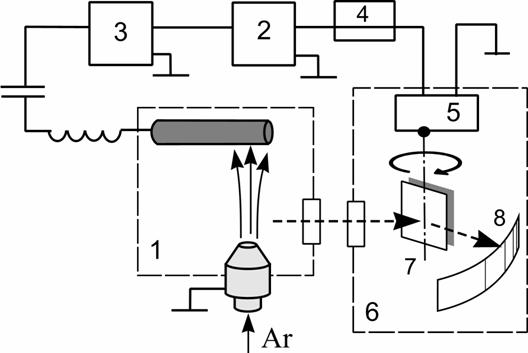
Рисунок 3
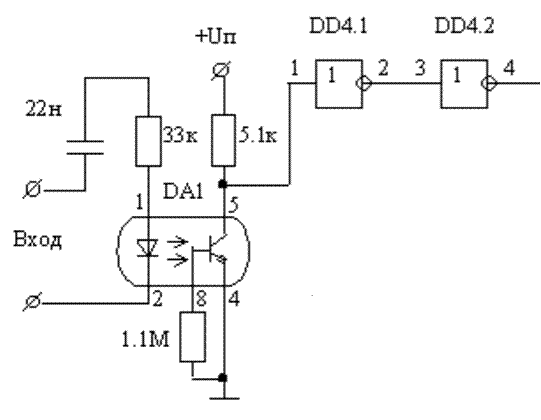
 |
Повторите рисунок здесь:
 2017-11-30
2017-11-30 450
450






