Цель работы
Освоить технологии:
§ настройки рабочей книги.
§ ввода, редактирования и форматирования таблиц;
§ работы с листами книги;
§ использования арифметических формул для вычислений.
Настройка новой рабочей книги
1.1. Создайте новую книгу.
1.2. Откройте окно Параметры Excel. Найдите и установите следующие параметры:
| Вкладка | Имя управляющего элемента | Значение |
| Общие | Шрифт по умолчанию | Arial |
| Размер шрифта по умолчанию | ||
| Число листов при создании новых книг | ||
| Вычисления в книге | автоматически | |
| Формулы | Стиль ссылок R1C1 | Нет флажка |
| переход к другой ячейке после нажатия клавиши ВВОД | Направление: вниз | |
| Дополнительно | Разрешить маркеры заполнения и перетаскивание ячеек | Да |
| Разрешить редактирование в ячейках | Да | |
| Показывать ярлычки листов | Да | |
| Показывать горизонтальную и вертикальную полосы прокрутки | Да | |
| Показывать разбиение на страницы | Да |
1.3. На ленте откройте вкладку Вид. В группе Показ поочередно снимите и снова установите флажки параметров Сетка, Строка формул и Заголовки. Обратите внимание на то, как эти установки влияют на вид рабочего окна Excel.
1.4. Закройте окно Excel.
Созданиерабочейкниги. Действиясрабочимилистами. Ввод, редактирование, копирование данных
2.1. Откройте приложение MS Excel, создайте пустую рабочую книгу. Переименуйте первый рабочий лист, задав ему имя Информатика.
2.2. Создайте новый рабочий лист, назвав его Математика.
2.3. Выделите и удалите лишние листы (со стандартными названиями).
2.4. Введите в ячейки листа Информатика данные по образцу (рис. 1).
Указания:
а) Данные заголовков столбцов (диапазон A6:E6) оформите жирным курсивом.
б) Для ячеек с длинным текстом (С6 и E6) установите перенос по словам, затем уменьшите их ширину.
в) Выполните автоподбор высоты для строки 6 и автоподбор ширины для вех столбцов таблицы.
г) Выровняйтетекст в строке заголовков таблицы по центру (по горизонтали и по вертикали) при помощи командных кнопок Выровнять по центру  и Выровнять по середине
и Выровнять по середине  , расположенныхна вкладке Главная в группе Выравнивание.
, расположенныхна вкладке Главная в группе Выравнивание.
д) Список студентов составьте по своему усмотрению (он не должен совпадать с приведенным в образце!).
е) Диапазоны ячеек A7:A16 и C7:C16 заполните, используя прием автозаполнения.
ж) ВведитевдиапазонD7:D16 оценки (по пятибалльной шкале). Задайте ограничения при вводе оценок: от 2 до 5, для чего:
- выделите ячейки, подлежащие ограничению при вводе;
- вкладка Данные – Работа с данными – Проверка данных;
- в открывшемся окне на вкладке Параметры выберите тип данных и задайте соответствующие ограничения.
з) Выполните обрамление таблицы, для чего выделите нужные ячейки (см. рис. 1), на вкладке Главная вгруппе Шрифт щелкните стрелку рядом с кнопкой  и выберите параметр– все границы.
и выберите параметр– все границы.
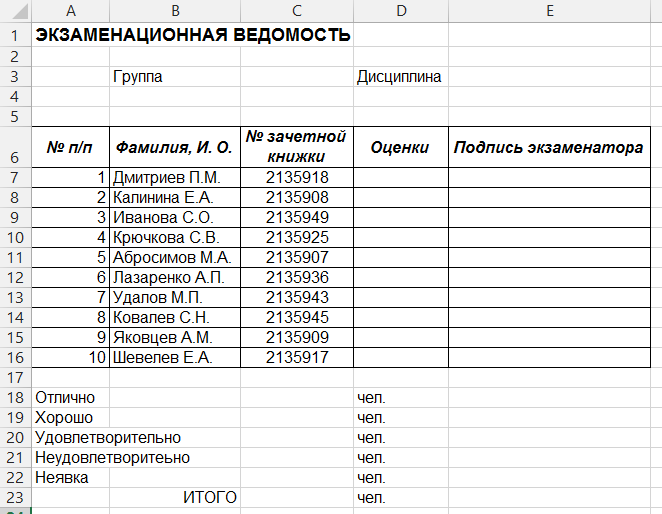
Рис. 1. Рабочий лист Excel
2.5. Скопируйте данные листа Информатика на лист Математика через буфер обмена. Измените оценки в ячейках столбца D6:D16 по своему усмотрению.
2.6. Создайте лист История путемкопирования рабочего листа. Переименуйте полученную копию, задав имя листа История. Измените оценки на листе История.
2.7. Сохраните созданную рабочую книгу в личной папке, указав имя Лаб.2_xxx.
 2017-12-14
2017-12-14 348
348







