MS WORD 2013. Параметры страницы
В подавляющем большинстве случаев документ Word создается для электронного использования либо для дальнейшей печати на листе формата А4. Поэтому по умолчанию при выборе пустого шаблона создается документ с макетом, соответствующим странице стандартного формата А4. Однако при необходимости вы можете изменить формат страницы, ориентацию и другие параметры документа. Например, чтобы распечатать документ на листе формата A3 (при наличии соответствующего принтера), следует установить нужный размер страницы. Параметры страницы задаются на вкладке Разметка страницы ленты в группе Параметры страницы. Здесь расположены кнопки, в которых можно выбрать нужные параметры (Рис. 25).
 | |||
|
Кнопка Размер бумаги открывает меню, в котором собраны часто используемые форматы бумаги. При выборе того или иного формата размер страницы в документе меняется соответствующим образом. Если требуется создать документ со страницей нестандартного формата (что бывает достаточно редко), нужно в меню кнопки Размер бумаги выбрать окноРазмер бумаги. При этом появится диалоговое окно с возможными форматами, из которых можно выбрать нужный формат или задать размеры 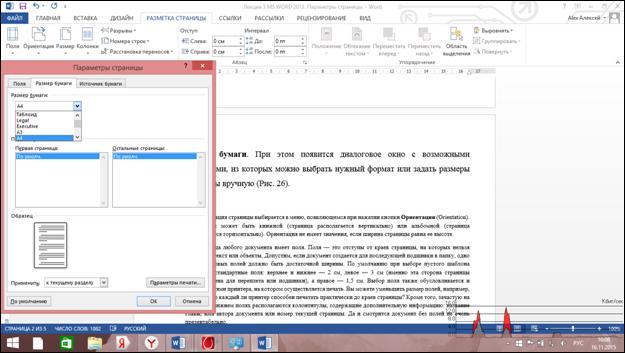 страницы вручную (Рис. 26).
страницы вручную (Рис. 26).
|
Ориентация страницы выбирается в меню, появляющемся при нажатии кнопки Ориентация. Ориентация может быть книжной (страница располагается вертикально) или альбомной (страница располагается горизонтально). Ориентация не имеет значения, если ширина страницы равна ее высоте.
Страница любого документа имеет поля. Поля — это отступы от краев страницы, на которых нельзя поместить текст или объекты. Допустим, если документ создается для последующей подшивки в папку, одно их его боковых полей должно быть достаточной ширины. По умолчанию при выборе пустого шаблона создаются стандартные поля: верхнее и нижнее — 2 см, левое — 3 см (именно эта сторона страницы предназначена для переплета или подшивки), а правое — 1,5 см. Выбор поля также обусловливается и возможностями принтера, на котором осуществляется печать. Вы можете уменьшить размер полей, например, до 0,5 см, но каждый ли принтер способен печатать практически до краев страницы? Кроме того, зачастую на верхнем и нижнем полях располагаются колонтитулы, содержащие дополнительную информацию: название главы, имя автора документа или номер текущей страницы. Да и смотрится документ без полей не очень презентабельно.
Размер полей выбирается в меню кнопки Поля. В меню кнопки представлено несколько шаблонов полей, однако, если вам нужны поля определенного размера, вы можете в данном меню выбрать команду Настраиваемые поля и в появившемся диалоговом окне задать размеры полей вручную.
Обычно документ создается на основе страницы белого цвета. Если вы хотите распечатать документ, имеющий желтый фон, проще всего распечатать его на желтой бумаге. Заливать всю страницу желтой краски нецелесообразно, слишком много краски или тонера на это будет потрачено. Однако в программе Word предусмотрено изменение фонастраницы. Лучше изменять фон страницы в том случае, если документ создается только для электронного использования.
Цвет страницы выбирается в меню кнопки Цвет страницы, расположенной на вкладке Дизайн ленты. В меню представлено достаточно большое количество образцов, среди которых вы наверняка найдете нужный. Однако, если все же вам нужен особый оттенок, не представленный в меню, вы можете выбрать команду Другие цвета и в появившемся диалоговом окне выбрать нужный цвет.
Также фон страницы может содержать так называемый водяной знак. Это надпись, выполненная бледным цветом на фоне документа.
В качестве водяного знака может быть изображение, например логотип компании. Вид водяного знака выбирается в меню кнопки Подложка на вкладке Дизайн.
В меню представлено несколько стандартных водяных знаков. В нижней части меню расположены команды, с помощью которых можно загрузить дополнительные подложки с сервера Office, создать собственную подложку либо удалить уже имеющуюся на странице подложку
Следует обратить внимание на то, что подложка, примененная к странице документа, автоматически размещается на всех страницах документа. Возможность создания разных подложек для разных страниц одного и того же документа отсутствует.
Описанные выше параметры документа настраиваются далеко не всегда.
Еще раз повторим, что чаще всего документы создаются на основе стандартного шаблона либо шаблона готового документа, где все параметры уже заранее настроены.
Печать документа
Программы MicrosoftOffice используют как для электронного документооборота, так и для подготовки печатных макетов документов. Любой документ, даже если его прямое назначение не связано с выводом на бумажный носитель (например, презентацию), можно распечатать на подключенном к компьютеру принтере.
Чтобы распечатать документ, выполните следующие действия.
1. Нажмите кнопку Файл и в появившемся меню выберите команду Печать (Рис. 27).


В левой части экрана Печать находятся настройки параметров печати, а в правой части отображается макет печатаемого документа в том виде, в котором он будет распечатан.
2. В раскрывающемся списке Принтер выберите принтер, на котором должен быть распечатан документ (если к компьютеру подключено несколько принтеров или в системе установлены драйверы для нескольких, в том числе и виртуальных, принтеров).
3. В группе Настройка выберите нужные параметры печати: распечатываемые страницы документа, метод вывода копий на печать, формат бумаги, ширину полей и т. д. Диалоговое окно печати в любой программе содержит все приведенные в группе Настройка параметры.
4. Если требуется распечатать несколько копий документа, укажите количество копий в поле, расположенном справа от кнопки Печать.
5. При необходимости настройте параметры принтера (например, качество печати) в диалоговом окне, которое появляется при активизации ссылки Свойства принтера.
6. Нажмите кнопку Печать. Документ будет отправлен на принтер.
 2017-12-14
2017-12-14 1656
1656






