Самые популярные сочетания горячих клавиш
| Ctrl+ A | — выделить всё |
| Ctrl +C | — копирование выделенного текста или объекта в буфер обмена. |
| Ctrl +Z | — отмена последнего действия. |
| Ctrl +Y | — повтор отмененного или последнего действия. |
| Ctrl +X | — удаление выделенного текста или объекта в буфер обмена. |
| CTRL+V | — вставка текста или объекта из буфера обмена. |
| Ctrl + Shift +← | — горячие клавиши выделение текста по словам влево (аналогично по др. стрелке). |
| Ctrl +1 | — одинарный междустрочный интервал. |
| Ctrl +2 | — двойной междустрочный интервал. |
| Ctrl +5 | — 1,5 междустрочный интервал. |
| Ctrl +0 (ноль) | — увеличение или уменьшение интервала перед текущим абзацем на одну строку |
| Home (End) | — горячая клавиша перемещения курсора в начало строки (в конец строки). |
| Ctrl+ Home(End) | — перемещение курсора в начало документа (в конец документа) |
| Ctrl+ → | — перевод курсора на одно слово вперед. |
| Ctrl+ F | — найти в... |
| Shift +Home (End) | — выделить текст от положения курсора до начала строки (до окончания строки) |
| F2 | — переименовать выделенный документ |
| F11 | — развернуть окно во весь экран поможет |
Если вы случайно испортили свой список, то можете выделить текст вертикально. Для этого удерживайте Alt и используйте курсор мышки для выделения.
Открыть список загрузок поможет сочетание горячих клавиш CTRL+J.
Работа щелчками мышки
При помощи мыши можно быстро выделять определенные части текста документа. Ниже в таблице представлены методы выделения текста посредством щелчка мыши.
| Выделяемая часть текста | Выполняемые действия |
| Одно слово | Двойной щелчок на слове |
| Один абзац | Тройной щелчок на абзаце |
Начинайте печатать в любом месте. Наведите курсор на предполагаемое место печати и сделайте пару быстрых нажатий мышкой. Word сам расставит новые строки, табуляцию и засечки для того места, которые вы ему указали.
Поиск текста
Для выполнения поиска надо выбрать команду "Правка"-"Найти" (Ctrl+F). При этом на экране будет отображено окно диалога поиска и замены (Рис. 4.11).
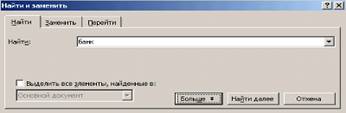
Рис. 4.11
В поле "Найти" необходимо ввести образец для поиска. Для начала поиска надо нажать кнопку "Найти далее". Word выполнит поиск по указанному образцу с того положения, где находится курсор, в направлении к концу документа. Если нужный фрагмент текста найден, то поиск приостанавливается, а найденный текст выделяется. Для продолжения поиска надо опять нажать кнопку "Найти далее". Когда достигнут конец документа, Word об этом сообщает и предлагает продолжить поиск с начала документа. Если необходимости в дальнейшем поиске нет, то надо нажать кнопку "Отмена".
Замена текста
Для выполнения поиска и замены текста надо выбрать команду "Правка"-"Заменить" (Ctrl+H). При этом на экране будет отображено окно диалога поиска и замены.
Выделение текста
Использованием мыши можно выделить несколько отдельных абзацев. Зажмите Ctrl и отмечайте любые фрагменты текста мышкой (в браузерах не работает).
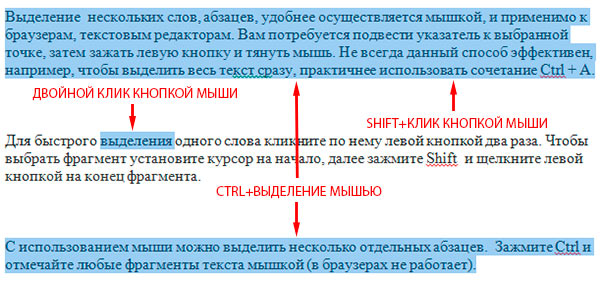
Как пользоваться кнопкой Word - формат по образцу?
Есть такие кнопки в Word, на которые не обращаешь внимания, а потом понимаешь, что вот она кнопка "формат по образцу" и что дальше?
На самом деле весь ли Word мы знаем и для чего нужна еще одна неприметная кнопка - формат по образцу.

В программе Word есть множество различных функций и некоторые нужны для автоматизации, чтобы нажал кнопочку, а она сделала "красиво" и быстро.
К таким функциям относится "формат по образцу", которая позволяет копировать свойства фрагмента текста и применять их к указанному нами тексту.
По большей части мы пользуемся обычными настройками, максимум добавив курсива или сделав текст жирным, а потому изменить формат можно таким же одним кликом.
Но если мы сделали какой-то мудреный заголовок то самое время научиться применять его настройки к другим заголовкам, чтобы сэкономить свое время.
 2017-12-16
2017-12-16 1484
1484







