Инструкция по регистрации студентов в дистанционной системе MOODLE.
1. Необходимо зайти в дистанционную систему MOODLE. Для этого необходимо зайти на официальный сайт ФГБОУ ВО Уральский ГАУ:
http://www.urgau.ru/.
2. Затем на главной странице сайта перейти по ссылке «Moodle Личный кабинет».
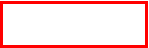
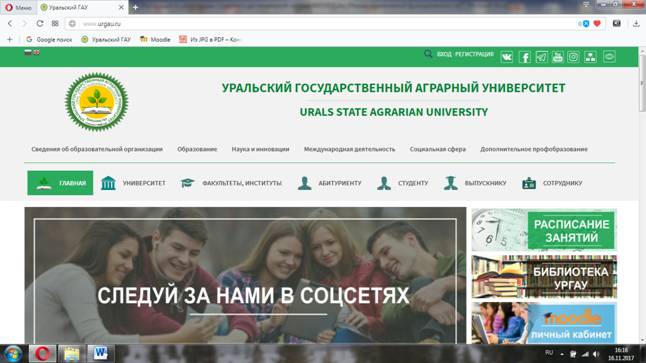
3. После чего оказывемся на главной странице дистанционной системы MOODLE, где в правом верхнем углу необходимо перейти по ссылке «Вход».
Регистрация в системе учетной записи нового пользователя
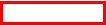
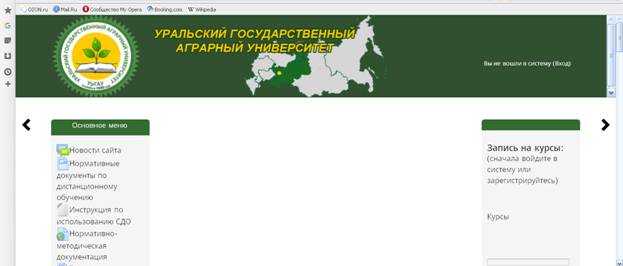
1. Затем система предложит либо войти под своим логином и паролем, либо создать учетную запись. Необходимо перейти посылке «Создать учетную запись».

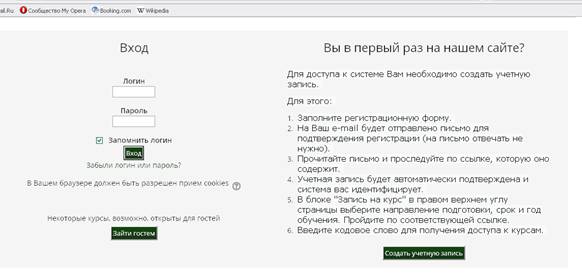
2. Затем откроется регистрационная форма новой учетной записи, состоящая из нескольких разделов. Формально все разделы обязательны к заполнению (но некоторые можно не вносить данные, заменив их знаком «-», но об это далее).
В разделе «Выберите имя пользователя и пароль» необходимо придумать и вписать логин (он должен состоять из маленьких латинских букв и цифр) и пароль (ОН ОБЯЗАТЕЛЬНО ДОЛЖЕН СОСТОЯТЬ ИЗ КОМБИНАЦИИ БОЛЬШИХ И МАЛЫХ ЛАТИНСКИХ БУКВ, ЦИФР И СИМВОЛА (@, #,!, $ И ДР.)).
ПРИМЕР ЛОГИНА И ПАРОЛЯ
| ЛОГИН MOODLE: | ivanovni |
| ПАРОЛЬ MOODLE: | Nii12101992@ |
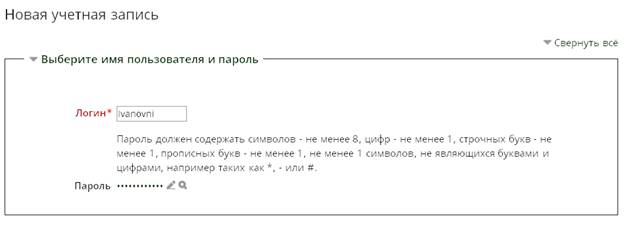
3 разделе «Заполните информацию о себе» необходимо два раза указать адрес электронной почты, затем имя, фамилию, город и страну (Выбрать из списка, нажав на флажок).
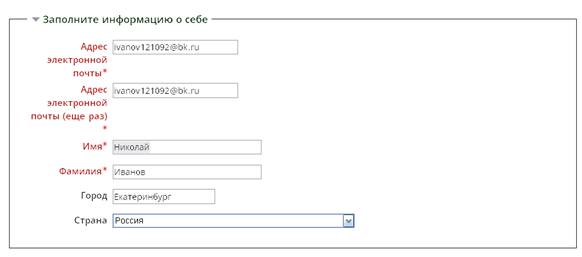
4. В разделе «Данные о специальности поступления» требуется выбрать из списка:
· Номер специальности (В нашем примере 38.03.01 «Экономика»);
· Количество лет обучения;
· Данные о площадке обучения (Екатеринбург, учебные площадки в других городах, Казахстан).
· Тип образования (Бакалавриат, Магистратура и др)
· Форму обучения (Очная, заочная, очно-заочная, дистанционная и др)

5. В разделе «Контактная информация» требуется заполнить поля:
· Фамилия
· Имя
· Отчество
· Гражданство (Россия – РФ, Казахстан - РК).
· День рождения (день, месяц и год выбираются из списка с помощь «флажка»)
· Поле «сотовый телефон» заполняем знаком «-».



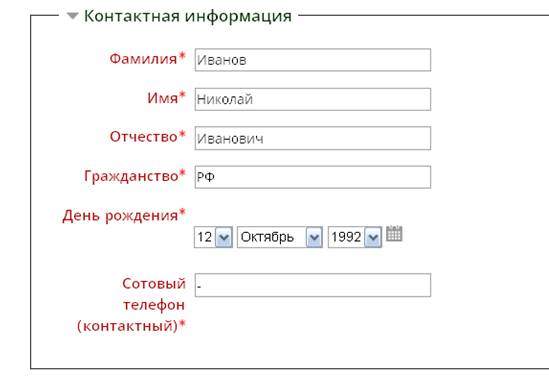
6. Поля разделов «Паспорт» и «Прописка» заполняем знаком «-», как указано на рисунках ниже:
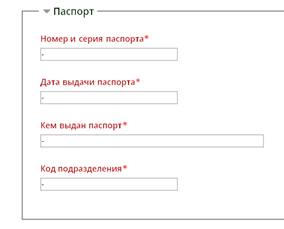
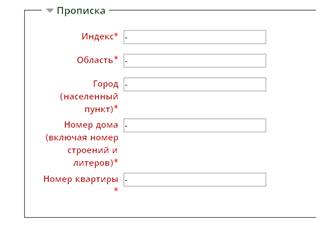
 | |||
 | |||
7. Затем вводим текст с картинок ниже разделов и полей (подтверждаем, что регистрировался живой человек, а не программа) и нажимаем на клавишу «Сохранить».
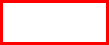


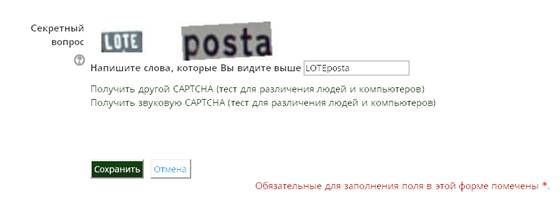
8. Если все поля были заполнены правильно, то система двинется дальше, если нет – предложит проверить поля и укажет какие именно.
Если все поля были заполнены верно система выдает следующее сообщение

и предложит перейти по ссылке из письма, которое было отправлено на указанный вами адрес электронной почты для подтверждения регистрации.


9. Затем, после перехода по ссылке система подтвердит вашу регистрацию.
 2017-12-16
2017-12-16 5330
5330







