Создать документ Microsoft Word и набрать там произвольный текст.
Выбрать «Основное меню Microsoft Word» >> «Подготовить» >> «Добавить цифровую подпись»
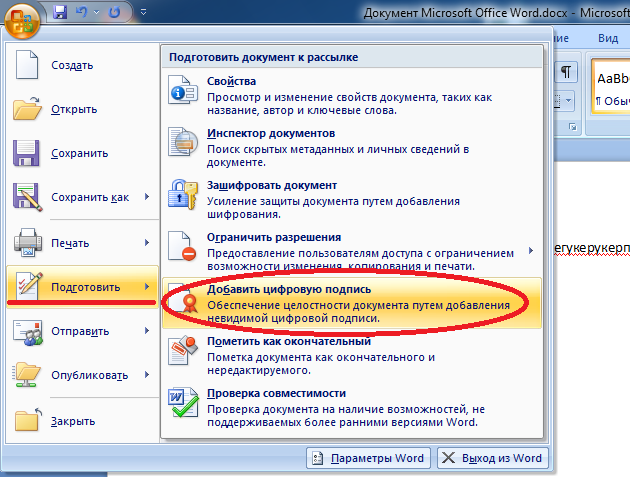
На предупреждающее сообщение Microsoft Word ответить «Ок»

Далее в поле «Цель подписания документа» указать «Тестовая простановка ЭП студентом СибГАУ»
Выбрать сертификат, выданный Вам для лабораторной работы нажав кнопку «Изменить»

Выбрать нужный сертификат из списка (тот который соответствует ключу ЭП, полученному у преподавателя)

Нажать кнопку «Подписать»

Должно появиться сообщение следующего вида

В правой части окна Microsoft Word должна появиться информация об имеющихся подписях
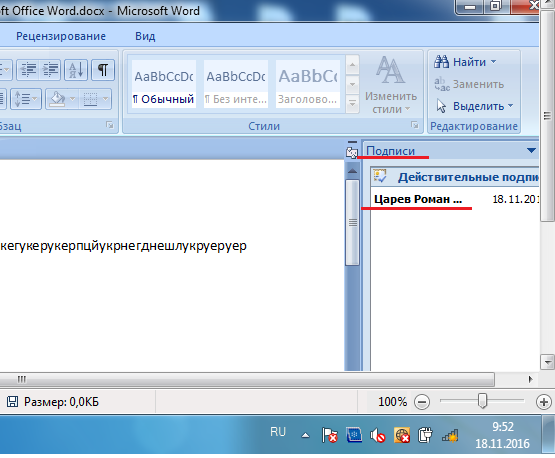
Скрыть/показать информацию об электронных подписях можно нажав кнопку на нижней панели Microsoft Word

Примечание. После простановки электронной подписи редактирование документа средствами Microsoft Word запрещено.
Проверка электронной подписи
В меню «Подписи» выбрать пункт «Состав подписи»

Пример результата успешной проверки электронной подписи
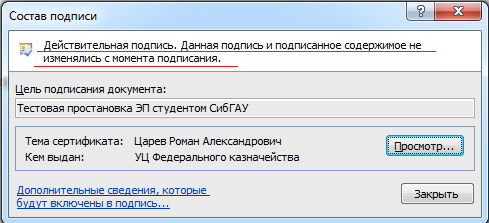
Удаление электронной подписи
Выбрать пункт «Удалить подпись»



Часть 6. Простановка электронной подписи в Microsoft Excel
Простановка электронной подписи в Microsoft Excel полностью аналогична процедуре в Microsoft Word.
 2018-01-08
2018-01-08 1375
1375








