При введенні і редагування тексту редактор використовує встановлені за замовчуванням розміри сторінок. Щоб змінити встановлені розміри полів на свої, можна пересунути бігунки на лінійці. Але краще зробити це командою Розміткасторінки/Параметри сторінки:
- Поля – вибір типу і розмірів полів (останнє настроюване значення, звичайне, верхнє, вузьке, середнє, широке, дзеркальне).
- Орієнтація – вибір книжної або альбомної сторінки.
- Розмір – вибір розміру сторінки.
- Розриви – розриви сторінки, стовпця, розділу.
- Стовпці – поділяє на стовпці аркуш.
- Номери рядків – на початку кожного рядка буде знаходитися порядковий номер.
А викликавши вікно для форматування сторінок, в ньому можна вибрати:
 Вкладинка «Поля»
Вкладинка «Поля»
& дозволяє встановити розміри полів - верхнього, нижнього, правого, лівого.
& Корінець, розташування корінця – при друкуванні з обох сторін.
& орієнтація паперу – книжкова чи альбомна.
Поле Попередній перегляд цієї вкладинки показує який вигляд матиме сторінка з встановленими полями при друкуванні.
Вкладинка «Папір»
& 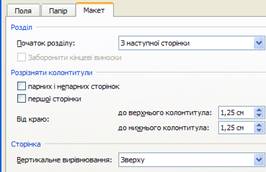 Розмір паперу (ширина, висота).
Розмір паперу (ширина, висота).
& Подача паперу (автоматична або ручна).
Вкладинка «Макет»
& Початок розділу – дозволяє вибрати початок поточного розділу, а саме можливі варіанти:
- 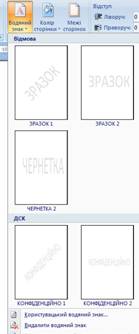 з наступної сторінки;
з наступної сторінки;
- на поточній сторінці;
- з нового стовпця;
- з парної сторінки;
- з непарної сторінки.
& Розрізняти колонтитули - встановлення колонтитулів для парних і непарних сторінок.
& 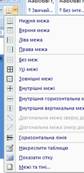 Від краю – відстань від краю до верхнього (нижнього) колонтитула.
Від краю – відстань від краю до верхнього (нижнього) колонтитула.
& Вертикальне вирівнювання – вибрати вирівнювання документу.
& Нумерація рядків – встановлення нумерації сторінок.
В полі Попередній перегляд можна переглянути встановлені параметри.
Виконавши команду Розмітка сторінки/Тло сторінки/Водяний знак можна на сторінці зробити підложку.
Виконавши команду Розмітка сторінки/Тло сторінки/Колір сторінки можна електронну сторінку зафарбувати кольором.
Встановлення границь
Границі можна приміняти до окремих рядків, слів, абзаців.
Потрібно виконати команду Основне/Абзац/Межі. У відкрившомуся списку вибрати потрібну межу.
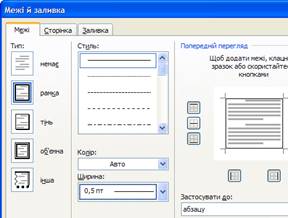 А вибравши з цього списку команду Межі та тіні, можна відкрити вікно діалогу з такими вкладинками:
А вибравши з цього списку команду Межі та тіні, можна відкрити вікно діалогу з такими вкладинками:
· Межі -тип, стиль, колір, ширину межі. В полі Попередній перегляд примінити границі (верхня, нижня, ліва, права, по центру).
· Сторінка – встановлення границі на цілу сторінку. Поля аналогічні попередній вкладниці, але з’явилося поле «Рисунок».
· Заливка – заливка сторінки кольором.
Щоб відмінити границю потрібно у вікні діалогу вибрати тип межі – немає.
Виконавши команду Розмітка сторінки/Тло сторінки/Межі сторінок можна відкрити вікно для встановлення меж сторінки (2 вкладинка).
Для ознайомлення з гарячими клавішами роботи з документом, скористуйтесь ДОДАТКОМ 1.
2. Завдання.
2.1.Створити документ MSWord.
2.2.Виконати форматування тексту згідно із завданням.
3. Хід виконання роботи.
1. Ознайомитися з головним меню та панелями інструментів
типового вікна Word, призначенням та виглядом конкретних піктограм,
розміщенням та видаленням панелей.
2. Набрати текст автобіографії та титульної сторінки за зразком (ДОДАТОК 2, ДОДАТОК 3) у двох різних файлах.
3. Зберегти файли на диску D з ім’ям, яке містить Ваше прізвище та код групи і через нижнє підкреслювання – Автобіографія чи Титульна сторінка.
4. Закрити вікно MSWord.
5. За допомогою програми Проводник перевірити наявність створених Вами файлівна диску D.
6. Запустити на виконання програму MSWord.
7. Завантажити збережені Вами документи з автобіографією та титульною сторінкою.
8. Включити автоматичну перевірку орфографії.
9. Виправити помилки, якщо вони існують.
10. Включити Автосохранение кожні 2 хвилини.
11. Виконайте форматуванняфайлу АВТОБІОГРАФІЇ:
1) Перший і останній рядки вирівняйте до центру, решту за шириною.
2) Розмір шрифту заголовка – 18 пт, решти тексту – 16 пт. Основний шрифт тексту - TimesNewRoman (перевірте).
3) Заголовок виокремте жирним шрифтом і замініть усі букви на великі. Для цього на вкладці Основне у блоці Шрифт виконайте команду УСІ ВЕЛИКІ.
4) Міжрядковий інтервал тексту встановіть 1,5 рядка, для цього скористайтесь командою блоку Абзац вкладки Основне.
12. Виконайте форматування абзаців:
1) Встановіть відступ першого рядка абзацу – 1см (3-4 символи). Для цього виділіть весь текст і перемістіть на горизонтальній лінійці повзунок Відступ першого рядка вправо на 1 см.
2) Змініть інтервали між абзацами - перед і після по 18 пт. Вкладка Основне діалогове вікно Абзац.
3) Змініть відступ ліворуч від абзацу, який містить домашню адресу – 2 см. Вкладка Основне діалогове вікно Абзац.
13. Виконайте форматування сторінки.
1) Змініть параметри сторінки: орієнтація – книжна; поля: зліва -2,5 см, справа – 2, знизу і зверху – 2 см. Для цього перейдіть на вкладку Розмітка сторінки у блок Параметри сторінки тавідкрийте відповідне діалогове вікно.
2) Пронумеруйте сторінки справа внизу. Для цього перейдіть на вкладку Вставлення у блок Колонтитули.
14. Виконайте форматування файлу ТИТУЛЬНОЇ СТОРІНКИ:
1) Встановіть орієнтацію сторінки Альбомная.
2) Змініть розмір шрифту й вигляд так, щоб текст розташувався на всьому аркуші.
3) Вирівняйте фрагменти тексту титульної сторінки, встановіть абзацні відступи (використовувати вкладку Основне діалогове вікно Абзац), розсуньте текст, якщо треба, вставивши клавішею Enter порожні рядки.
4) Абзаци «Виконав» та «Викладач» - притягнути до правого краю.
5) Текст титульної сторінки оформіть різними кольорами та іншими ефектами (тінь, анімація, дзеркальне відображення…)
6) Збережіть повторно файл у форматі веб-сторінки у одному файлі. Для цього виконайте команду Зберегти як та виберіть Інші формати.
15. Окремим файлом наберіть наступний текст:
• Стаття кримінального кодексу 2296
• Формула етилового спирту С2Н5ОН
• Неправильна відповідь
Інофрматика – це найкраща дисципліна у коледжі. Без варіантів.
16. Створити новий стиль форматування. Стилю дати ім'я Стиль (Прізвище).
Встановити створений стиль для рядка « Інофрматика – це найкраща дисципліна у коледжі. Без варіантів.»
17. Встановити нумерацію сторінок праворуч зверху.
18. Створити багаторівневий список
такої структури:
1.
1.1.
1.2.
1.2.1.
1.2.2.
2.
2.1.
2.1.1.
22. Зберегти файл з ім'ям Форматування тексту_Прізвище.
23. Закрити вікно MSWord.
4. Контрольні запитання.
1. Які загальні функції можуть бути реалізовані текстовими процесорами?
2. Що таке введення тексту?
3. Що входить в поняття форматування тексту?
4. Чим відрізняються режими вставки та заміни при введенні тексту?
5. Як встановити режим автоматичного збереження документів черезпевний час?
6. Як встановити параметри сторінки?
7. Як встановити орієнтацію сторінки (альбомна або книжна)?
8. Як змінити шрифт за допомогою панелі Інструментів?
9. Як змінити шрифт за допомогою діалогового вікна Шрифт? 38.Як встановити міжрядковий інтервал?
10. Як встановити обрамлення для виділеного тексту?
11. Як встановити відступ за допомогою команд меню?
12. Як створити стиль? Як видалити стиль?
13. Як встановити нумерацію сторінок? Як видалити нумерацію сторінок?
14. Що таке колонтитул?
15. Для чого використовується автозаміна?
16. Як створити елемент автозаміни? Як відключити автозаміну?
ДОДАТОК 1
 2018-01-08
2018-01-08 712
712








