Введение
MicrosoftWord - текстовый процессор, предназначенный для создания, просмотра и редактирования текстовых документов, с локальным применением простейших форм таблично-матричных алгоритмов.
Вкладка Главная предлагает пользователю основные инструменты длянабора текста. В том случае, если вам предстоит львиную долю временипосвятить набору текста, эта вкладка станет вам ближе других. Все другиевкладки предлагают инструменты по верстке и дальнейшей обработкедокумента.
Основу среды Word 2007 составляют визуальные средства (команды в виде кнопок, полей для ввода информации или меню), расположенные на Ленте. Эти средства предназначены для управления содержимым документа в процессе его создания и обработки. Среда Word2007 разработана с учетом всех этапов процесса создания документа: ввода текста, редактирования, форматирования и так далее, что обеспечивает эффективную работу с приложением. Лента состоит из вкладок, содержащих такие элементы управления пользовательским интерфейсом как группы и команды.
Необходимо отметить, что Лента состоит из 9 стандартных встроенных вкладок. Корешки этих вкладок отображаются в окне приложения Word2007: Главная, Вставка, Разметка страницы, Ссылки, Рассылки, Рецензирование, Вид, Разработчик и Надстройка. По умолчанию открывается только 7 встроенных вкладок. Дополнительно можно активизировать встроенную вкладку "Разработчик". Для этого необходимо щелкнуть на кнопке "Настройка панели быстрого доступа" расположенной справа от панели.
В открывшемся меню надо выбрать "Другие команды", откроется окно "По умолчанию для шаблона", в котором, щелкнув на команде Основные, можно установить флажок: Показывать вкладку "Разработчик" на ленте. Еще одна вкладка "Надстройка" появляется на ленте лишь после загрузки надстройки прежних версий Word.
В данной письменной экзаменационной работе будут рассмотрены не только теоретические основы по теме «Краткое описание режимов вкладки “Главная”в M S Word 2007», но и даны практические рекомендации по работе с вкладкой “Главная» (инструкционная карта), а также для более глубокого усвоения материала предложены задания для самостоятельной работы.
Теоретический материал
Краткое описание режимов вкладки Главная
Вкладка Главная содержит пять панелей: Буфер обмена, Шрифт, Абзац,Стили и Редактирование. Для того, чтобы узнать какой режим представляеткнопка, то нужно подвести курсор мыши к кнопке и немного подождать.Ниже появится окно, которое выведет справочно

Группа Буфер обмена
Режимы данной панели связаны с буфером обмена. Что это такое? Этаобласть памяти, куда помещаются фрагменты с текстом и рисунками.

Панель содержит следующие режимы:
 - позволяет вставить текст из буфера обмена. Ниже кнопки находитсястрелочка (
- позволяет вставить текст из буфера обмена. Ниже кнопки находитсястрелочка ( ), если нажать на нее, то появится ниспадающее меню срежимами:
), если нажать на нее, то появится ниспадающее меню срежимами:

Вставить - то же действие, как если бы нажать на саму кнопку Вставить, тоесть, вставить фрагмент из буфера обмена;
Специальная вставка позволяет вставить текст в другом формате. Например, если вставить как рисунок, то в окне появятся не символы, арисунок.
Вставить как гиперссылку – позволяет вставить текст, который будетсодержать ссылку на фрагмент, откуда он был помещен в буфер обмена (рис.ниже). Если нажать на клавишу Ctrl и нажать на этот текст, то произойдетпереход на главную страницу сайта.
 - позволяет выбранный фрагмент поместить в буфер обмена. При этомвыделенный фрагмент пропадет. Используется для перемещения фрагмента;
- позволяет выбранный фрагмент поместить в буфер обмена. При этомвыделенный фрагмент пропадет. Используется для перемещения фрагмента;
 - позволяет копировать выделенный текст или графику в буферобмена. При этом этот фрагмент останется на месте. Используется длякопирования, то есть, дублирования текста;
- позволяет копировать выделенный текст или графику в буферобмена. При этом этот фрагмент останется на месте. Используется длякопирования, то есть, дублирования текста;
 - позволяет отформатировать один фрагмент текста также, какэто сделано в другом месте. Для того, чтобы это сделать поместите курсор наместо в тесте, который служит образцом для форматирования. Затемнажмите на данную кнопку, найдите текст, который должен иметь такое жеформатирование, выделите его. После того, как после выделения будетотпущена левая кнопку мыши, фрагмент приобретет форматирование, как и висходном месте. Довольно полезная функция.
- позволяет отформатировать один фрагмент текста также, какэто сделано в другом месте. Для того, чтобы это сделать поместите курсор наместо в тесте, который служит образцом для форматирования. Затемнажмите на данную кнопку, найдите текст, который должен иметь такое жеформатирование, выделите его. После того, как после выделения будетотпущена левая кнопку мыши, фрагмент приобретет форматирование, как и висходном месте. Довольно полезная функция.
Теперь отметим, что некоторые режимы могут быть не задействованы,то есть не работать. Если кнопка Вырезать имеет такой вид -  , торежимом можно пользоваться. Если кнопка выглядит по-другому-
, торежимом можно пользоваться. Если кнопка выглядит по-другому-  (то есть, иметь блеклые цвета), то режимом нельзя пользоваться.Это происходит потому, что если фрагмент текста выделен, то режимзадействован и им можно пользоваться, если выделенного фрагмента нет, тоничего нельзя поместить в буфер обмена и режим не работает.
(то есть, иметь блеклые цвета), то режимом нельзя пользоваться.Это происходит потому, что если фрагмент текста выделен, то режимзадействован и им можно пользоваться, если выделенного фрагмента нет, тоничего нельзя поместить в буфер обмена и режим не работает.
Справа внизу панели находится кнопка с крестиком ( ). Если нажатьна нее, то слева окна появится окно буфера обмена, как это показано нарисунке ниже:
). Если нажатьна нее, то слева окна появится окно буфера обмена, как это показано нарисунке ниже:
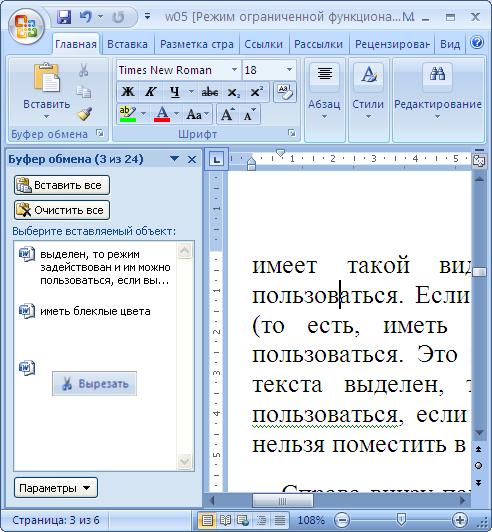
Если скопировать выделенный фрагмент, то будет помещен на этупанель.Затем снова выделим фрагмент и скопируем в буфер обмена. Он снова тампоявится. И так далее. И так можно поместить 24 фрагмента. Теперь можновставить любой фрагмент в текст. Для этого подведите курсор мыши на томесто, куда его нужно вставить, щелкните левой кнопкой мыши и щелкнитезатем по тому фрагменту в панели буфера обмена, который нужно вставить.Для того, чтобы убрать панель, щелкните по кнопке с крестиком, котораянаходится сверху справа панели ( ).
).
Группа Шрифт
Позволяет менять характеристики шрифта (рис. ниже).
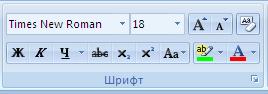
Панель содержит следующие кнопки:
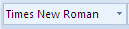 - установка типа шрифта. Если щелкнуть по галочке справаот поля (
- установка типа шрифта. Если щелкнуть по галочке справаот поля ( ), то появится список видов шрифтов, как это показано на рисунокниже:
), то появится список видов шрифтов, как это показано на рисунокниже:
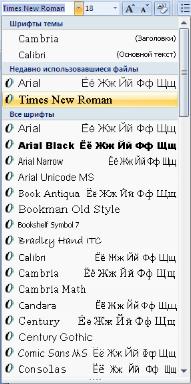
В этом ниспадающем меню можно выбрать нужныйтип шрифта. Если нужного типа нет в списке, то можнопросмотреть другие виды при помощи кнопки прокрутки(справа в панно), как это делается для прокрутки текстадокумента. Когда найден нужный вид, то подведите курсормыши к этомуназванию и нажмите и отпустите левуюnкнопку мыши. Это называет щелкнуть по названию типа.Если был выделен фрагмент с текстом, то у него будетизменен тип. Если фрагментне был выделен, то если ввестис клавиатуры новые символы, то они будут иметь новыйтип.
 - позволяет установить размер шрифта. Если щелкнуть по галочке справа от поля (
- позволяет установить размер шрифта. Если щелкнуть по галочке справа от поля ( ), то появится список размеров, как это показано ниже:
), то появится список размеров, как это показано ниже:

В данном панно имеются значения размера. Если они не помещаются,то будет задействована полоса прокрутки, которая находится в правой частипанели. В данном примере выведены все значения, поэтому линия прокруткипустая, то есть, не содержит ползунка и имеет блеклый вид.
Отметим, что можно установить не только указанные размеры.Допустим нам нужно установить размер 13,5. Для этого щелкнем поверхнему поля, не вызывая панно и введем с клавиатуры это значение, послеэтого нажмем на клавишу Enter. Если был выделен фрагмент текста, то онизменит свой размер. Если не был выделен, то следующие символы,введенные с клавиатуры, будут иметь новый размер.

 -увеличение размера выделенного шрифта на 2 единицы.
-увеличение размера выделенного шрифта на 2 единицы.
 -уменьшение размера выделенного шрифта на 2 единицы.
-уменьшение размера выделенного шрифта на 2 единицы.
 -удаление форматирования с выделенного фрагмента.
-удаление форматирования с выделенного фрагмента.
 -использование символов в полужирном начертании(пример).
-использование символов в полужирном начертании(пример).
 -использование символов в курсивном начертании(пример).
-использование символов в курсивном начертании(пример).
 -использование символов с подчеркиванием (пример).
-использование символов с подчеркиванием (пример).
 -позволяет зачеркнуть символы (
-позволяет зачеркнуть символы (пример).
 -позволяет использовать подстрочные символы (пример).
-позволяет использовать подстрочные символы (пример).
 -позволяет использовать надстрочные символы (пример).
-позволяет использовать надстрочные символы (пример).
 -преобразование выделенного текста в строчные или прописные (ПРИМЕР). При нажатии на кнопку режима, появится панно с режимами, как это показано на рисунке ниже:
-преобразование выделенного текста в строчные или прописные (ПРИМЕР). При нажатии на кнопку режима, появится панно с режимами, как это показано на рисунке ниже:

 - позволяет изменить цвет фона текста (пример). Если нажать накнопку, то курсор примет вид карандаша. Если выделить текст, тоизменит свой цвет. Для того чтобы курсор принял свой обычный вид,то есть выйти из режима, то снова нажмите на эту кнопку. Для того,чтобы установить другой цвет, нужно щелкнуть по треугольнику,который находится справа от кнопки (
- позволяет изменить цвет фона текста (пример). Если нажать накнопку, то курсор примет вид карандаша. Если выделить текст, тоизменит свой цвет. Для того чтобы курсор принял свой обычный вид,то есть выйти из режима, то снова нажмите на эту кнопку. Для того,чтобы установить другой цвет, нужно щелкнуть по треугольнику,который находится справа от кнопки ( ). При этом появится панно сцветами, которое позволяет установить текущий цвет. Для этогощелкните по нужному цвету.
). При этом появится панно сцветами, которое позволяет установить текущий цвет. Для этогощелкните по нужному цвету.
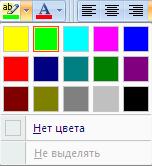
 -позволяет установить цвет для текста. Работает примерно, как ипредыдущий режим (пример). Для того, чтобы установить другой цвет,нужно щелкнуть по треугольнику, который находится справа от кнопки(
-позволяет установить цвет для текста. Работает примерно, как ипредыдущий режим (пример). Для того, чтобы установить другой цвет,нужно щелкнуть по треугольнику, который находится справа от кнопки( ). При этом появится панно с цветами. Далее щелкните по нужномуцвету.
). При этом появится панно с цветами. Далее щелкните по нужномуцвету.

Можно также настроить цвет при помощи режима Другие цвета. На экранепоявится окно, показанное ниже. На вкладке Обычные находятся образцыцветов. Щелкните по нужному цвету, и оно появится в поле Новый, затем покнопке ОК.
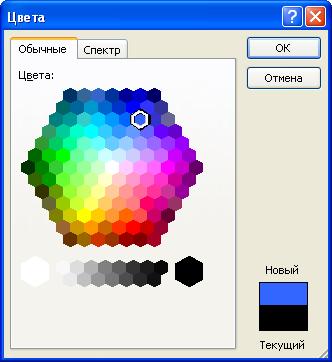
На вкладке Спектр имеется больше возможностей для выбора цвета. Еслиможно найти либо в основном поле, щелкнув левой кнопкой мыши, либоустановить численные значения.
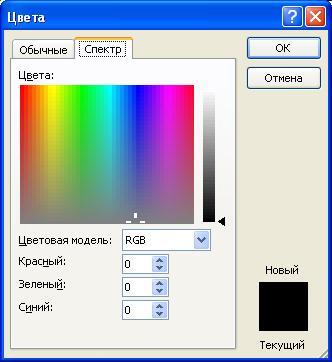
В правой нижней части панели находится кнопка с крестиком, нажав накоторый появится окно с режимами ( ). Она имеет две вкладки. На вкладкеШрифт можно установить тип, начертание, размер, цвет, подчеркивание ипр. Отметим, что цвет и подчеркивание имеют больше возможностей посравнению с описанными выше. Например, можно подчеркнуть не толькосплошной линией, но и другими способами, как это показано в этомпредложении. Соответственно вкладка Интервал позволяет установитьразмер интервала между символами.
). Она имеет две вкладки. На вкладкеШрифт можно установить тип, начертание, размер, цвет, подчеркивание ипр. Отметим, что цвет и подчеркивание имеют больше возможностей посравнению с описанными выше. Например, можно подчеркнуть не толькосплошной линией, но и другими способами, как это показано в этомпредложении. Соответственно вкладка Интервал позволяет установитьразмер интервала между символами.
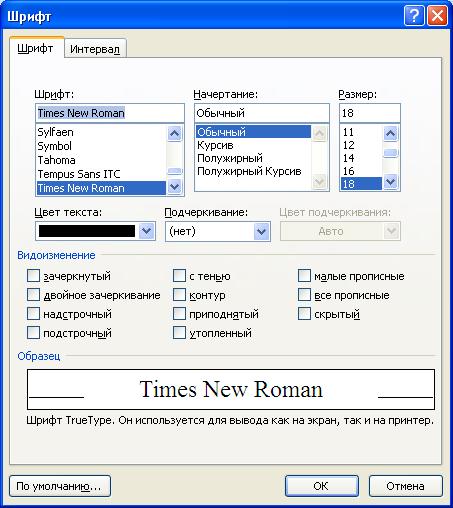
Группа Абзац
Имеет панно, показанное ниже:
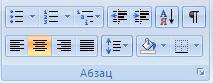
Содержит следующие режимы:
 - вставка номеров пунктов в виде значка для абзаца, как это показано на рис. ниже:
- вставка номеров пунктов в виде значка для абзаца, как это показано на рис. ниже:
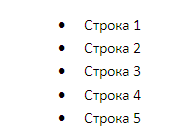
Если щелкнуть по треугольнику, который находится справа от режима ( ), то появится панно, в котором можно выбрать другой вид маркера.
), то появится панно, в котором можно выбрать другой вид маркера.
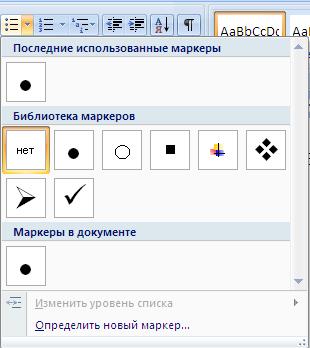
 - позволяет заменить пункты абзацев числами, как это показано на рис.ниже:
- позволяет заменить пункты абзацев числами, как это показано на рис.ниже:
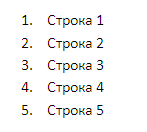
Если щелкнуть по треугольнику, который находится справа от режима ( ), то появится панно, в котором можно выбрать другой вид символов.
), то появится панно, в котором можно выбрать другой вид символов.
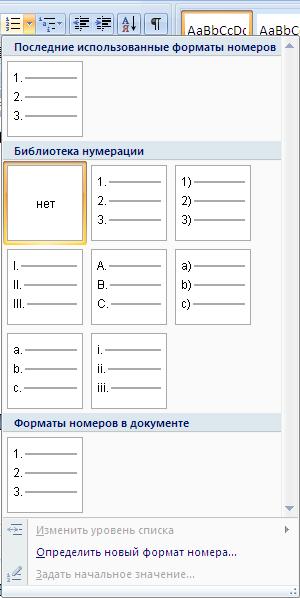
 - позволяет создать многоуровневый список, как это показано на рис.ниже:
- позволяет создать многоуровневый список, как это показано на рис.ниже:

При нажатии на кнопку режима, появится панно с разными вариантами.
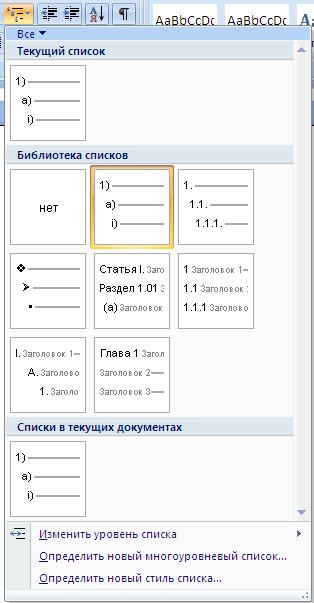
Выберем режим, например, который выделен на рисунке, и слева отвыделенных абзацев появится цифры со скобками. Если затем третьюстрочку сдвинуть направо при помощи следующего режима, то у негопоявится символ слева не число, а буква.
 - позволяет сделать отступ слева для выделенного абзаца (абзацев), какэто показано на рис. ниже. На нем строка 3 сдвинута вправо при помощиданного режима. Для этого установим курсор на этой строчке и нажмем накнопку.
- позволяет сделать отступ слева для выделенного абзаца (абзацев), какэто показано на рис. ниже. На нем строка 3 сдвинута вправо при помощиданного режима. Для этого установим курсор на этой строчке и нажмем накнопку.
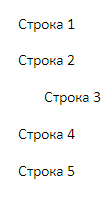
Отметим, что интервал, на который сдвигается абзац определяетсясимволами табуляции, которые можно установить самому. Например,передвигая точки при помощи мыши на линейке, которые находятся внизу отчисел.
 -позволяет сделать отступ справа для выделенного абзаца (абзацев).Данная операция является обратной для предыдущего режима.
-позволяет сделать отступ справа для выделенного абзаца (абзацев).Данная операция является обратной для предыдущего режима.
 -позволяет сортировать абзацы по начальной букве. Также можноприменить сортировку для текста в таблицах.
-позволяет сортировать абзацы по начальной букве. Также можноприменить сортировку для текста в таблицах.
 -позволяет показать символы, которые имеются в документе, но припечати и на экране в обычном режиме не выводятся. Это такие символы, какпробел конец абзаца, разрыв строки, разрыв раздела, табуляции и пр. Нарисунках ниже показано отображение до и после начала работы режима.
-позволяет показать символы, которые имеются в документе, но припечати и на экране в обычном режиме не выводятся. Это такие символы, какпробел конец абзаца, разрыв строки, разрыв раздела, табуляции и пр. Нарисунках ниже показано отображение до и после начала работы режима.
Отметим, что пробел отображается в виде точки.


 - выравнивание текста по левой границе. Пример текста показан нарисунке ниже:
- выравнивание текста по левой границе. Пример текста показан нарисунке ниже:

 - выравнивание текста в абзаце по центру. Пример текста показан нарисунке ниже.
- выравнивание текста в абзаце по центру. Пример текста показан нарисунке ниже.

 - выравнивание текста по правой границе. Пример текста показан нарисунке ниже:
- выравнивание текста по правой границе. Пример текста показан нарисунке ниже:

 -выравнивание текста по обеим границам. Пример текста показан нарисунке ниже:
-выравнивание текста по обеим границам. Пример текста показан нарисунке ниже:

 -позволяет установить расстояние между строками. При нажатии на этукнопку появится панно с режимами.
-позволяет установить расстояние между строками. При нажатии на этукнопку появится панно с режимами.
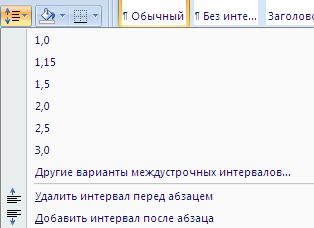
 - позволяет установить цвет фона, как и по режиму -
- позволяет установить цвет фона, как и по режиму -  .
.
 - установка рамки вокруг текста. При нажатии на кнопку появится паннос режимами по установки границ в разных частях выделенного текста. Левая,правая, верхняя и нижняя границы устанавливаются для абзацев. Есливыделено слово или несколько слов, то они окружаются рамкой со всехсторон.
- установка рамки вокруг текста. При нажатии на кнопку появится паннос режимами по установки границ в разных частях выделенного текста. Левая,правая, верхняя и нижняя границы устанавливаются для абзацев. Есливыделено слово или несколько слов, то они окружаются рамкой со всехсторон.
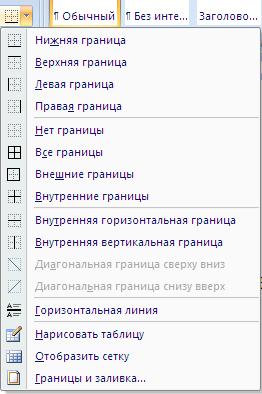
В правой нижней части панели находится кнопка с крестиком, нажав накоторый появится окно с режимами ( ).
).
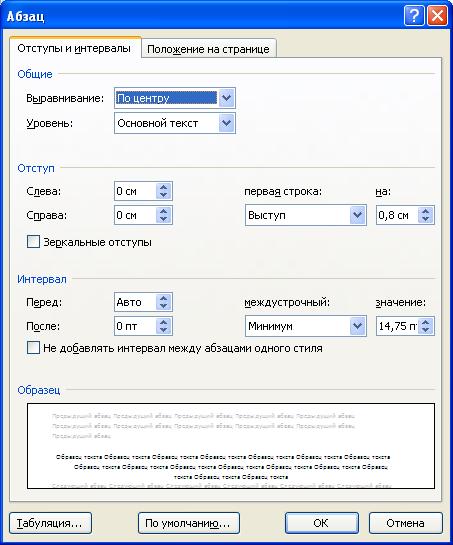
Группа Стили
Позволяет установить стиль. Стиль это набор правил дляформатирования текста. Обычно, например, в книге обычный текстотличается от текста в названии раздела. Текст названия раздела обычноимеет полужирное начертание, имеет большой размер и другой тип,например, Arial. Обычный же текст часто бывает TimesNewRoman. Втаблице стилей программы Word имеется уже установленные стили дляобычного текста, названий разделов и пр.

Для того чтобы изменить стиль, выделите фрагмент с текстом инажмите на кнопку стиля, например, на обычный. Таблица стилей не всявыводится на экран монитора. Чтобы посмотреть все стили, нужно нажать накнопку ( ), которая находится справа от таблицы стилей.
), которая находится справа от таблицы стилей.
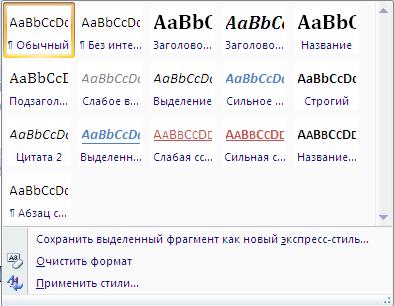
 2018-03-09
2018-03-09 109
109







