Практическая работа № 12
Цель:
· Изучение информационной технологии использования в расчетах функций MS Excel.
 Ход работы:
Ход работы:
Ехсе1 содержит большое количество встроенных функций, которые вы можете использовать в своих формулах.
К ним относятся как достаточно распространенные функции, например СУММ, СРЗНАЧ и КОРЕНЬ, так и функции, специально предназначенные для определенных целей, например статистические или инженерные. Функции существенно повышают эффективность формул. Они могут упростить формулы и сделать их понятнее. Более того, в большинстве случаев формулы позволяют производить вычисления, которые без них было бы невозможно выполнить. Покажем на примере. Что если вам нужно найти наибольшее значение диапазона ячеек? Это еще один пример того, как без использования функции вы не сможете получить ответ. Ниже приведена простая формула, которая позволяет отыскать наибольшее значение в диапазоне А1:D100.
=МАКС(А1:D100).
Значения, передаваемые функции, называются аргументами функции. При записи функции сначала пишется ее имя, а потом в круглых скобках приводится аргумент (или аргументы) функции. Например, формула, вычисляющая квадратный корень из числа 4 будет выглядеть следующим образом: КОРЕНЬ (4).
|
|
|
Функции различаются по тому, как они используют аргументы. В зависимости от этого определяются следующие типы функций:
· функции без аргументов;
· функции с одним аргументом;
· функции с фиксированным числом аргументов;
· функции с неопределенным числом аргументов;
· функции с необязательными аргументами.
Функция ТДАТА, которая возвращает текущую дату и время, является функцией без аргументов. Даже в том случае, если в функции нет аргументов, все равно после имени функции обязательно должны быть пустые скобки. Поэтому, чтобы функция ТДАТА работала правильно, следует ввести ее имя, а затем пустые круглые скобки: =ТДАТА().
Если в функции используется несколько аргументов, то каждый из них отделяется точкой с запятой. В качестве аргумента может выступать адрес ячейки или диапазон, числовое значение, текстовая строка, выражение или другая функция.
Есть два основных способа ввода функции в формулу: ввести ее вручную или найти с помощью Мастера формул.
Метод вставки функции в формулу заключается в использовании диалогового окна Мастер функций. Открыть это окно можно одним из следующих
способов.
· Выберите команду Формулы ð Библиотека функций ð Вставить функцию.
· Щелкните на кнопке Вставить функцию  , которая находится в левой части строки формул.
, которая находится в левой части строки формул.
· Нажмите комбинацию клавиш Shift+F3.
В поле Категория диалогового окна Мастер функций представлен список категорий функций. При выборе одной из категорий в поле Выберите функцию появляется перечень функций, включенных в эту категорию. В категории 10 недавно использовавшихся перечислены те функции, которые вы недавно использовали. В категорию Полный алфавитный перечень включены все имеющиеся функции из всех категорий. Используйте этот список, если вы знаете название функции, но вам неизвестно, к какой категории она относится.
|
|
|
Диалоговое окно Мастер функций помогает выбрать нужную функцию, даже если вы не знаете точно, какую функцию следует применить. Введите в поле Поиск функции краткое описание того, что должна делать функция, и щелкните на кнопке Найти. После этого Ехсе1 выведет в поле Выберите функцию список подходящих функций, среди которых вы сможете выбрать нужную. Обратите внимание на то, что при выборе функции в списке Выберите функцию в нижней части диалогового окна Мастер функций появляется ее синтаксис и краткое описание.
Обнаружив нужную функцию, выделите ее и щелкните на кнопке ОК. Появится окно Аргументы функции (рис.), а в строке формул поле Имя будет содержать список функций.
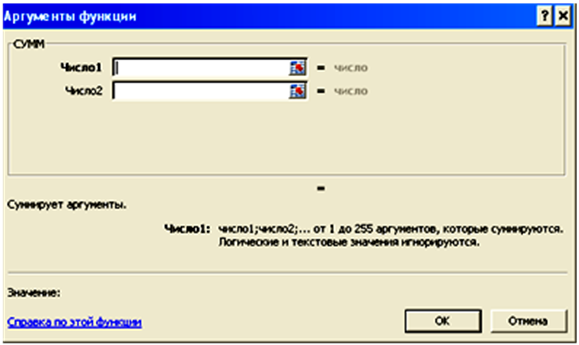
Используйте это окно для задания аргументов функции. Заметьте, что вид диалогового окна изменяется в зависимости от выбранной функции. Каждый аргумент имеет свое поле ввода. Чтобы указать диапазон ячеек в качестве аргумента функции, щелкните на кнопке свертывания окна  (она находится с правой стороны поля ввода аргумента). Ехсе1 моментально свернет окно Аргументы функции в тонкую полоску, которая не будет мешать выбрать любой диапазон на рабочем листе.
(она находится с правой стороны поля ввода аргумента). Ехсе1 моментально свернет окно Аргументы функции в тонкую полоску, которая не будет мешать выбрать любой диапазон на рабочем листе.
После выбора диапазона для восстановления окна Аргументы функции снова щелкните на этой кнопке. После того как определите все аргументы функции, щелкните на кнопке ОК, Ехсе1 закроет диалоговое окно Аргументы функции и вычислит результат.
В Ехсе1 есть еще один способ вставки функции. Во время ввода формулы поле Имя заменяется раскрывающимся списком Функции, в котором представлены десять недавно использовавшихся функций. Выберите функцию из этого списка, чтобы открыть окно Аргументы функции. Если же нужной функции в этом списке не оказалось, выберите пункт Другие функции. В результате откроется диалоговое окно Мастер функций.
 ЗАДАНИЯ ДЛЯ САМОСТОЯТЕЛЬНОГО ВЫПОЛНЕНИЯ ОБУЧАЮЩИМИСЯ:
ЗАДАНИЯ ДЛЯ САМОСТОЯТЕЛЬНОГО ВЫПОЛНЕНИЯ ОБУЧАЮЩИМИСЯ:
Задание 1. Использование математических и статистических функций.
 2018-03-09
2018-03-09 81
81







