Вкладка Performance Graph выводит на экран Задачу Подобные менеджеру графики для единственного процесса. (См. рисунок 3-28.) Главный график выводит на экран недавнюю историю использования ЦП с красной областью, указывающей на использование режима ядра, заряженное к процессу и зеленой области выше его, указывая на использование пользовательского режима. Перемещение мыши по этому графику выводит на экран подсказку с процентом полного времени ЦП, использованного процессом тогда, наряду со временем суток, когда часть графика представляет. Отметьте, что этот график не различает ЦП. Если процесс использованные 100 процентов времени одного ЦП на двухъядерной системе и ни одном из времени второго ЦП, график указал бы на 50-процентное использование.
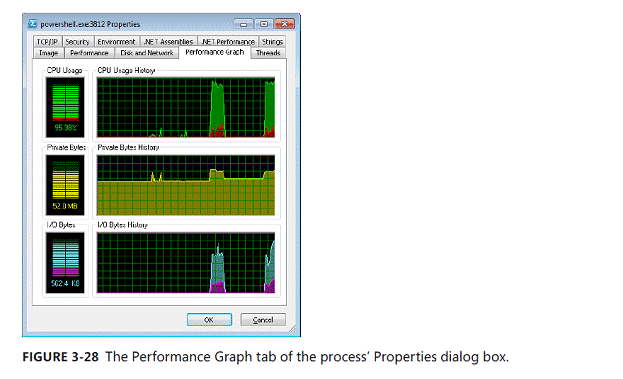
Вкладка FIGURE 3-28 The Performance Graph диалогового окна Свойств процесса.
Второй график показывает новейшую историю количества фиксировавших частных байтов процесса. Это масштабируется против пиковых частных байтов для процесса; если пик растет, график повторно масштабируется против нового пика. Перемещение мыши по этому графику выводит на экран частное количество байта и время суток для той части графика. Непрерывный рост в этом графике мог бы указать на утечку памяти.
|
|
|
Третий график представляет файл процесса и историю пропускной способности ввода-вывода устройства с голубой строкой, указывающей на полный трафик ввода-вывода между обновлениями и розовой строкой, указывающей на трафик записи. График ввода-вывода масштабируется против пикового трафика ввода-вывода, который процесс генерировал начиная с запуска контроля. Перемещение мыши по этому графику выводит на экран подсказку, показывая число байтов для чтения, запишите, и другие операции и время суток для той части графика.
Как упомянуто, диалоговое окно может быть изменено или максимизировано. Чем шире Вы делаете диалоговое окно, тем дольше исторический период времени выведенный на экран в графиках.
Вкладка пото к ов.
Вкладка Threads диалогового окна Свойств процесса показывает подробную информацию, включая текущие стеки вызова, для каждого из потоков в выбранном процессе, и это позволяет Вам уничтожать или приостанавливать отдельные потоки в пределах процесса. Это будет описано в "Деталях Потока", разделяют позже в этой главе.
Вкладка TCP/IP.
Любой активный TCP, TCPV6, UDP, или конечные точки UDPV6, принадлежавшие процессу, показывают в списке на вкладке TCP/IP. (См. рисунок 3-29.) Вкладка перечисляет протокол, состояние, и локальные и удаленные адреса и числа порта для каждого соединения. Для процессов службы на Windows Vista и более новый, вкладка добавляет столбец Service, показывая службу, которой принадлежит конечная точка. Установите флажок Resolve Addresses, чтобы разрешить, что конечная точка адресуется к их именам DNS; очистка флажка выводит на экран фактический IPv4 или адреса IPv6.
|
|
|
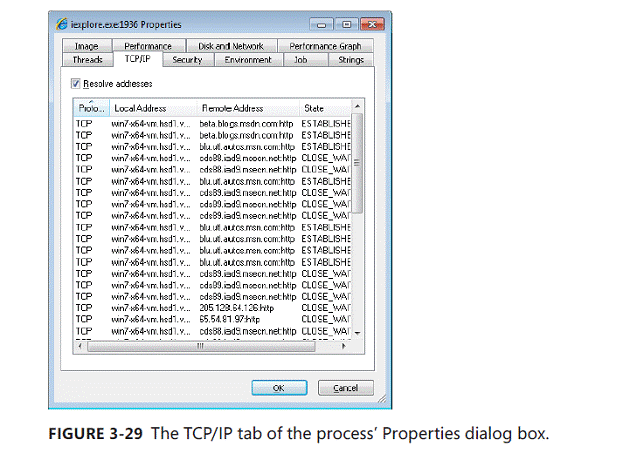
Рис. 3-29. Вкладка TCP/IP диалогового окна Свойств процесса.
На Windows XP эта страница включает кнопку Stack, которая открывает диалоговое окно, которое показывает стек потока, который открыл выбранную конечную точку во время открытого. (См. рисунок 3-30.) Это может быть полезно для идентификации цели конечных точек в Системном процессе и в процессах Svchost, потому что стек будет включать имя драйвера или службы, которая ответственна за конечную точку.

Рис. 3-30. Вкладка TCP/IP на Windows XP и диалоговом окне Стека Потока.

 2018-02-13
2018-02-13 266
266







