Введите имя для Активной базы данных Каталога, с которой Вы хотите соединиться. Если Вы ранее сохранили соединение, Вы не должны ввести имя базы данных.
Если Вы хотите сохранить это соединение для будущего использования, избранное Сохранение это соединение, и затем ввести имя для сохраненного соединения.

Рис. 9-1. Подключение AdExplorer К Активному диалоговому окну Каталога.
Службы каталога, что работы AdExplorer с включают Активный Каталог, Активные Службы Каталога Легкого веса Каталога (LDS), и Активный Режим Приложения Каталога (АДАМ). Чтобы соединиться с живым сервером каталогов, введите Активное доменное имя Каталога или имя или IP-адрес сервера каталогов и имени пользователя и пароля авторизованной учетной записи. Можно соединить с Активным доменом Каталога по умолчанию использование учетных данных учетной записи, в которой Вы работаете, устанавливая первый переключатель и оставляя незаполненные текстовые поля.
Чтобы открыть ранее сохраненный снимок, установите второй переключатель в диалоговом окне и обзоре к файлу снимка. Отметьте, что снимки только для чтения; объекты и их атрибуты и полномочия не могут быть изменены или удалены. Мы обсудим снимки более подробно в более позднем разделе.
|
|
|
Флажок Save This Connection сохраняет информацию для соединения или снимка так, чтобы, когда Вы выполняете AdExplorer снова, это восстановило соединение с доменом или снимком. Отметьте, что для соображений безопасности, AdExplorer не сохраняет Ваш пароль, сохраняя соединение с доменом, таким образом, следует повторно войти в это каждый раз, когда Вы повторно соединяетесь. Чтобы удалить сохраненное соединение, выберите соединение в дереве и выберите, Удаляют из меню File или контекстного меню.
Чтобы удалить каталог из дисплея AdExplorer, щелкните правой кнопкой по его корневому узлу и выберите, Удаляют из контекстного меню. Можно также удалить соединение, выбирая любой объект в его дереве, и выбор Удаляют из меню File.
Дисплей AdExplorer
AdExplorer выводит на экран информацию в двух областях: левая область показывает, что Активный Каталог возражает дереву, и правильная область перечисляет атрибуты, определенные для объекта, выбранного в левой области. Как показано в рисунке 9-2, каждый объект в дереве маркируется его именем (например, CN=Abby) и значок, обеспеченный Активным Каталогом. Выдающееся имя объекта (DN) может быть получено, идя по дереву от объекта до корня, добавляя имена прошедших объектов; DN также сразу показывают в текстовом поле Path выше областей. Можно скопировать DN объекта в буфер обмена, выбирая это и выбирая Имя объекта Копии из меню Edit, или щелкая правой кнопкой и выбирая ту опцию из контекстного меню.
|
|
|
Атрибуты выбранного объекта перечисляются в правильной области в таблице на четыре столбца, сортированной в алфавитном порядке по имени. Столбец Syntax указывает на тип данных для атрибута. Столбец графа указывает, сколько значений атрибут имеет (атрибуты могут быть многозначными). Столбец Value показывает значение атрибута или значения.

Рис. 9-2. Главное окно AdExplorer.
AdExplorer поддерживает историю, поскольку Вы перемещаетесь через объекты. Можно продвинуться и назад через историю навигации при использовании Обратных и Прямых записей в меню History или соответствующих кнопках на панели инструментов. Чтобы просмотреть полную историю навигации, нажмите кнопку на панели инструментов History или выберите Историю | Все. Можно перейти к определенному объекту в истории, выбирая это из выведенного на экран списка.
Чтобы помнить выбранный в настоящий момент объект в Активной иерархии Каталога, выберите, Добавляют К Избранному из меню Favorites и определяют имя Вашего выбора. Можно позже возвратиться к этому объекту, выбирая это из меню Favorites. Чтобы переименовать или удалить запись в списке Избранного, откройте меню Favorites, щелкните правой кнопкой по имени, и затем выберите, Переименовывают или Удаляют из раскрывающегося меню.
Объекты
Можно просмотреть дополнительную информацию об объекте, щелкая правой кнопкой по этому и выбирая Свойства из контекстного меню. Контент на вкладках диалогового окна Свойств зависит от того, является ли это корневым узлом для соединения и, если так, является ли это активным соединением или снимком.
Диалоговое окно Свойств для корневого узла включает вкладки, перечисляющие основную информацию о соединении и статистике схемы, такие как число классов и свойств. Если узел - узел RootDSE (корневой узел активного соединения), диалоговое окно включает данные перечисления вкладки RootDSE Attributes о сервере каталогов, таком как defaultNamingContext и configurationNamingContext. Диалоговое окно Свойств для корневого узла сохраненного снимка включает путь к файлу снимка, когда это было получено, и любое описание, сохраненное со снимком.
У диалогового окна Свойств для некорневых объектов есть три вкладки: Объектные Свойства, Безопасность, и Атрибуты. Вкладка Object Properties выводит на экран имя объекта, DN, класс объекта, и схему. Нажмите кнопку Go To рядом со схемой, и главное окно AdExplorer переместится к и выберет тот объект схемы, где можно осмотреть или изменить определение схемы для того объекта. Вкладка Security - стандартный редактор полномочий, который позволяет Вам просматривать или изменять полномочия объекта. Вкладка Attributes перечисляет атрибуты объектов, выводя на экран значение или значения в отдельном списке, а не в одной строке, как это делает в области Attributes.
Можно переименовать или удалить объект, выбирая объект, и затем выбор Переименовывает или Удаляет из контекстного меню или из меню Edit. Можно также переименовать это, щелкая по объекту снова выбрав это и затем вводя новое имя.
Чтобы создать новый объект, щелкните правой кнопкой по родительскому контейнеру, выберите Новый Объект из контекстного меню, и затем выберите класс объекта для нового объекта из выпадающего списка Нового Объектного диалогового окна, показанного в рисунке 9-3.

Рис. 9-3. Выбор класса объекта для нового объекта.
AdExplorer тогда выводит на экран Новый Объект - Усовершенствованное диалоговое окно, показанное в рисунке 9-4.

Рис. 9-4. Создание нового объекта: Новый Объект - Усовершенствованное диалоговое окно.
В Новом Объекте - Усовершенствованное диалоговое окно, введите имя в текстовом поле Name. Имя должно начаться с CN = и должно быть уникальным в пределах контейнера. Список Атрибутов предварительно заполняется с атрибутами, которые обязательны для выбранного класса. Они должны быть отредактированы прежде, чем можно будет создать объект. Чтобы добавить другие атрибуты к объекту, выберите из выпадающего списка All Attributes и щелкните по Add. Можно удалить необязательный атрибут, который Вы добавили, выбирая это в списке и щелкая по Remove. Чтобы отредактировать атрибут в списке, дважды щелкните по этому, чтобы вывести на экран Изменить диалоговое окно Атрибута, которое описывается в следующем разделе.
|
|
|
Атрибуты
AdExplorer перечисляет атрибуты объекта в правильной области главного окна, когда Вы выбираете объект в левой области. Атрибуты объекта также перечисляются на вкладке Attributes диалогового окна Свойств объекта. Щелкните правой кнопкой по любому атрибуту и выберите Атрибуты Копии из контекстного меню, чтобы скопировать контент списка к буферу обмена как разграниченные вкладкой значения. (Можно также выбрать любой атрибут и выбрать Атрибуты Копии из меню Edit.) Опция Display Integers As в тех же самых меню предлагает опцию, чтобы вывести на экран все целочисленные значения столь же десятичные, как шестнадцатеричные, или как AdExplorer-решительное значение по умолчанию.
Можно открыть диалоговое окно Свойств атрибута, показанное в рисунке 9-5, дважды щелкая по атрибуту или выбирая это и выбирая Свойства из меню Edit. Диалоговое окно Свойств выводит на экран имя атрибута, DN объекта, которому это принадлежит, его синтаксис (тип атрибута), его схема, и ее значения. То же самое диалоговое окно используется, чтобы вывести на экран singlevalue и атрибуты мультизначения, таким образом, значения показывают в поле списка с одним значением на строку. Нажмите кнопку Go To рядом со схемой атрибута, и AdExplorer переместится к расположению каталога, где та схема определяется.

Рис. 9-5. Диалоговое окно Свойств Атрибута.
Диалоговое окно Свойств Атрибута только для чтения. Чтобы удалить атрибут, щелкните правой кнопкой по атрибуту от правильной области и выберите, Удаляют из контекстного меню. Чтобы отредактировать значение атрибута, щелкните правой кнопкой по атрибуту и выберите, Изменяют в контекстном меню. Чтобы определить новый атрибут для объекта, щелкните правой кнопкой по любому существующему атрибуту и выберите Новый Атрибут из контекстного меню. Чтобы добавить новый атрибут или изменить существующий атрибут, используйте Изменить диалоговое окно Атрибута, описанное в следующем абзаце. Отметьте, что Удаление, Измените, и Новые операции Атрибута могут также быть найдены, выбирая атрибут и затем выбирая требуемую опцию из меню Edit.
|
|
|
Изменить диалоговое окно Атрибута, показанное в рисунке 9-6, поддерживает создание и редактирование единственного значения и атрибутов мультизначения, и это обрабатывает их то же самое. Чтобы добавить атрибут к объекту, выберите атрибут, который Вы хотите определить из выпадающего списка Property. Чтобы отредактировать существующий атрибут, выберите это в списке. У нового атрибута нет никакого начального значения; щелкните по Add, чтобы ввести новое значение. Заботьтесь, чтобы не добавить многократные значения для атрибута единственного значения. Можно изменить или удалить существующее значение, выбирая это в списке и щелкая по Modify или Remove, соответственно. Отметьте, что Изменить диалоговое окно Атрибута может создать или изменить только один атрибут за один раз. Следует нажать OK после установления значения атрибута или значений, чтобы фиксировать те изменения. Выберите Новый Атрибут или Измените снова, чтобы добавить или отредактировать другой атрибут, соответственно.
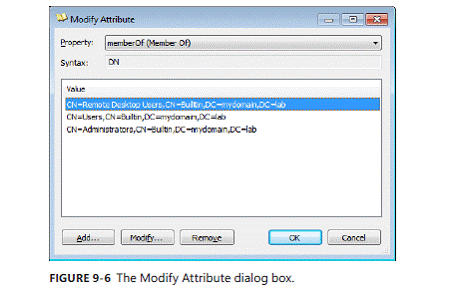
Рис. 9-6. Изменить диалоговое окно Атрибута.
Поиск
У AdExplorer есть богатая поисковая функциональность, которая позволяет Вам искать выбранный объектный контейнер объекты, у которых есть значения атрибута, соответствующие гибкие критерии поиска. Поисковые определения могут быть сохранены для более позднего использования.
Чтобы запустить общий поиск, выберите Поисковый Контейнер из меню Search, чтобы вывести на экран Поисковое Контейнерное диалоговое окно, показанное в рисунке 9-7. Чтобы искать в пределах определенного контейнерного объекта, щелкните правой кнопкой по контейнеру и выберите Поисковый Контейнер из контекстного меню. Этот метод инициализирует критерии поиска с distinguishedName ограничением, которое ограничивает результаты выбранным объектом и его поддеревом.

Рис. 9-7. Поиск AdExplorer Контейнерное диалоговое окно.
Текущие критерии поиска выводятся на экран в списке в середине диалогового окна. Чтобы добавить критерий поиска, определите атрибут, который Вы хотите искать в поле комбинированного списка Attribute, определить реляционную работу и значение, и затем щелкнуть по Add. Чтобы удалить критерий поиска, выберите это в списке и щелкните по Remove.
Список доступных атрибутов обширен. Чтобы облегчить находить атрибут, выберите класс, которому он принадлежит в выпадающем списке Class. Список атрибутов тогда ограничивается только атрибутами, которые позволяются схемой того класса. Если у какого-либо из атрибутов есть имена дисплея, тех показывают сначала с остающимися атрибутами, перечисленными под - Усовершенствованные-. Отметьте, что имя класса не используется фильтром — это используется только, чтобы помочь найти атрибуты более быстро в выпадающем списке.
После определения критериев поиска щелкните по Вкладке поиска. Область результатов заполнит с путями к объектам, которые соответствуют, и дважды щелкая по результату, по которому можно переместиться к его объекту в главном окне.
Чтобы сохранить критерии поиска, нажмите кнопку Save. Имя Вы присваиваете поиск, появится в меню Search. Можно переименовать или удалить сохраненный поиск из контекстного меню, которое появляется, когда Вы щелкаете правой кнопкой по сохраненной поисковой записи в меню Search.
Снимки
Можно использовать AdExplorer, чтобы сохранить снимок Активной базы данных Каталога, которую можно открыть позже в AdExplorer, чтобы выполнить офлайновый контроль и поиски Активных объектов Каталога и атрибутов. Можно также сравнить два снимка, чтобы видеть, какие объекты, атрибуты, или полномочия отличаются. Отметьте что снимки AdExplorer только значение по умолчанию, конфигурация, и контексты именования схемы.
Чтобы сохранить снимок, нажмите кнопку на панели инструментов Save или выберите, Создают Снимок из меню File. Диалоговое окно Снимка позволяет Вам добавлять комментарий к снимку, определять, где сохранить снимок, и применить дроссель, чтобы замедлить уровень, на котором AdExplorer отсканирует Активное дерево объекта Каталога, чтобы уменьшить воздействие до целевого доменного контроллера.
Когда Вы загружаете сохраненный снимок (использующий Подключение К Активному диалоговому окну Каталога, описанному ранее), можно просмотреть и искать это, поскольку Вы были бы живая база данных. Отметьте, что снимки только для чтения; невозможно произвести изменения в снимке.
После того, как Вы загружаете снимок, можно сравнить его с другим файлом снимка. Выберите любой объект в пределах снимка, и затем выберите, Сравниваются, Снимок из меню Compare, чтобы вывести на экран Сравнить критерии Снимков устанавливают диалоговое окно, показанное в рисунке 9-8. Выберите другой снимок, чтобы сравниться с загруженным тем. Можно ограничить, какие классы и атрибуты, чтобы сравниться, выбирая их в классах и атрибутах перечисляет. Если Вы хотите помнить класс и выборы атрибута для более поздних сравнений, нажать кнопку Save и ввести имя, чтобы помнить это; это имя тогда появится в меню Compare. Щелкните по Кнопке "Сравнить", чтобы инициировать сравнение.
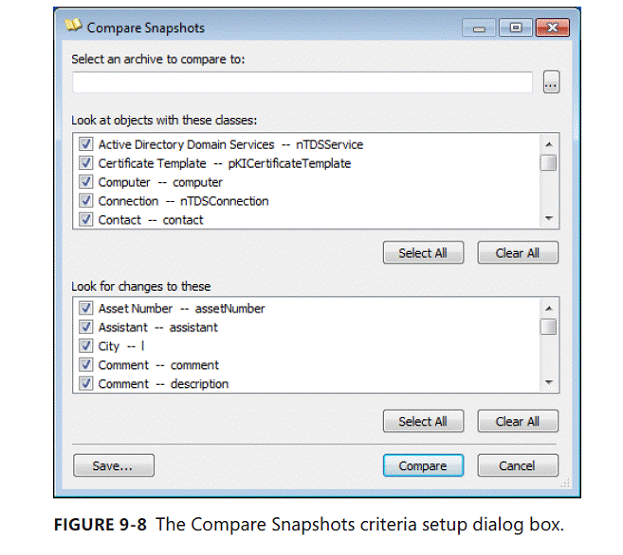
Рис. 9-8. Сравнить критерии Снимков устанавливают диалоговое окно.
Различия перечисляются, когда сравнение завершается, как показано в рисунке 9-9. Двойной щелчок по различию заставляет AdExplorer перемещаться в пределах загруженного снимка к объекту. Чтобы изменить сравнение, щелкните по Новой Кнопке "Сравнить", чтобы возвратиться к диалоговому окну установки критериев.

Рис. 9-9. Сравнить Снимки заканчиваются диалоговое окно.
Выберите Сравнивают Безопасность Снимка из меню Compare, чтобы сравнить настройки полномочий объектов в загруженном снимке против таковых из другого снимка на диске. После выполнения сравнения дважды щелкните по различию, чтобы вывести на экран Эффективное диалоговое окно Сравнения Полномочий, которое показывает, какие полномочия отличаются, так же как полные полномочия для объекта от Снимка 1 и Снимка 2.
Можно написать сценарий AdExplorer, чтобы создать снимок, запуская это с - параметр командной строки снимка -. Опция требует двух параметров: строка подключения и путь снимка. Строка подключения - только имя сервера, или можно использовать пару двойных кавычек, чтобы определить сервер каталогов по умолчанию. Не возможно определить альтернативные учетные данные для соединения. К снимку домен по умолчанию, используя текущие учетные данные, используйте эту команду:
adexplorer - снимок "" c:\snapshots\snapshot1.dat.
 2018-02-13
2018-02-13 288
288








