Задание
1. В предлагаемом тексте перепутаны слова из 4 фраз. Соберите эти фразы, используя команду перемещения. Каждую фразу оформите отдельным абзацем.
2. Скопируйте получившийся текст на 3-ю страницу. Для каждого из абзацев задайте следующие параметры форматирования:
Для первого – шрифт Times New Roman, 15, выравнивание по левому краю с отступом слева 2см, межстрочный интервал – 10пт, интервалы перед и после абзаца – 8пт. Для каждого слова первого предложения установить разное начертание. Обрамить абзац двойной чертой толщиной 0,75 пт
Для второго – шрифт Arial, 16, уплотненный на 0.6пт; выравнивание по правому краю с отступом справа 2см, межстрочный интервал – 10пт, интервалы перед и после абзаца – 14пт. Обрамить слева и сверху нестандартной линией оранжевого цвета толщиной 3 пт
Для третьего – шрифт Verdana, 12, жирный; выравнивание по ширине с висячей первой строкой и отступом слева 5 см, справа 2см, межстрочный интервал – 1.3 интервала, интервалы перед и после абзаца – 10 пт. Обрамить сверху и снизу одинарной чертой синего цвета толщиной 2,25 пт.
|
|
|
Для четвертого – шрифт Courier New, 17; выравнивание по левому краю, межстрочный интервал – полуторный, интервалы перед и после абзаца – 12пт. Первую букву этого абзаца оформите буквицей бирюзового цвета шрифт Monitype Corsiva в тексте высотой 4 строки. Обрамить справа и снизу двойной толстой и тонкой линией лилового цвета толщиной 3 пт.
3. Скопируйте текст на следующую страницу. Создайте 2 стиля (3 балла): Пример 1: шрифт полужирный Arial Cyr в 16 пунктов зеленого цвета, 2 межстрочный интервал, рамка желтого цвета с тенью толщиной 2,25 и пример 2: Шрифт Courier 14, отступ слева 2 см, справа 1,5 см, полуторный межстрочный интервал, отступ красной строки, отступ перед абзацем 14 пт, выравнивание по ширине. Примените стиль пример1 к 1 и 3 абзацам и стиль пример2 ко 2 и 4 абзацу.
Переопределите эти стили, изменив размер букв на 20, используя 3 и 4 абзацы.
4. Оформите титульный лист и оглавление. При оформлении титульного листа используйте форматы абзаца (отступы слева, интервал перед и после абзаца, и др.).
5. Дайте заголовок каждой странице (например, задание, редактирование, колонки, форматирование, стили). Для оформления заголовков используйте подходящий стиль, например, стиль Заголовок 1. Сформируйте автоматически оглавление, поместив его в начало документа (после титульного листа).
6. Повторите заголовок в нижнем колонтитуле слева, справа выведите номер страницы, в центре верхнего колонтитула укажите свою фамилию и группу. На титульном листе номер страницы не проставляется.
Теоретические сведения
Редактирование – процесс изменения содержания документа. Выполняется путем
|
|
|
– набора с клавиатуры новых фрагментов
– вставки фрагментов из других документов
– копирования фрагментов в текущем документе
– перемещения фрагментов
– удаления фрагментов документа.
Принцип выполнения всех команд, в том числе и команд редактирования, в офисных приложениях Windows одинаковый: на первом шаге надо указать (выделить) объект, над которым будет выполняться какая-либо операция, на втором шаге в меню (главном, инструментальном или контекстном) выбрать необходимую команду либо использовать «горячие клавиши».
Применительно к текстовому процессору под объектом будемподразумевать часть слова, слово, несколько слов, предложение, строку, абзац или весь текст.
Для Выделения произвольного объекта можно воспользоваться одним из следующих способов:
a) с помощью мыши: необходимо установить курсор в начало объекта, совместить с ним курсор мыши и при нажатой левой кнопке мыши перемещать его в конец выделяемого объекта.
b) с помощью клавиатуры: переместить курсор в начало объекта, нажать клавишу Shift и не отпуская её перемещать курсор с помощью клавиш управления курсором в конец объекта.
Вместо этого можно воспользоваться более быстрыми способами выделения конкретных фрагментов текста.
| Фрагмент текста | Возможный вариант выполнения операции |
| Слово | Двойной щелчок мыши на слове |
| Два раза нажать клавишу F8 | |
| Строка | Щелкнуть слева от строки |
| От позиции курсора до конца строки | Удерживая клавишу Shift, нажать End (Shift+ End) |
| Предложение | Ctrl+щелчок в любом месте предложения |
| Три раза нажать клавишу F8 в любом месте предложения | |
| Абзац | Протащить мышь по левому полю |
| Двойной щелчок мыши на левом поле | |
| Тройной щелчок мыши на абзаце | |
| Четыре раза нажать клавишу F8 в любом месте абзаца | |
| Ctrl+ Shift+ ® | |
| Документ | Ctrl+щелчок на левом поле |
| Тройной щелчок мыши на левом поле | |
| Ctrl+А(латинское) | |
| Пять раз нажать клавишу F8 | |
| От позиции курсора до конца документа | Ctrl+ Shift+ End |
Внимание! Если Вы использовали клавишу F8, обязательно нажмите клавишу Esc для выхода из режима выделения.
Копирование и перемещение объектов
Для копирования и перемещения объектов внутри одного документа или между приложениями можно использовать буфер обмена (ClipBoard). Буфер обмена — это область памяти компьютера, доступная приложениям Windows, в которой хранятся вырезанные или скопированные данные. После выполнения команд Copy (Копировать) или Cut (Вырезать) Windows помещает выделенный фрагмент документа в буфер обмена, откуда он может быть вставлен в тот же самый или другой документ или в другую программу с помощью команды Paste (Вставить). Команда Paste (Вставить) может выполняться многократно до тех пор, пока буфер обмена не будет очищен или на место скопированного фрагмента не будет помещен другой.
Способы копирования/перемещения фрагментов текста.
| Вариант выполнения | Технология работы |
| Через главное меню | 1. Выделите фрагмент текста. 2. Поместите выделенный фрагмент в буфер обмена, выбрав в главном меню ПравкаÞ Копировать/Вырезать. 3. Установите курсор на место назначения. 4. Выберите в главном меню ПравкаÞ Вставить, или нажмите клавишу Insert. |
| Через панель инструментов | 1. Выделите фрагмент текста. 2. Поместите выделенный фрагмент в буфер обмена, щелкнув по соответствующей кнопке в панели инструментов. 3. Установите курсор на место назначения. 4. Щелкните по кнопке Вставить в панели инструментов, или нажать клавишу Insert. |
| Через контекстно-зависимое меню | 1. Выделите фрагмент текста. 2. Поместите выделенный фрагмент в буфер обмена. Для этого щелкните правой кнопкой мыши и в появившемся контекстном меню выберите Копировать/Вырезать. 3. Установите курсор на место назначения. 4. Щелкните правой кнопкой мыши и в появившемся контекстном меню выберите Вставить. |
| Используя клавиатуру | 1. Выделите фрагмент текста. 2. Поместите выделенный фрагмент в буфер обмена, нажав одновременно клавиши CTRL+C для копирования или CTRL+X для перемещения. 3. Установите курсор на место назначения. 4. Нажмите клавиши CTRL +V, чтобы Вставить фрагмент теста. |
| Используя мышь | Выделите фрагмент текста. Для перемещения: Поместите указатель мыши на выделенном фрагменте, удерживайте нажатой левую кнопку мыши и перетаскивайте указатель на место назначения. Внимание! Во время перетаскивания объекта к указателю мыши добавляется прямоугольник. Для копирования выделенного фрагмента удерживайте нажатой клавишу CTRL во время перетаскивания объекта. Внешне о копировании будут сообщать две детали экрана: плюсик в указателе и строка состояния, где появляется соответствующий вопрос (Куда копировать?). |
Удаление объектов
|
|
|
Для удаления фрагмента текста:
¨ выделите нужный фрагмент
¨ нажмите клавишу Delete или в главном меню выберите Правка Þ Удалить.
Внимание! После этой операции фрагмент текста исчезнет.
Форматирование
Форматирование - процесс придания документам надлежащего вида.
К стандартному форматированию документов можно отнести такие операции с фрагментами текста, как изменение положения на листе, изменение правых и левых отступов, красной и выступающей строки, выравнивание текста, изменение межстрочных интервалов, обрамление и затенение абзацев, применение различных шрифтов.
Для того, чтобы изменить формат символов в выделенном фрагменте, используйте меню Формат Þ Шрифт. Появится окно диалога, в котором на вкладке Шрифт можно:
– выбрать гарнитуру (внешний вид символов) из списка Шрифт.
– выбрать Начертание (стиль) шрифта.
– сообщить Word требуемые Размеры символов
– выбрать Цвет
– при желании применить специальные Эффекты
Для этих же целей можно использовать соответствующие кнопки на стандартной панели форматирования.
|
|
|
На вкладке Интервал окна диалога Формат Þ Шрифт можно задать интервал между символами и некоторые другие параметры.

Варианты выравнивания, отступы, оформление первой строки, межстрочные интервалы задаются в меню Формат Þ Абзац:
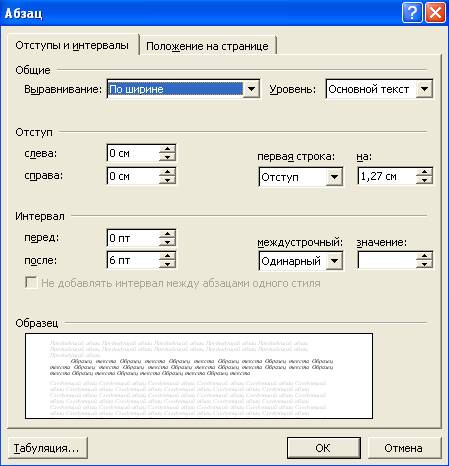
Границы и заливка
Для обрамления абзаца необходимо выделить его и выбрать пункт меню Формат Þ Границы и заливка. В открывшемся окне на вкладке Граница можно выбрать тип, цвет и толщину линии, указать вид обрамления (сверху, снизу слева, справа, вокруг и т.п.), а на вкладке Заливка – выбирать цвет и тип заливки. Обратите внимание: применять заданные параметры надо к абзацу, а не к тексту.
Работа со стилями
Стиль - это совокупность всех элементов форматирования. Word использует два типа стилей:
¨ Стили символов хранят наборы информации об отдельных символах (например, шрифты, цвета)
¨ Стили абзацев позволяют собрать информацию, которая имеет отношение к абзацам - выравнивание, межстрочные интервалы, установки табуляции и т.п.
Word содержит набор стилей, которыми можно пользоваться для оформления своего документа. Для этого надо выделить абзац, затем на панели инструментов из раскрывающегося списка стилей выбрать нужный и нажать Enter.
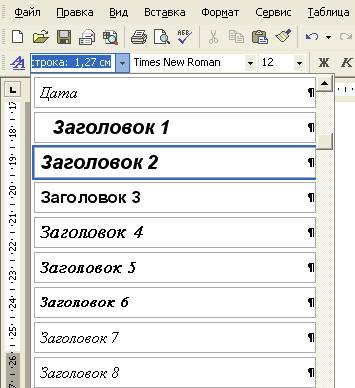
Можно создавать свои стили одним из способов:
I. создание нового стиля
II. переопределение стиля на ходу.
Чтобы создать новый стиль (с нуля), нужно выбрать в главном меню Формат Þ Стиль для вызова диалогового окна Стиль:

Теперь нужно щёлкнуть на кнопке Создать, ввести имя своего стиля, выбрать стиль, на котором будет основываться новый стиль, и щёлкнуть на кнопке Формат и задать необходимые параметры.Данный способ является очень сложным.
Проще переопределить стиль на ходу. Для этого нужно сделать следующее: отформатировать один абзац нужным образом, поместить курсор в любое место этого абзаца, затем на инструментальной панели щёлкнуть на поле списка стилей, ввести имя нового стиля и нажать Enter.
Создание оглавления
Если создан большой документ, то к нему требуется оглавление и оформление одним стилем заголовков разного уровня. В Word существует разбивка заголовков на 9 уровней, автоматическая нумерация заголовков, подзаголовков, ссылка на различные рисунки и приложения. Но перед этим с помощью панели инструментов надо:
1) Определить и обозначить соответствующие уровни (выделить фразу и применить к ней стиль заголовка соответствующего уровня)
2) Установить курсор в место вставки оглавления
3) В меню Вставка Þ Оглавление и указатели на вкладке Оглавление выбрать стиль оглавления
Колонтитулы
Колонтитулы — это та часть поля листа, которая расположена над текстом или после него. В колонтитулы обычно помещают нумерацию страниц, название раздела или документа, дату, фамилию автора. Колонтитулы автоматически воспроизводятся на каждой странице. Чтобы вставить текст в колонтитулы или отредактировать имеющийся, надо войти в меню ВидÞКолонтитулы, написать текст. В этом окне можно менять колонтитул четной или нечетной страницы, верхний или нижний. Если для каждого раздела документа используется свой колонтитул, надо:
1) Разбить предварительно текст на разделы (Вставка Þ РазрывÞ Новый раздел)
2) В окне Колонтитулы отключить опцию Как в предыдущем

 2018-02-20
2018-02-20 1757
1757







