Чтобы выбрать толщину контура, щелкните на треугольнике рядом со всплывающим меню Line weight (Толщина контура) и установите необходимую толщину.
В панели Fill (Заполнение) можно выбрать основной цвет или прозрачное заполнение, градиентное или растровое заполнение. Панель Fill также позволяет создавать и редактировать градиентное заполнение. Можно применять для заполнения растровые рисунки, импортированные в текущий файл.
Чтобы создать прозрачное заполнение с помощью панели Fill (Заполнение):
1. Выполните команду Window (Окно) Þ Panels (Панели) Þ Fill (Заполнение).
2. Выберите пункт None меню Fill (Заполнение).
Можно создать прозрачное заполнение для нового объекта, но не для уже существующего. Вместо этого выделите в существующем объекте заполнение и удалите его.
Чтобы применить для заполнения основной цвет:
1. Выполните команду Window (Окно) Þ Panels (Панели) Þ Fill (Заполнение).
2. Выберите пункт Solid (Основной) меню Fill (Заполнение).
3. Щелкните на треугольнике рядом с цветной клеткой Fill (Заполнение) и Воспользуйтесь одним из следующих способов:
|
|
|
· выберите цвет из палитры;
· введите шестнадцатеричное значение цвета в текстовом поле;
· щелкните на кнопке Color Picker (Выбор цвета) во всплывающей палитре и выберите цвет.
Чтобы применить растровое заполнение:
1. Выберите команду Window (Окно) Þ Panels (Панели) Þ Fill (Заполнение).
2. Выберите пункт Bitmap (Растр) в меню Fill (Заполнение) (рис. 4),
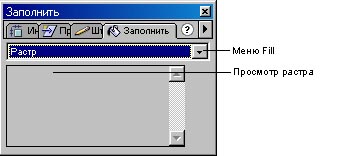
Рис. 4. В меню Fill выберите пункт Bitmap
3. При этом в панели Fill (Заполнение) появится список доступных растров - выберите тот, который собираетесь заполнять.
Растровое заполнение можно изменять с помощью инструмента Paint Bucket (Заливка).
Работа с текстом.
Для текста в фильме Flash устанавливается шрифт, размер, стиль, интервал, цвет и выравнивание. Текст можно преобразовывать как объект - вращать, наклонять, изменять его размер и зеркально отражать, сохраняя при этом возможность редактирования. Поддерживаются текстовые поля для ввода информации пользователем или для представления текста, который обновляется динамически. Блоки текста можно связывать c адресами LIRL. Можно разделять текст и, кроме того, изменять текстовые символы. Если вам требуются дополнительные средства обработки текста, экспортируйте файл во FreeHand и воспользуйтесь его возможностями, а затем либо передайте файл обратно во Flash, либо экспортируйте его из FreeHand как файл SWF.
Запустите интерактивное введение в работу с текстом во Flash, выберите команду Help (Справка) Þ Lessons (Уроки) Þ Теxt (Текст). Фильмы Flash поддерживают шрифты Type I PostScript, TrueType и растровые шрифты (Только Macintosh).
Работая с файлами FLA, Flash при необходимости замещает в фильме шрифты, отсутствующие в системе пользователя, выбирая замену среди тех шрифтов, которые в системе есть. Flash также позволяет создавать символ из шрифта, чтобы шрифт можно было экспортировать как часть открытой библиотеки и использовать его в другом фильме Flash.
|
|
|
Можно проверить орфографию, скопировав текст в буфер (Clipboard) и перенеся его во внешний текстовый редактор.
Создание текста
Для размещения текстовых блоков на Столе воспользуйтесь инструментом Text (Текст). Текст можно размещать в одну строку которая будет расширяться по мере того, как вводится текст, или в текстовом блоке заданной ширины, в котором строки переносятся автоматически.

Рис. 5. Виды текстовых блоков
В верхнем правом углу такого текстового блока расположен квадратный маркер; текстовые блоки с изменяемой шириной имеют круглый маркер. Круглый маркер в нижнем правом углу редактируемых полей текста означает, что размер поля текста изменяется по вертикали и горизонтали в зависимости от количества введенного текста (рис. 5).
Для того чтобы создать текст:
1. Выберите инструмент  Text (Текст).
Text (Текст).
2. 2. Выполните команду Window (Окно) Þ Panels (Панели) Þ Character (Текстовый символ) и Window (Окно) Þ Panels (Панели) Þ Paragraph (Параграф).
Активизируется панель Character (Текстовый символ) и панель Paragraph (Параграф); установите атрибуты текста, как это описано ниже в разделе "Настройка атрибутов текста" данной главы.
3. Выполните один из следующих шагов:
o щелчком установите точку начала текста и создайте текстовый блок расширяющийся по мере ввода текста;
o поместите указатель там, где хотите начать ввод текста, и растяните рамку до желательной ширины; создайте текстовый блок с фиксированной шириной.
Если в процессе печати текстовый блок выходит за правую или ннжнуй границу Стола, то текст не будет потерян. Для того чтобы сделать маркер снова доступным, либо добавьте разрывы строк, либо переместите текстовый блок, либо выберите команду View (Вид) Þ Work Area (Рабочая область).
4. Для того чтобы изменить размеры текстового блока, зацепите курсором и потяните маркер ограничивающей блок рамки.
Настройка атрибутов текста
Для текста можно задать атрибуты шрифта и параграфа. Шрифт - набор алфавитных и цифровых знаков, имеющих особый дизайн. Атрибуты шрифта описывают семейство шрифта, размер, стиль, цвет, автокернинг и сдвиг-Атрибуты параграфа описывают выравнивание, границы, сдвиги и межстрочный интервал.
Атрибуты шрифта и параграфа можно изменить в панели Character (Текстовый символ) и в панели Paragraph (Параграф), соответственно, а настроить Flash на преимущественное использование шрифтов устройства (вместо вложенных шрифтов) - в панели Text Options (Параметры текста).
При создании нового текста Flash использует текущие значения атрибутов. Для того чтобы изменить атрибуты шрифта или параграфа для существующего текста, надо сначала выделить этот текст. Панель Character (Текстовый символ), изображенная на рис. 6, активизируется командой Window (Окно) Þ Panels (Панели) Þ Character (Текстовый символ), а панель Paragraph (Параграф) - командой Window (Окно) Þ Panels (Панели) Þ Paragraph (Параграф).
Вид панели Paragraph показан на рис. 7.
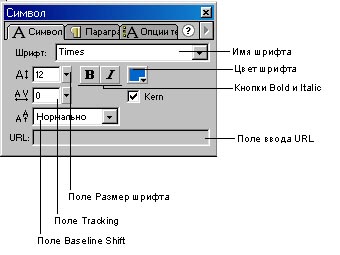
Рис. 6. Панель Character

Рис. 7. Панель Paragraph
Выбор шрифта, размера, стиля и цвета
Можно задавать тип шрифта, размер шрифта, стиль и цвет выделенного текста с помощью панели Character (Текстовый символ).
Для шрифта можно использовать только основные циста, ни не градиенты. Чтобы применить градиент для закрашивания текста, необходимо преобразовать текст и составляющие его линии и заполнения.
Для того чтобы задать шрифт, размер, стиль и цвет в панели Character (Текстовый символ):
1. Откройте панель Character (Текстовый символ), выбрав команду Window (Окно) Þ Panels (Панели) Þ Character (Текстовый символ).
|
|
|
2. Введите имя шрифта или выберите ею из списка (рис, 7).
Шрифты _sans, _serif и typewriter являются шрифтами устройства
(device font), и информация об этих шрифтах не вкладывается в файл SWF.
3. Установите размер шрифта, перетащив ползунок, или введите значение размера шрифта.
Размер шрифта указывается в пунктах независимо от текущих единиц измерения.
4. Для того чтобы применить стиль Bold (Полужирный) или Italic (Курсив), щелкните на кнопке Bold или Italic, соответственно.
5. Выберите цвет шрифта, нажав кнопку Type Color, и выполните один из следующих шагов:
o выберите цвет из палитры,
o введите шестнадцатеричное значение цвета в текстовое поле;
o щелкните на кнопке Color Picker (Выбор цвета) и выберите цвет на таблицы цветов.
Создание кнопок
Кнопки фактически являются четырех кадровым и интерактивными фрагментами фильма. Когда вы выбираете для символа тип Button (Кнопка), Flash создает временную диаграмму с четырьмя кадрами. Первые три отображают три возможных состояния кнопки; четвертый определяет активную область кнопки. Временная диаграмма кнопки фактически не воспроизводится, а просто реагирует на движение указателя и действия пользователя, воспроизводя соответствующий кадр- Чтобы сделать кнопку интерактивной в фильме, разместите трансформу символа кнопки на Столе и назначьте ей действия. Действия должны быть назначены именно трансформе кнопки в фильме, а не кадрам ее временной диаграммы.
Каждый кадр во временной диаграмме символа кнопки имеет определенную функцию (рис. 8):
· первый кадр - состояние Up; обычное состояние кнопки, когда указатель на нее не наведен;
· второй кадр - состояние Over; состояние кнопки при наведении на нее указателя;
· третий кадр - состояние Down; состояние нажатой кнопки;
· четвертый кадр - состояние Hit; определяет область, чувствительную к действиям указателя. Эта область при воспроизведении фильма невидима.
Ознакомьтесь с уроком, посвященным созданию кнопок в главе 1, или запустите встроенный урок, выбрав команду Help (Справка) Þ Lessons (Уроки) Þ Buttons (Кнопки).
|
|
|
Для того чтобы создать кнопку:
1. Выберите команду Edit (Правка) Þ Deselect All (Отменить выделение), чтобы гарантированно отменить все выделения на Столе.

Рис. 8. Временная диаграмма символа кнопки
2. Выберите команду Insert (Вставить) Þ New Symbol (Новый символ) или нажмите клавиши <Ctrl>+<F8> (Windows) или <Cmd>+<F8> (Macintosh).
3. Преобразуйте кадры кнопки в ключевые кадры.
4. В диалоговом окне Symbol Properties (Свойства символа) введите имя нового символа кнопки и выберите для него тип Button (Кнопка).
Flash переключится в режим редактирования символа.
Заголовок временной диаграммы изменяется и отражает четыре последовательных кадра, помеченные Up, Over, Down, Hit. Первый кадр является незаполненным ключевым кадром.
5. Создать изображение для различных состояний кнопки можно с помощью инструментов рисования или импортировав графические изображения, или использовав трансформу другого символа. Можно использовать графический символ или символ фрагмента фильма в кнопке, по нельзя вкладывать одну кнопку в другую. Если хотите анимировать кнопку, используйте символ фрагмента фильма.
6. Щелкните на втором кадре и выберите команду Insert (Вставить) Þ Keyframe (Ключевой кадр), Flash вставляет ключевой кадр, который дублирует содержание кадра.
7. Укажите изображение кнопки для состояния Over.
8. Повторите шаги 5 и б для кадра Down и кадра Hit.
Кадр Hit на Столе невидим, но именно он определяет область кнопки, которая отзывается на щелчки указателя. Удостоверьтесь, что изображение для этого кадра занимает достаточно большую область и охватывает графические элементы кадров Down и Over; оно может
быть лаже больше, чем видимая кнопка. Если кадр Hit не определен, то вместо него используется изображение кадра Up.
Можно создать разнесенное чувствительное изображение, поместив кадр Hit отдельно в иное местоположение, чем другие кадры кнопки.
Чтобы озвучить какое-то из состояний кнопки, выделите кадр этого состояния во временной диаграмме, выполните команду Modify (Изменить) Þ Frame (Кадр)" чтобы открыть панель Frame (Кадр), и затем перейдите на вкладку Sound (Звук) в панели Frame (Кадр).
9. Закончив, выберите команду Edit (Правка) Þ Edit Movie (Редактировать фильм). Перетащите символ кнопки из окна Library (Библиотека), чтобы создать его трансформу в фильме.
VI. Публикация и экспорт Flash фильмов
Фильм можно сделать доступным для просмотра, экспортировав файл FLA в один из форматов, доступных для просмотра обычными средствами - браузерами, программами просмотра графики и т. д. - или для редактирования в других приложениях. Система публикации Flash готовит созданную анимацию к просмотру. Команда Publish (Публиковать) создает файл Flash Player (SWF) и документ HTML, который поддерживает файл Flash Player в окне браузера. Команда Export Movie (Экспортировать фильм) позволяет экспортировать содержание Plash в форматы, доступные для редактирования в других приложениях, а также экспортировать фильм и отдельный формат. Так, можно экспортировать фильм в файл Flash Player, в ряд растровых форматов, в отдельный кадр или графический файл, а также в анимированные и статичные изображения в различных форматах, в том числе GIF, JPEG, PNG, BMP, PICT, QuickTime и AVI.
Публикация фильма Flash состоит из двух основных шагов. На первом шаге командой Publish Settings (Настройки публикации) настраиваются публикуемые файлы. На втором шаге командой Publish (Публиковать) публикуется фильм. Опубликовать файлы для использования в других приложениях можно при помощи команды Export (Экспорт).
Команда Publish Settings (Настройки публикации) позволяет выбрать форматы и указать значения для отдельных файлов, включенных в фильм - в том числе GIF, JPEG или PNG - и сохранить эти значения вместе с файлом фильма. В зависимости от того, что именно вы указали в диалоговом окне
Publish Settings (Настройки публикации), команда Publish (Публиковать) создает следующие файлы:
· фильм Flash для Web (SWF-файл);
· дополнительные изображения в различных форматах, которые появляются автоматически, если отсутствует Flash Player (GIF, JPEG, PNG и QuickTime);
· поддерживающий документ HTML, необходимый для представления фильма (или изображения) в браузере и передаче браузеру некоторых настроек;
· автономные проекторы для Windows и Macintosh и QuickTime видео от кино Flash (файлов EXE, Ht?X или MOV, соответственно).
Чтобы изменить или обновить опубликованный фильм, т. е. фильм, к которому была применена команда Publish (Публиковать), надо отредактировать исходный фильм Flash, а затем снова выполнить команду Publish (Публиковать), чтобы, в частности, запретить изменение его исходной информации. При импорте фильма Flash Player во Flash часть информации теряется.
Для того чтобы задать настройки публикации для файла фильма Flash:
1. Определите, куда будут помещаться публикуемые файлы фильма Hash:
o создайте папку, в которой будут храниться опубликованные файлы, и сохраните файл фильма Flash;
o найдите и откройте существующую папку и сохраните в ней файл фильма Flash.
2. Выберите команду File (Файл) Þ Publish Settings (Настройки публикаций).
3. В окне Publish Settings (рис. 9) укажите параметры для каждого формата, который вы хотите создать.
Формат HTML выбирается автоматически, потому что файл HTML необходим для просмотра фильма Flash в браузере. Кроме тою, если для выбранного формата предлагаются настройки, то в диалоговом окне появляется соответствующая вкладка. Если Flash Player недоступен, то при выборе формата изображения (например GIF, JPEG или PNG) автоматически добавляется необходимый код HTML, который обеспечит просмотр этого изображения в браузере. Подробная информация о настройках публикаций для отдельных форматов файла приводится в следующих разделах.

Рис. 9. Диалоговое окно Publish Settings
Команда Export Movie (Экспортировать фильм) применяет указанные настройки для одной публикации и не сохраняет их;
· создать альтернативный формат файла - GIF, JPEG, PNG и QuickTime - плюс файл HTML, необходимый для представления файлов этих форматов в браузере. Альтернативные форматы позволяют отображать анимацию в системах, где не установлен Flash Player;
· создать шаблоны Генератора, которые позволяют легко обновлять содержание Web-саита - например, графику и текст - не заменяя файлы по отдельности. Так, во Flash можно использовать данные Генератора как переменные, чтобы предложить своим посетителям усложненную обратную связь с фильмом Flash и сделать сайт еще более эффектным. Можно создавать такие элементы, как прокручивающиеся списки, которые нельзя создать простыми средствами Flash.
При достаточном опыте работы с HTML можно создать собственный документ HTML, не применяя команду Publish (Публиковать), и ввести в этот документ все теги, необходимые для представления фильма Flash.
Прежде чем опубликовать фильм, важно проверить работу фильма; воспользуйтесь для этого командами Test Movie (Тестировать фильм) и Test Scene (Тестировать сцену).
Оптимизация фильма
Чем больше объем файла фильма, тем дольше он загружается в браузер пользователя и тем медленнее воспроизводится фильм. Однако есть много способов оптимизировать объем файла и, следовательно, воспроизведение вашего фильма. Частью процесса публикации, кстати говоря, является некоторая оптимизация фильмов, в том числе поиск повторяющихся фигур и удаление лишних копии, а также преобразование вложенных групп в отдельные группы. Кроме этого, перед тем как экспортировать фильм, можно оптимизировать его самостоятельно. Внося изменения, проверьте ваш фильм на разных конфигурациях компьютеров и в различных операционных системах, и также при различных скоростях связи с Интернетом,
Для группы полей Filename (Имя файла) выберите одну из следующих настроек:
· установите флажок Use default names (Использовать имена по умолчанию), чтобы присваивать файлам имена, предлагаемые по умолчанию;
· сбросьте флажок Use default names (Использовать имена по умолчанию) и введите для файла уникальное имя.
Можно указать различные папки и помещать каждый публикуемый файл в ином месте (таким образом, например, можно сохранить SWF-файл в одном месте, а файл HTML в другом месте), В Windows для указания пути директория\папка\фаил используется наклонная черта "\" (слэш); на Macintosh - двоеточие (:).
В Windows абсолютный путь указывается как C:\Folder \Filename (имя файла).swf, где С: - имя диска, \Folder - имя папки, и Filename (имя файла).swf- имя файла. На Macintosh абсолютный путь указывается как HardDrive name:Folder: Filename (имя файла).swf.
Для того чтобы опубликовать фильм Flash:
1. При необходимости установите настройки публикации, как описано в предыдущей процедуре.
2. Выберите команду File (Файл) Þ Publish (Публиковать), чтобы опубликовать файлы и форматах и местоположениях, установленных в диалоговом окне Publish Settings (Настройки публикации).
Заключение
При разработке Web – страниц я старалась показать лишь некоторые возможности технологии Macromedia Flash. Раскрыть суть создания приложений по данной технологии, её плюсы и минусы.
Способы применения Flash, несмотря на некоторые небольшие минусы такие как требование от пользователя специального модуля расширения (plug-in), очень широки. Flash-проект способен сделать Web-страницу более привлекательной и стильной, а Flash баннер - затмить обычные анимированные GIF, тем более, что Flash-клипы (и любые действия в них) можно озвучивать. По этим причинам возникает неугасаемое желание каким-либо из способов применить технологию Macromedia Flash. Способы применения этой технологии выражаются в следующих объектах:
· Flash баннер
· Заставка в виде Flash-ролика
· Целая страница, представляющая собой Flash Movie
· Элемент дизайна в HTML-документе
· Фоновый звук к HTML-странице (в формате mp3)
Следует отметить, что Macromedia снабжает все свои продукты очень хорошо организованной и всеобъемлющей справочной системой и обучающими примерами в формате Flash, по которым можно освоить основные навыки работы с символами и текстом, организации flash-презентаций, синхронизации звука и создания кнопок.
В последних версиях Flash было включено множество дополнительных возможностей для управления проектов при помощи Action Script. Теперь Flash стал не просто красивой фоновой заставкой для Web сайтов, а полнофункциональным средством для разработки сложных Web сайтов. Flash может вполне применятся и для простых “статических” страничек, так и для многоцелевых сайтов, например: продажа в Интернете, электронная почта и чат.
Литература:
 2020-01-14
2020-01-14 108
108







