1. Запустить табличный процессор MS Excel.
2. Создать книгу с именем «ООО Снежок»
3. Лист 1 переименовать в лист с названием Ставки ЕСН.
4. На рабочем листе Ставки ЕСН MS Excelсоздать таблицу процентных ставок отчислений.
5. Заполнить таблицу процентных ставок отчислений исходными данными (рис. 7.1).
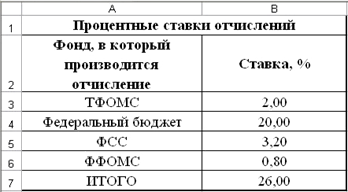
Рис. 7.1. Расположение таблицы «Процентные ставки отчислений»
на рабочем столе Ставки ЕСН MS Excel
6. Разработать структуру шаблона таблицы «Данные для расчета ЕСН за текущий месяц по каждому сотруднику» (рис. 7.2).
| Колонка Электронной таблицы | Наименование (реквизит) | Тип данных | Формат данных | |
| длина | точность | |||
| A | Табельный номер | 000 | 3 | |
| B | ФИО сотрудника | текстовой | 50 | |
| C | Начислено за месяц, руб. | денежный | 20 | 2 |
| D | Федеральный Бюджет, руб. | денежный | 20 | 2 |
| E | ФСС, руб. | денежный | 20 | 2 |
| F | ФФОМС, руб. | денежный | 20 | 2 |
| G | ТФОМС, руб. | денежный | 20 | 2 |
| H | Итого, руб. | денежный | 20 | 2 |
рис. 7.2. Структура шаблона таблицы «Данные для расчета ЕСН за текущий месяц по каждому сотруднику»
|
|
|
7. Лист 2 переименовать в лист с названием Сотрудники.
8. На рабочем листе Сотрудники MS Excel создать таблицу, в которой будут содержаться данные для расчета ЕСН за текущий месяц по каждому сотруднику.
9. Заполнить таблицу «Данные для расчета ЕСН за текущий месяц по каждому сотруднику» исходными данными (рис. 7.3).
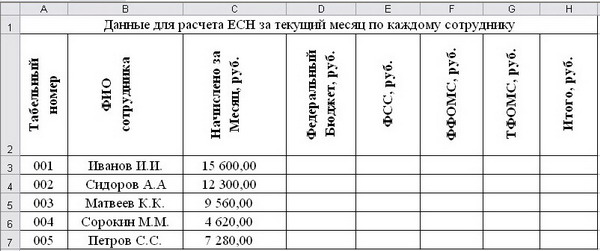
Рис. 7.3. Расположение таблицы
«Данные для расчета ЕСН за текущий месяц по каждому сотруднику»
на рабочем столе Сотрудники MS Excel
10. Заполнить графу Федеральный бюджет, руб. таблицы «Данные для расчета ЕСН за текущий месяц по каждому сотруднику», находящейся на листе Сотрудники следующим образом:
Занести в ячейку D3 формулу: =ПРПЛТ(C3;1;1;-'Ставки ЕСН'!B4)
Занести в ячейку D4 формулу: =ПРПЛТ(C4;1;1;-'Ставки ЕСН'!B4)
Занести в ячейку D5 формулу: =ПРПЛТ(C5;1;1;-'Ставки ЕСН'!B4)
Занести в ячейку D6 формулу: =ПРПЛТ(C6;1;1;-'Ставки ЕСН'!B4)
Занести в ячейку D7 формулу: =ПРПЛТ(C7;1;1;-'Ставки ЕСН'!B4)
11. Заполнить графу ФСС, руб. таблицы «Данные для расчета ЕСН за
текущий месяц по каждому сотруднику», находящейся на листе Сотрудники следующим образом:
Занести в ячейку E3 формулу: =ПРПЛТ(C3;1;1;-'Ставки ЕСН'!B5)
Занести в ячейку E4 формулу: =ПРПЛТ(C4;1;1;-'Ставки ЕСН'!B5)
Занести в ячейку E5 формулу: =ПРПЛТ(C5;1;1;-'Ставки ЕСН'!B5)
Занести в ячейку E6 формулу: =ПРПЛТ(C6;1;1;-'Ставки ЕСН'!B5)
Занести в ячейку E7 формулу: =ПРПЛТ(C7;1;1;-'Ставки ЕСН'!B5)
12. Заполнить графу ФФОМС, руб. таблицы «Данные для расчета ЕСН за текущий месяц по каждому сотруднику», находящейся на листе Сотрудники следующим образом:
Занести в ячейку F3 формулу: =ПРПЛТ(C3;1;1;-'Ставки ЕСН'!B5)
Занести в ячейку F4 формулу: =ПРПЛТ(C4;1;1;-'Ставки ЕСН'!B5)
|
|
|
Занести в ячейку F5 формулу: =ПРПЛТ(C5;1;1;-'Ставки ЕСН'!B5)
Занести в ячейку F6 формулу: =ПРПЛТ(C6;1;1;-'Ставки ЕСН'!B5)
Занести в ячейку F7 формулу: =ПРПЛТ(C7;1;1;-'Ставки ЕСН'!B5)
13. Заполнить графу ТФОМС, руб. таблицы «Данные для расчета ЕСН за текущий месяц по каждому сотруднику», находящейся на листе Сотрудники следующим образом:
Занести в ячейку G3 формулу: =ПРПЛТ(C3;1;1;-'Ставки ЕСН'!B5)
Занести в ячейку G4 формулу: =ПРПЛТ(C4;1;1;-'Ставки ЕСН'!B5)
Занести в ячейку G5 формулу: =ПРПЛТ(C5;1;1;-'Ставки ЕСН'!B5)
Занести в ячейку G6 формулу: =ПРПЛТ(C6;1;1;-'Ставки ЕСН'!B5)
Занести в ячейку G7 формулу: =ПРПЛТ(C7;1;1;-'Ставки ЕСН'!B5)
14. Заполнить графу Итого, руб. таблицы «Данные для расчета ЕСН за текущий месяц по каждому сотруднику», находящейся на листе Сотрудники следующим образом:
Занести в ячейку H3 формулу: =СУММ(D3:G3)
Размножить введённую в ячейку H3 формулу для остальных ячеек (с H4 по H7) данной графы.
Таким образом, будет выполнен цикл, управляющим параметром которого является номер строки.
15. Таблица «Данные для расчета ЕСН за текущий месяц по каждому
сотруднику» на рабочем столе Сотрудники MS Excel заполнена (рис. 7.4).
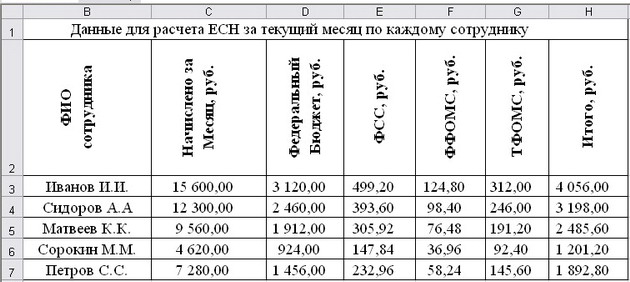
Рис. 7.4. Расположение таблицы
«Данные для расчета ЕСН за текущий месяц по каждому сотруднику»
на рабочем столе Сотрудники MS Excel
16. Лист 3 переименовать в лист с названием «Ведомость».
17. На рабочем листе Ведомость MS Excel создать таблицу «Ведомость расчёта ЕСН».
Путём создания межтабличных связей заполнить созданную ведомость расчёта ЕСН полученными данными из таблицы «Данные для расчета ЕСН за текущий месяц по каждому сотруднику» (рис. 7.5).
Заполнить графу Федеральный бюджет, руб. таблицы «Ведомость расчёта ЕСН», находящейся на листе Ведомость следующим образом:
Занести в ячейку F16 формулу: =Сотрудники!D3
Размножить введённую в ячейку F16 формулу для остальных ячеек (с F17 по F20) данной графы.
18. Заполнить графу ФСС, руб. таблицы «Ведомость расчёта ЕСН», находящейся на листе Ведомость следующим образом:
Занести в ячейку G16 формулу: =Сотрудники!E3
Размножить введённую в ячейку G16 формулу для остальных ячеек (с G17 по G20) данной графы.
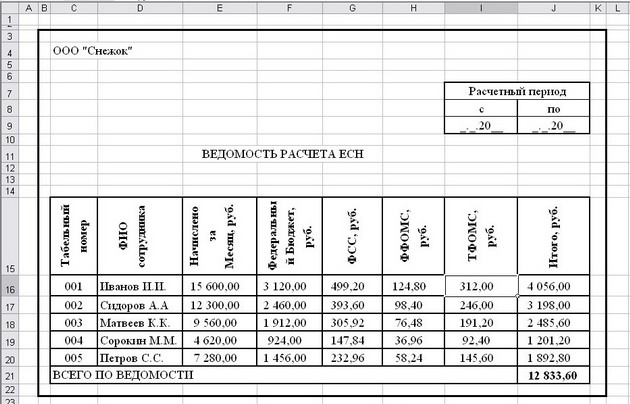
Рис. 7.5. Расположение таблицы «Ведомость расчёта ЕСН»
на рабочем столе Ведомость MS Excel
19. Заполнить графу ФФОМС, руб. таблицы «Ведомость расчёта ЕСН», находящейся на листе Ведомость следующим образом:
Занести в ячейку H16 формулу: =Сотрудники!F3
Размножить введённую в ячейку H16 формулу для остальных ячеек (с H17 по H20) данной графы.
20. Заполнить графу ТФОМС, руб. таблицы «Ведомость расчёта ЕСН», находящейся на листе Ведомость следующим образом:
Занести в ячейку I16 формулу: =Сотрудники!G3
Размножить введённую в ячейку I16 формулу для остальных ячеек (с G17 по G20) данной графы.
21. Заполнить графу Итого, руб. таблицы «Ведомость расчёта ЕСН», находящейся на листе Ведомость следующим образом:
Занести в ячейку J16 формулу: =Сотрудники!H3
Размножить введённую в ячейку J16 формулу для остальных ячеек
(с J17 по J20) данной графы.
Занести в ячейку J21 формулу: =СУММ(J16:J20)
22. В документ ООО Снежок MS Excel добавить новый лист.
23. Полученный новый лист переименовать в лист с названием График.
24. Результаты расчета ЕСН по каждому сотруднику представить в графическом виде на рабочем листе График MS Excel (рис. 7.6).
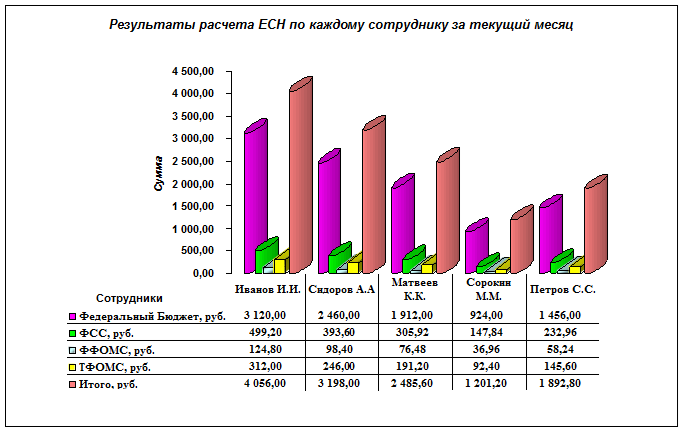
Рис. 7.6. Расположение графика результата расчета ЕСН по каждому сотруднику
на рабочем столе График MS Excel
Список использованной литературы
1. Башлы П.Н. Информатика /П.Н. Башлы. – Ростов н/Д: Феникс, 2006.- 249с.
2. Вирт Н. Алгоритмы и структуры данных./Пер. с англ. - М.: Мир, 1999.–360с.
3. Евсюков В.В. Экономическая информатика: Учеб. пособие – Тула: Издательство «Гриф и К», 2003. – 371с.: ил. базы данных.
4. Информатика: Практикум по технологии работы на комп. / Под ред. Н.В. Макаровой. - М.: Финансы и статистика, 2000. - 384с.
|
|
|
5. Модели и структуры данных В.Д. Далека, А.С. Деревянко, О.Г. Кравец, Л.Е. Тимановская. Учебное пособие. Харьков: ХГПУ, 2000. - 241с.
6. Меняев М.Ф. Информационные технологии управления: Учеб. пособие. В 3 кн.: Книга 1: Информатика. – М.: Омега – Л, 2003. - 464с.
7. Меняев М.Ф. Информационные технологии управления: Учеб. пособие. В 3 кн.: Книга 2: Информ. Ресурсы. – М.: Омега – Л, 2003. - 432с.
8. Практикум по эконом. информатике: Учеб. пособие: В 3-х ч. – Ч.I / Под ред. Е.Л. Шуремова, Н.А. Тимаковой, Е.А. Мамонтовой – М.: Финансы и статистика; Перспектива, 2002. – 300с.
9. Советов Б. Я.. Информационные технологии. Учебник для студентов вузов. 2006. - 263 с.
10. Степанов А.Н. Информатика: Учебник для вузов. 5-е изд. – Спб.: Питер, 2007. – 765с.: ил. база данных.
11. Уоллес Вонг. Основы программирования для «чайников». ДИАЛЕКТИКА. Москва – Санкт-Петербург – Киев. 2001. – 335 с.
12. Интернет.
Приложение №1
Рис. 1. Классификация структур данных
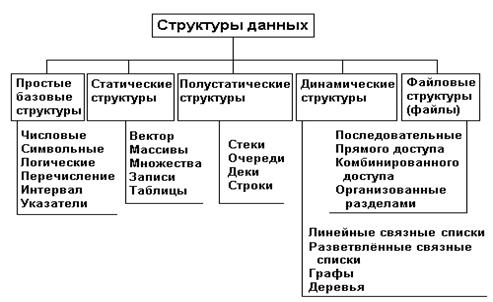
Приложение №2
Рис. 2. Структура простых типов PASCAL

Приложение №3
Рис. 3. Включение и исключение элементов из стека
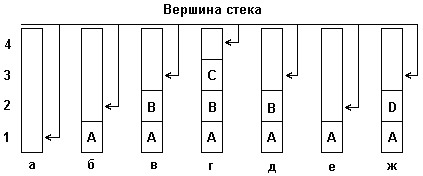
Приложение №4
Рис. 4 Структура односвязного списка

Приложение №5
Рис. 5 Структура двухсвязного списка
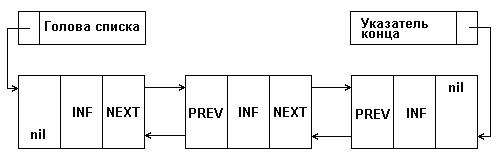
Приложение №6
Рис. 6 Структура кольцевого двухсвязного списка
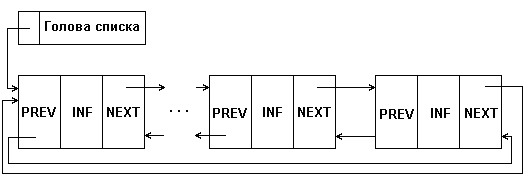
[1] См. Приложение 1 (стр. 28)
[2] См. Приложение 2 (стр. 28)
[3] См. Приложение 3 (стр. 29)
[4] См. Приложение 4 (стр. 29)
[5] См. Приложение 5 (стр. 29)
[6] См. Приложение 6 (стр. 29)
 2020-01-15
2020-01-15 155
155







