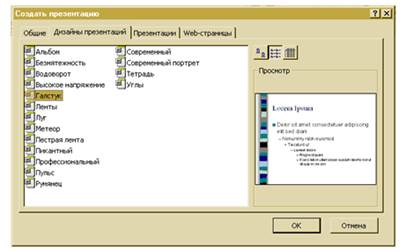
Рис.
Ещё один способ создания презентации – использование шаблона оформления. В этом случае слайды будут оформлены в одном определённом стиле, но форма представления информации на каждом из слайдов может быть произвольной. Для того, чтобы воспользоваться одним из шаблонов оформления, необходимо выбрать переключатель шаблон презентации и щёлкнуть по кнопке ОК.
В появившемся диалоовом окне следует выбрать один из стилей оформления презентации (Вкладка Дизайн презентаций).
После того, как будет выбран нужный дизайн, можно выбрать и одну из стандартных разметок слайда. Щелчок по кнопке ОК откроет следующее диалоговое окно, в котором и выбирают требуемую разметку.
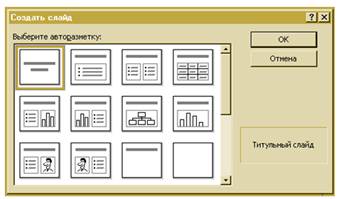
Рис.
Дальше приступают к наполнению слайда содержанием. В этом случае каждый раз при необходимости перейти к созданию следующего слайда, вам нужно будет щёлкать по кнопке Создать слайд на панели инструментов Стандартная и выбирать соответствующую разметку нового слайда.
Мы рассмотрели самые распространённые и удобные способы создания презентаций. Ещё один способ – создание презентации на основе пустого слайда. В этом случае необходимо выбрать только способ разметки (который так же не является строго заданным). Всё цветовое оформление слайда нужно будет подбирать вручную, используя пункт меню Формат.
Настройка анимации
После того, как вся информация будет внесена на слайды, можно приступить к настройке анимационных эффектов, которые будут воспроизводиться в процессе демонстрации слайдов. Анимация позволяет сделать презентацию живой, создать эффектные переходы от одного слайда к другому.
Для того, чтобы начать настройку анимации, заходят в пункт меню Показ слайдов и выбирают Настройка анимации.
На вкладке Порядок анимации из списка Объекты без анимации выбирают те, к которым нужно будет применить анимацию и включают переключатель Включить. Все выбранные объекты появятся в списке Порядок анимации. Далее определяют какой объект должен появиться в процессе презентации сначала, а какой после него. Изменяют порядок выхода объектов с помощью стрелок. Для каждого из выбранных объектов определяют когда он должен появиться на экране: по щелчку мышки или автоматически через определённое время после появления предыдущего объекта.
После этого переходят на вкладку Эффекты анимации. Здесь для каждого объекта выбирают эффект с которым он появиться на экране, звук и определяют что нужно сделать после анимации. Просмотр выбранных настроек можно осуществить, щёлкнув по кнопке Просмотр.
После того, как все эффекты для каждого объекта будут выбраны, щёлкают по кнопке ОК и приступают к настройке следующего слайда. Для того, чтобы настроить эффект перехода от одного слайда к другому, заходят в пункт меню Показ слайдов и выбирают Переход слайда.
Также как и в программе Word’97, в Power Point’97 выполняется проверка орфографии текста в ходе его набора, и возможные ошибки отмечаются непосредственно в документе. При щелчке по отмеченному тексту правой кнопкой мышки предлагаются варианты исправления. При помощи кнопки Отменить на панели инструментов можно выбрать действие, которое следует отменить. Кнопка Итоговый слайд, которая будет доступна, если включить панель инструментов Сортировщик слайдов позволяет создать новый слайд, с применением заголовков из выбранных слайдов. Сделав эти заголовки гиперссылками, можно быстро перейти от одного раздела презентации в другой. В режиме структуры (Вид, Структура) можно видеть миниатюрное изображение слайда, над которым сейчас идёт работа. Это позволяет контролировать заполняемость текстом слайда, чтобы вовремя перейти к новому.
Режим чёрно-белого изображения позволяет просматривать слайды при печати в чёрно-белом варианте. Для перехода в этот режим достаточно щёлкнуть по объекту правой кнопкой.
 2020-01-14
2020-01-14 93
93








