Если вы точно не знаете, в каком разделе искать ту или иную информацию, воспользуйтесь средством поиска. Введите ключевую фразу для поиска, после чего нажмите кнопку поиска с изображением стрелки. В результате вы получите список ссылок, сгруппированный по следующим критериям. Например, вы хотите найти в справочной системе таблицу с сочетаниями клавиш для выполнения типичных действий в Windows XP. Введите для этого в поле поиска текст Сочетания клавиш и нажмите кнопку поиска (рисунок 6.2). Система отобразит вам несколько ссылок на рекомендуемые разделы, среди которых самой подходящей будет ссылка Общие сведения о сочетании клавиш Windows XP. Выбрав её, вы получите то, что искали. Можете распечатать эту тему для дальнейшего изучения, щелкнув на кнопке Печать.

Рисунок 6.2- Пример поиска в окне Центр справки и поддержки
Альтернативным способом поиска является использование указателя. Щелкните на кнопке Указатель на панели инструментов справочной системы, после чего введите имя для поиска. Обычно достаточно набрать только первые буквы слова, чтобы появился список тем, начинающихся с введённых букв. Среди них вы можете выбрать наиболее подходящую.
|
|
|
Если во время поиска ваш компьютер подключен к Интернету, то справочная система выполнит также поиск по вашему запросу среди технической документации на сайте Microsoft. Чтобы увидеть ссылки на найденные статьи, щелкните на кнопке База знаний Майкрософт в нижней части панели результатов поиска.
Получение справки в диалоговом окне
Почти во всех диалоговых окнах в верхнем правом углу есть кнопка, на которой изображен знак вопроса  . Если вы щелкнете на ней, а потом на любом элементе управления окна, появится окно со справочной информацией об этом элементе управления. В этом упражнении вы научитесь получать справку в диалоговом окне.
. Если вы щелкнете на ней, а потом на любом элементе управления окна, появится окно со справочной информацией об этом элементе управления. В этом упражнении вы научитесь получать справку в диалоговом окне.
Окна и работа с ними
Программа, документ или другой объект открываются в окне – ограниченной области экрана, в которой отображается содержимое данного объекта. Работа пользователя в среде Windows – это работа с окнами. Окна различных программ и документов имеют одинаковые элементы управления, что значительно упрощает работу с ними.
Структура окна
Рассмотрим для примера окно WINDOWS (рис. 7.1). Чтобы открыть это окно, щелкните на кнопке Пуск и выберете в открывшемся меню пункт Мой компьютерØC:\ Ø WINDOWS
В любом окне Windows можно выделить следующие стандартные элементы.
· Строка заголовка – э то верхняя строка окна, в которой указано его имя. Используя заголовок, можно перемещать окно по экрану.
· Кнопки управления окном – находятся в правом углу строки заголовка.  Подведите указатель мыши к любой кнопке и задержите на некоторое время – вы увидите подсказку с названием кнопки:
Подведите указатель мыши к любой кнопке и задержите на некоторое время – вы увидите подсказку с названием кнопки:
|
|
|
ü Свернуть  – окно будет свернуто в кнопку на Панели задач, чтобы вернуть предыдущее состояние окна, нужно щелкнуть на его кнопке на Панели задач.
– окно будет свернуто в кнопку на Панели задач, чтобы вернуть предыдущее состояние окна, нужно щелкнуть на его кнопке на Панели задач.
ü Развернуть  – если окно занимает часть экрана, то нажатие на эту кнопку, развернет его во весь экран.
– если окно занимает часть экрана, то нажатие на эту кнопку, развернет его во весь экран.
ü Свернуть в окно  – нажатие этой кнопки позволит вернуть первоначальные размеры окна;
– нажатие этой кнопки позволит вернуть первоначальные размеры окна;
ü Закрыть  – закрытие окна или прекращение работы программы.
– закрытие окна или прекращение работы программы.

Рисунок 7.1 – Вариант окна папки Windows XP типичный для Web‑страниц
· Строка меню. Находится под заголовком. В меню содержатся команды для выполнения тех или иных действий над содержимым окна.
· Панель инструментов. Содержит кнопки для вызова наиболее часто используемых команд. Обычно кнопки панели инструментов дублируют команды меню. Чтобы узнать назначение конкретной кнопки панели инструментов, наведите на нее указатель мыши и задержите его до появления всплывающей подсказки с названием кнопки. При желании можно настроить некоторые атрибуты, связанные с отображением кнопок, входящих в панель инструментов. К ним относится изменение размера кнопок, возможность отображения названия кнопок и места расположения названия.
· Адресная строка. В ней указан путь доступа к текущей папке, что удобно для ориентации в файловой структуре. Адресная строка позволяет выполнить быстрый переход к другим разделам файловой структуры с помощью раскрывающей кнопки на правом краю строки.
· Рабочая область окна. Здесь находится содержимое окна. Например, для окна Мой компьютер содержимым являются значки имеющихся устройств. Различные окна могут содержать тексты, рисунки, таблицы и т.д.
· Линейка прокрутки. Позволяет просмотреть все содержимое окна, если его размеры не разрешают это сделать. Прокручивать содержимое можно, щелкая на кнопках прокрутки или перемещая бегунок. Аналогичного эффекта можно достичь, вращая колесико мыши.
· Строка состояния. Здесь выводится дополнительная, часто немаловажная информация. Так, например, если среди объектов, представленных в окне, есть скрытые или системные, они могут не отображаться при просмотре, но в строке состояния об их наличии имеется специальная запись.
На рис. 7.1 представлен вариант окна Windows, использующий формат представления информации, типичный для Web‑страниц. В отличие от классического, в него включены дополнительные элементы, позволяющие получить информацию о выбранном в данном окне объекте или выполнить различные операции. По умолчанию используется именно этот вид окна.
Для того чтобы сменить вид отображения окна Windows XP следует выполнить следующие действия:
a. Выбрать команду: Сервис Ø Свойства папки.
b. Перейти на вкладку Общие и установить в разделе Задачи переключатель Отображение списка типичных задач в папках (рис. 7.2).

Рисунок 7.2 – Окно Свойства папки
c. Нажать кнопку Применить. Окно примет следующий вид (рисунок 7.3)

Рисунок 7.3 – Вариант окна папки Windows XP в обычном виде
Некоторые окна могут иметь упрощенный вид и не содержать всех указанных элементов.
Вы можете открыть одновременно несколько окон, но только одно из них будет активным. Для смены активного окна щелкните на соответствующей кнопке на Панели задач.
Диалоговые окна
Кроме окон программ и папок, пользователям Windows часто приходится иметь дело с различными диалоговыми окнами, которые служат для взаимодействия пользователя с операционной системой и прикладными программами. С их помощью можно изменять параметры работы системы и давать команды для выполнения определенных действий.
Диалоговые окна обычно имеют упрощенный вид и могут содержать несколько стандартных элементов управления.
|
|
|
Рассмотрим диалоговое окно Свойства: Экран (рис. 7.4).Чтобы его открыть, щелкните правой кнопкой на свободном участке Рабочего стола и выберете команду Свойства. Рассмотрим назначение наиболее часто встречающихся элементов управления на примере этого диалогового окна.

Рисунок 7.4 – Окно свойств экрана
Командная кнопка
Щелчок мышью на кнопке позволяет выполнить действие, указанное в названии кнопки. В нижней части окна Свойства: Экран (см. рис. 7.4) три кнопки: ОК, Отмена и Применить. Эти кнопки вы будете встречать довольно часто в разных диалоговых окнах, поэтому рассмотрим их назначение подробнее:
1 ОК – закрывает диалоговое окно и сохраняет все сделанные изменения;
2 Отмена – закрывает окно без сохранения изменений;
3 Применить – сохраняет изменения без закрытия диалогового окна.
Вкладка
Окна с большим количеством элементов управления разделяют на несколько вкладок. Вкладку можно рассматривать как одну страницу многостраничного окна. Например, окно Свойство: Экран (см. рис. 7.4) состоит из пяти вкладок: Темы, Рабочий стол, Заставка, Оформление, Параметры. Чтобы перейти на другую вкладку, нужно щелкнуть на ее имени в верхней части окна (по корешку вкладки).
Список
Этот элемент управления служит для выбора одного варианта из имеющегося перечня. Например, в окне Свойства: Экран перейдите на вкладку Рабочий стол, и вы увидите список доступных фоновых рисунков (рис. 7.5). Для изменения фонового рисунка щелкните мышью на его названии в списке и нажмите кнопку Применить.

Рисунок 7.5 – Окно свойств экрана, выбор фонового рисунка Рабочего стола.
Список может быть раскрывающимся  – для просмотра имеющихся в таком списке вариантов нужно щелкнуть на кнопке с изображением треугольника в правой части списка. Перейдите в окне Свойства: Экран на вкладку Заставка, которая содержит раскрывающийся список выбора заставки (рис. 7.6). Чтобы сменить экранную заставку, щелкните на кнопке раскрытия списка, затем на названии выбранной заставки. Для просмотра выбранной заставки щелкните на кнопке Просмотр.
– для просмотра имеющихся в таком списке вариантов нужно щелкнуть на кнопке с изображением треугольника в правой части списка. Перейдите в окне Свойства: Экран на вкладку Заставка, которая содержит раскрывающийся список выбора заставки (рис. 7.6). Чтобы сменить экранную заставку, щелкните на кнопке раскрытия списка, затем на названии выбранной заставки. Для просмотра выбранной заставки щелкните на кнопке Просмотр.
|
|
|
Переключатель
Переключатель позволяет выбрать один из нескольких возможных параметров. При этом переключатель имеет вид группы круглых окошек с названиями параметров, из которых можно выбрать только один, например,  . Для установки нужного параметра из группы переключателей нужно щелкнуть на его окошке или названии. Он будет выполнен, если в кружке появилась черная точка. Отметить можно только один элемент из перечня.
. Для установки нужного параметра из группы переключателей нужно щелкнуть на его окошке или названии. Он будет выполнен, если в кружке появилась черная точка. Отметить можно только один элемент из перечня.

Рисунок 7.6 – Окно свойств экрана, выбор заставки Рабочего стола.
Чтобы увидеть пример окна с переключателями на вкладке Заставка окна Свойства: Экран, выберите из раскрывающегося списка заставку с именем Объемный текст и нажмите кнопку Параметры. В появившемся диалоговом окне (рис. 7.7) вы увидите различные элементы управления. Среди них имеются две группы переключателей. Первая группа (Текст) позволяет выбрать текст или время для заставки, а вторая (Поверхность) – один из трех вариантов поверхности.
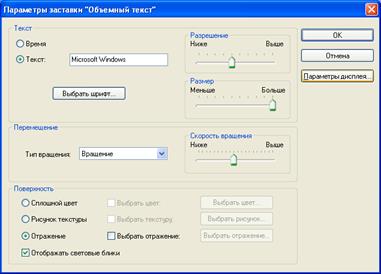
Рисунок 7.7 Окно параметров заставки.
Текстовое поле
Текстовое поле служит для ввода текстовой информации и обычно имеет вид прямоугольной рамки -  , в которую можно вводить текст после щелчка мыши на ней.
, в которую можно вводить текст после щелчка мыши на ней.
Наиболее часто этот элемент используется в окнах сохранения документов для ввода имени файла.
Флажок
Флажок – маленький квадратик рядом со словом или фразой, например  . Флажок может находиться в двух положениях – установленном и снятом. Если появились галочка или крестик, значит, опция активизирована (будет выполнена). Для изменения положения флажка нужно щелкнуть на нем левой кнопкой мыши. В окне Свойства: Экран, вкладка Заставка есть флажок Защита паролем (рис 7.6). Часто в диалоговых окнах можно увидеть группу из нескольких флажков, каждый из которых позволяет задать определенный параметр.
. Флажок может находиться в двух положениях – установленном и снятом. Если появились галочка или крестик, значит, опция активизирована (будет выполнена). Для изменения положения флажка нужно щелкнуть на нем левой кнопкой мыши. В окне Свойства: Экран, вкладка Заставка есть флажок Защита паролем (рис 7.6). Часто в диалоговых окнах можно увидеть группу из нескольких флажков, каждый из которых позволяет задать определенный параметр.
Регулятор
Регулятор служит для плавного изменения определенного параметра путем перетаскивания мышью ползунка. Почти все современные компьютеры оборудованы звуковыми платами и колонками. В этом случае в области уведомлений Панели задач обычно имеется значок динамика  , щелчок на котором открывает регулятор громкости. Чтобы изменить громкость, перетащите мышью ползунок вверх или вниз. В рассмотренном окне параметров заставки (см. рис. 7.7) также есть несколько регуляторов – Разрешение, Размер и Скорость вращения.
, щелчок на котором открывает регулятор громкости. Чтобы изменить громкость, перетащите мышью ползунок вверх или вниз. В рассмотренном окне параметров заставки (см. рис. 7.7) также есть несколько регуляторов – Разрешение, Размер и Скорость вращения.
Числовое поле
Числовое поле служит для установки числовых параметров. Оно имеет кнопки увеличения и уменьшения числового значения. На вкладке Заставка окна свойств экрана (см. рис. 7.6) есть числовое поле Интервал  , устанавливающее время появления заставки при простое компьютера.
, устанавливающее время появления заставки при простое компьютера.
Замечание.
При работе с диалоговыми окнами следует быть осторожными при изменении того или иного параметра. Не зная, к чему может привести изменение того или иного параметра вы можете серьезно нарушить работу системы. Например, некорректная установка значений на вкладе Параметры окна Свойства: Экран может привести к значительному ухудшению качества изображения на экране монитора, а в некоторых случаях изображение может вообще исчезнуть.
 2020-01-14
2020-01-14 142
142








