Инструмент Сохранить цепь в графическом меню является наиболее простым способом сохранения фрагмента схемы в графическом меню AutoCAD Electrical. При использовании этого инструмента в папку пользователя помещается файл «имя цепи.dwg», который и является, по сути, комплексным блоком, содержащий участок сохраненной цепи. А в графическом меню автоматически создается ярлык этого блока с изображением сохраненной цепи.

Чтобы изображение на ярлыке получилось качественным, предварительно, до запуска команды Сохранить цепь в графическом меню, необходимо масштабировать участок цепи, который подлежит сохранению, таким образом, чтобы он занимал как можно большую область экрана.
Нажмите пиктограмму Сохранить цепь в графическом меню, расположенную на вкладке Схема в панели Редактировать компоненты, что вызовет появление одноименного окна.
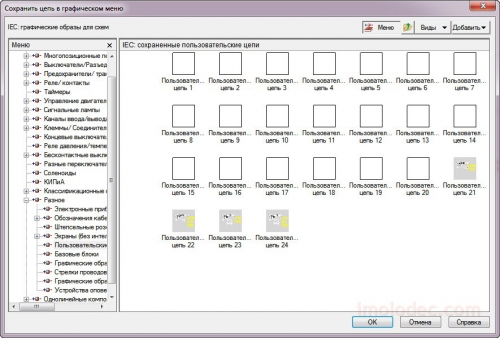
В данном окне расположены следующие элементы:
· Меню – древовидная структура меню создается при чтении файла графического меню (*.dat). Структура меню основана на порядке расположения вложенных меню, который определен в файле *.dat.
|
|
|
· Кнопки:
1. Меню – отобразить/скрыть дерево меню.
2. На уровень вверх – отображает меню, находящееся на один уровень выше текущего в дереве меню.
3. Виды – выбор вида отображения окна Сохраненные пользовательские цепи. Текущий вид отмечается галочкой: Параметры - Значок с текстом, Только значок или Просмотр списка.
4. Добавить – изменение графического меню с помощью добавления значков для цепей или нового подменю.
А так же стандартные кнопки ОК, Отмена и Справка.
· Область Сохраненные пользовательские цепи – отображает ярлыки цепей, соответствующие меню или подменю, выбранному в разделе Меню. Можно перетаскивать ярлыки в пределах этой области для изменения их расстановки (допускается множественное выделение значков при помощи Ctr и Shift); например, можно поместить часто используемые значки в верхней части окна, а редко используемые в нижней.
В диалоговом окне Сохранить цепь в графическом меню щелкните правой кнопкой мыши в области Сохраненные пользовательские цепи выберите последовательно команды Добавить значок > Новая цепь… Или кликните по стрелке на вкладке Добавить и выберите Новая цепь.
В Диалоговом окне Создание новой цепи задайте следующие параметры:
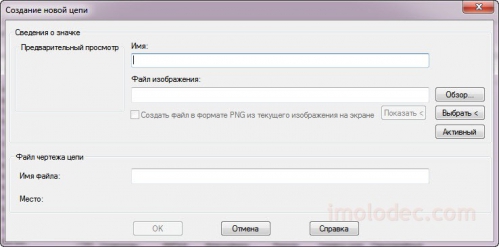
· Имя – задайте имя значка новой цепи.
· Файл изображения – убедитесь, что опция Создать файл в формате PNG из текущего изображения на экране активна. Для активации нажмите кнопку Активный. Если перед запуском команды изображение цепи не было увеличено, нажмите кнопку Показать и максимально увеличьте изображение цепи, которую вы сохраняете. Также можно использовать кнопку Выбрать, для выбора блока на чертеже, который вы желаете использовать в качестве изображения. При этом имя файла изображения измениться на имя указанного блока. Кроме того можно использовать готовый файл изображения (*.png; *.slg), выбрав его, посредством кнопки Обзор. В этом случае галочка Создать файл в формате PNG из текущего изображения на экране должна быть снята.
|
|
|
· Имя файла – задайте имя файла чертежа цепи.
Рекомендуется присваивать одинаковые имена файлу изображения и файлу чертежа цепи.
Нажмите ОК.
Укажите базовую точку вставки цепи.
Обведите рамкой слева направо все компоненты и проводные соединения сохраняемой цепи.
AutoCAD Electrical сохранит новую цепь в пользовательском каталоге и создаст новый ярлык для нее в нижней части окна просмотра графических образов.
 2020-04-12
2020-04-12 145
145








