На любом из этапов выполнения проекта пользователь может легко отредактировать уже размещенные соединители, изменить их ориентацию, разбить на части, добавить или удалить выводы.
Далее рассмотрим инструменты AutoCAD Elecrical, предназначенные для редактирования соединителей, уже размещенных на схеме.
Все они расположены в одном выпадающем списке, на вкладке Схема в панели Редактировать компоненты.
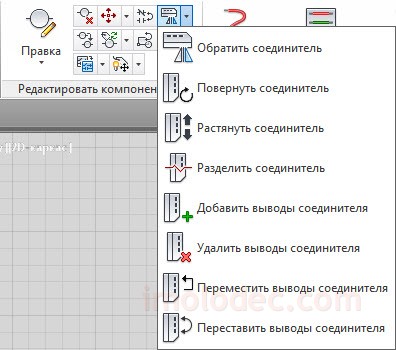
Добавить выводы соединителя – команда служит для добавления выводов в соединители.
После вызова команды, необходимо выбрать на схеме соединитель, которому требуется добавить выводы. После выбора, в командной строке отображается следующий по порядку (или из списка выводов) номер вывода для данного соединителя.
Остается только указать место размещения нового вывода. При этом выполняется проверка номеров выводов в родительской и дочерних частях выбранного соединителя. Номера выводов могут состоять из цифр, букв и их комбинаций.
При нажатии комбинации клавиш С + Еntег предлагаемый номер вывода сбрасывается, что позволяет ввести новый номер вывода.
|
|
|
Каждый новый вывод добавляется в заданной точке на одной общей линии с другими выводами. Может возникнуть необходимость в дополнительном месте внутри контура соединителя для добавления новых выводов. Это можно сделать несколькими способами, воспользовавшись соответствующими инструментами: Растянуть соединитель, Переместить выводы соединителя или воспользовавшись инструментом Быстрое перемещение, переместить провода, а вместе с ними, связанные выводы соединителя.
Удалить выводы соединителя – команда предназначена для удаления выводов соединителей. Если для соединителя определен список выводов, то удаленный вывод снова включается в этот список для повторной вставки в соединитель, если это потребуется.
Для удаления выводов, после вызова команды, достаточно указать выводы, которые необходимо удалить.
Команда остается активной, до тех пор, пока пользователь не нажмет на клавиатуре Enter или Esc, или не вызовет другую команду.
Переместить выводы соединителя – при помощи этой команды осуществляется перемещение выводов соединителя. Если возникла необходимость переместить вывод разъединителя, вызовите эту команду и укажите вывод, который надо переместить, а затем его новое местоположение.
Обратите внимание, что выводы могут перемещаться только вдоль центральной оси соединителя. Допускается переместить выводы за пределы корпуса, после чего при помощи инструмента Растянуть соединитель, растянуть корпус так, чтобы перемещенные выводы оказались внутри корпуса.
|
|
|
Переставить выводы соединителя – эта команда позволяет произвести перестановку номеров выводов соединителя без изменения их расположения. Для перестановки номеров выводов необходимо вызвать команду и последовательно указать 2 вывода, которые требуется поменять местами.
Обратить соединитель – команда предназначена для обращения соединителя относительно его разделительной оси (штыревая и гнездовая части меняются местами).
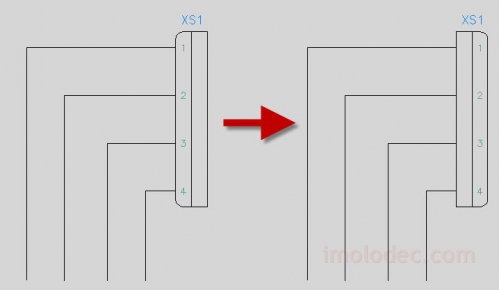
Повернуть соединитель – команда предназначена для поворота соединителя вокруг его точки вставки. Шаг вращения 90 градусов. При повороте соединителя, ориентация его атрибутов может быть сохранена, но их местоположение относительно соединителя будет изменяться.
Для назначения ориентации атрибутов необходимо нажать на клавиатуре комбинацию клавиш С + Enter. На запрос о сохранении исходной ориентации атрибутов в командной строке необходимо ввести Д или Н. Указанное значение параметра будет использоваться программой, пока снова не будет изменено пользователем.
Растянуть соединитель – команда используется для увеличения длины контура соединителя, когда необходимо добавить внутри контура место для новых выводов или для охвата корпусом ранее добавленных выводов. После вызова команды следует определить изменяемый конец контура соединителя и размер смещения. Местоположение выводов, при выполнении команды, не меняется.
Обратите внимание, что атрибут позиционного обозначения, а так же некоторые другие атрибуты, при растяжении соединителя, перемещаются вместе с концом соединителя. Нажатием ТАВ во время выполнения команды, можно изменять видимость этих атрибутов при перемещении.
Разделить соединитель – команда применяется для разделения соединителя на 2 части. Например соединитель можно разделить на 2 части, при этом одна часть – родительская, а вторая дочерняя. Дочерний элемент можно разделить на 2 дочерних.
Применяется данная команда, при необходимости перенести часть соединителя в другое место схемы. После вызова команды необходимо выбрать соединитель и указать точку разделения, в открывшемся окне Разбить блок, указать требуемые параметры разделения.

Опции окна Разбить блок:
· Базовая точка дочернего компонента – координаты базовой точки нового блока. Базовая точка размещается на разделительной линии соединителя с учетом ближайшего номера вывода соединителя. Точку можно указать с помощью курсора, ввести координаты точки или нажать клавишу В + Enter, и при помощи окна выбрать объекты дочернего компонента.
· Тип разрыва – выбор типа разрыва: Без линий – разрыв графически не обозначается; Прямые линии – в месте разрыва проводятся прямые линии; Линии с разрывом – в месте разрыва проводятся линии разрыва; Рисовать – ручная прорисовка линии разрыва.
· Слой – имя слоя для размещения графики дочерней части соединителя. Лучше использовать имя слоя по умолчание, при необходимости изменить слой, нажмите кнопку Список и укажите в списке один из существующих слоев.
· Изменить положение дочернего блока – если эта опция отмечена, то сразу после нажатия ОК AutoCAD Electrical предлагает указать место для перемещения дочерней части соединителя. Если опция не активизирована, соединитель будет разбит на 2 части, но дочерняя часть останется на своем месте.
Разветвители цепей
Для вставки разветвителей цепей в AutoCAD Electrical используется специальная команда – Вставить разветвитель.
Положение графического образа разветвителя при вставке, определяется ориентацией провода в который он вставляется. Количество проводов с одной и с другой стороны разветвителя может различаться, на то он и разветвитель.
Вызов команды осуществляется кликом по пиктограмме Вставить разветвитель, расположенной на вкладке Схема в панели Вставить компоненты.
|
|
|

После размещения разветвителя на схеме, открывается диалоговое окно Вставить/Редактировать компонент, в котором указываются атрибуты разветвителя, такие как каталожный номер, описания и т.д.

Урок 10.
Содержание
- 1. Многопроводные шины
- 2. Многофазные цепи
· 2.1. Размещение на схеме 3х-полюсных компонентов
· 2.2. Процедура размещения 3-фазных компонентов на примере двигателей
3. Комментарии
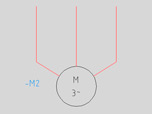
В этом уроке речь пойдет об инструментах AutoCAD Electrical, предназначенных для работы с многопроводными шинами и их частным случаем многофазными цепями. Эти инструменты позволяют быстро соединять между собой такие компоненты, как разъемы, а также существенно упрощают процесс создания схем, в том числе, 3-фазных цепей.
Многопроводные шины
Инструмент Многoпроводная шина может быть вызван из панели Вставить провода/номера проводов, вкладки Схема. Данный инструмент позволяет создавать провода, представляющие собой объекты-линии AutoCAD, располагаемые, как и обычные провода, в слое для проводов. С его помощью пользователь может одновременно создавать любое количество проводов или шин. По умолчанию создаются два, три или четыре провода.
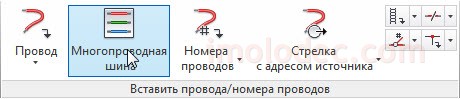
Инструмент обладает множеством опций, среди которых возможность отображения выводов компонентов при построении группы соединений. Пользователь может выбрать одновременно несколько выводов компонента и построить многопроводную шину для подключения к другому компоненту. Таким образом, пользователь имеет возможность начинать и заканчивать одновременное построение группы соединений между компонентами, например, между разъемами.

После вызова команды Многопроводная шина открывается окно Шина, содержащая несколько проводов, в котором производится настройка параметров будущей шины.

Задается шаг между проводами по горизонтали и по вертикали.
Указывается, что будет служить начальной точкой многопроводной шины. Это может быть Компонент, имеющий несколько выводов, например соединитель, как показано на рисунке выше. Или Другая шина, или Пустая область по горизонтали или по вертикали. При последнем варианте необходимо указать количество проводов в шине или выбрать стандартное значение из ряда: 2, 3, 4.
|
|
|
После нажатия ОК начните создание многопроводной шины, задав выводы компонента в качестве начальных точек многопроводоной шины; или указав первый провод существующей шины, при построении от другой шины; или начальную точку для первого провода для двух последних вариантов.
Задание конечных точек завершает выполнение команды, но чтобы продолжить построение многопроводной шины достаточно ввести в командной строке П и нажать Enter.
Во время построения многопроводной шины используются следующие клавиши:
Т – для изменения типа провода;
П – для продолжения построения многопроводной шины;

О – для изменения последовательности соединений на повороте на противоположную. Это позволит построить поворот многопроводной шины избегая перегиба.

Как уже упоминалось, для присоединения к уже имеющейся на чертеже шине нужно выбрать опцию Начать с: – Другая шина (несколько проводов) и указать начальную точку на первом проводе другой шины, находящемся дальше всех от предполагаемой конечной точки многопроводной шины.
Например если вы чертите горизонтальную многопроводную шину слева на право, то у существующей вертикальной многопроводной шины следует выбирать провод, расположенный первым слева.
Проведите курсор вправо, чтобы подключить к вертикальным шинам новые горизонтальные шины.
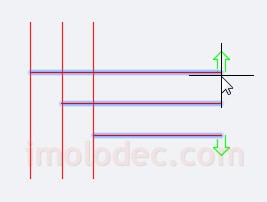
Последовательность подключения к шинам может быть изменена на обратную. Для этого достаточно после выбора в качестве начальной точки одного из проводов шины, медленно провести курсор над другими проводами, выполнив соединение с ними новых проводов, а затем провести курсор в обратную сторону для расположения проводов в нужном месте.
Многофазные цепи
Для построения многофазных цепей в AutoCAD Electrical используется инструмент Многопроводная шина.
Например, для построения трехфазной цепи достаточно, просто указать в окне соответствующее количество проводов, для чего нажать кнопку с цифрой 3 в этом окне. После чего продолжить построение проводников, как было рассмотрено выше.
 2020-04-12
2020-04-12 139
139








