Переход управляет сменой одного видеоклипа или изображения другим. Можно добавить переход между двумя изображениями, видеоклипами или заголовками в любой комбинации в раскадровке или на шкале времени. Можно выбрать такой популярный и привлекательный переход, как угасание. Также можно использовать более яркие переходы, такие как Решетка, На части или Зигзаг (и многие другие).

Рис. 7. Проект в раскадровке с переходом
Все добавленные переходы появляются на дорожке перехода шкалы времени. Чтобы увидеть эту дорожку, необходимо растянуть видеодорожку.

Рис. 8. Проект на шкале времени с переходом
HYPERLINK "http://windows.microsoft.com/ru-ru/windows-vista/add-transitions-and-effects-to-pictures-and-video-in-windows-movie-maker"Добавление перехода
1. В раскадровке или на шкале времени выберите второй из двух видеоклипов, заголовков или изображений, между которыми необходимо добавить переход.
2. Щелкните Сервис, затем щелкните Переходы.
3. В области содержимого выберите переход, который следует добавить. Для предварительного просмотра перехода можно нажать Воспроизвести под окном просмотра.
|
|
|
4. Щелкните Клип, затем щелкните Добавить на шкалу времени или Добавить на раскадровку.
Также можно добавить переход, перетаскивая его на шкалу времени между двумя видеоклипами на видеодорожке. Либо в режиме раскадровки можно перетащить переход в ячейку перехода между двумя видеоклипами или изображениями.
HYPERLINK "http://windows.microsoft.com/ru-ru/windows-vista/add-transitions-and-effects-to-pictures-and-video-in-windows-movie-maker"Изменение продолжительности перехода
Продолжительность перехода определяется временем перекрытия между двумя клипами. Иногда необходимо сделать переход меньше или больше.
1. Чтобы просмотреть дорожку перехода шкалы времени, растяните видеодорожку.
2. На дорожке перехода шкалы времени выполните одно из следующих действий.
· Для уменьшения продолжительности перехода перетащите начало перехода по направлению к концу шкалы времени.
· Для увеличения продолжительности перехода перетащите начало перехода по направлению к началу шкалы времени.
HYPERLINK "http://windows.microsoft.com/ru-ru/windows-vista/add-transitions-and-effects-to-pictures-and-video-in-windows-movie-maker"Изменение продолжительности перехода по умолчанию
1. Щелкните Сервис, выберите Параметры, затем щелкните вкладку Дополнительно.
2. Введите время (в секундах), в течение которого переходы должны воспроизводиться по умолчанию после их добавления в раскадровку или на шкалу времени.
HYPERLINK "http://windows.microsoft.com/ru-ru/windows-vista/add-transitions-and-effects-to-pictures-and-video-in-windows-movie-maker"Удаление перехода
1. Выполните одно из следующих действий.
· Щелкните в раскадровке ячейку перехода, содержащую переход, который необходимо удалить.
|
|
|
· Щелкните на шкале времени переход на дорожке перехода, который необходимо удалить.
2. Щелкните Правка, затем щелкните Удалить.
Эффекты
Эффекты позволяют добавлять к фильму спецэффекты. Например, можно придать импортированному видео вид классического, старого фильма. Для этого можно добавить к видеоклипу, изображению или заголовку один из эффектов фильма под старину, чтобы клип выглядел как старый фильм.

Рис. 9. Проект на раскадровке с эффектом
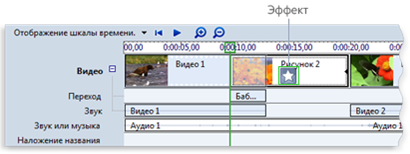
Рис. 10. Проект на шкале времени с эффектом
HYPERLINK "http://windows.microsoft.com/ru-ru/windows-vista/add-transitions-and-effects-to-pictures-and-video-in-windows-movie-maker"Добавление эффекта
1. На раскадровке или шкале времени выберите видеоклип, изображение или заголовок, к которому необходимо добавить эффект.
2. Щелкните Сервис, затем щелкните Эффекты.
3. В области содержимого выберите эффект, который следует добавить. Можно нажать Воспроизвести под монитором, чтобы осуществить предварительный просмотр эффекта.
4. Щелкните Клип, затем щелкните Добавить на шкалу времени или Добавить на раскадровку.
Также можно добавить эффект, перетаскивая его из области содержимого на изображение или видеоклип на видеодорожке шкалы времени, в ячейку эффекта видеоклипа или на изображение на раскадровке. Режим эскизов в области содержимого отображает примеры различных эффектов.
HYPERLINK "http://windows.microsoft.com/ru-ru/windows-vista/add-transitions-and-effects-to-pictures-and-video-in-windows-movie-maker"Изменение эффекта
1. На видеодорожке шкалы времени или на раскадровке выберите видеоклип, изображение или заголовок, к которому применен эффект, который требуется изменить.
2. Щелкните Клип, выберите Видео, затем щелкните Эффекты.
3. Выполните одно из следующих действий.
· Чтобы удалить эффект, выберите его в области Отображаемые эффекты, затем щелкните Удалить. При необходимости повторите.
· Чтобы добавить эффект, выберите его в области Имеющиеся эффекты и щелкните Добавить. При необходимости повторите.
Теперь можно перейти на следующий уровень создания фильма, добавив в него особые персональные характеристики, такие как названия, переходы и эффекты.
Названия и титры. В начале фильма может потребоваться добавить его название с краткой информацией о фильме, например о времени и месте происходящих в нем событий. Кроме того, в конце фильма можно разместить титры для указания автора и людей, снявшихся в нем (аналогично фильмам в кинотеатрах и на DVD-дисках).
Переходы. Чтобы обеспечить плавное воспроизведение фильма при смене видеофрагментов или изображений, добавьте на раскадровку переходы между изображениями, видеозаписями и названиями. В программе Windows Movie Maker доступно для выбора более шестидесяти различных переходов, поэтому воспроизводите и используйте те из них, которые подходят для вашего фильма.
Эффекты. Наконец, к видеозаписям и изображениям на раскадровке может потребоваться добавить ряд специальных эффектов, обеспечивающих необходимое оформление фильма. Например, добавьте один из эффектов старой пленки, чтобы придать фильму вид под старину.

Рис. 11. Переходы, эффекты, названия, титры
На этом изображении представлены различные переходы, эффекты, названия и титры, добавленные на раскадровку
Закадровый текст. Можно пойти еще дальше, добавив закадровый текст, чтобы рассказать историю своими словами. Такую возможность рекомендуется использовать при создании фильма, содержащего только цифровые фотографии.
5. Публикация видеофильма
По окончании работы проект можно опубликовать как фильм. Фильм - это файл Windows Media с расширением.wmv или файл формата AVI с расширением.avi. После публикации фильма в программе Windows Movie Maker его можно передать другим пользователям различными способами — через свой компьютер, на записываемом CD или DVD-диске, отправить как вложение в сообщении электронной почты или записать на кассету цифровой камеры.
|
|
|
HYPERLINK "http://windows.microsoft.com/ru-ru/windows-vista/publish-a-movie-in-windows-movie-maker"Публикация фильма на компьютере
1. В меню Файл щелкните Опубликовать фильм.
2. Щелкните Этот компьютер, а затем Далее.
3. В поле Имя файла введите название фильма.
4. В поле Опубликовать на выберите место публикации фильма и щелкните Далее.
5. Выберите параметры публикации фильма и щелкните команду Опубликовать.
6. Для просмотра фильма после публикации установите флажок Воспроизвести фильм после нажатия кнопки "Готово".
7. Щелкните Готово.
HYPERLINK "http://windows.microsoft.com/ru-ru/windows-vista/publish-a-movie-in-windows-movie-maker"Публикация и запись фильма на DVD
Для публикации и записи фильма на DVD нужна программа Windows DVD Maker, которая входит в Windows Vista Ultimate и Windows Vista Home Premium. Потребуется и устройство записи DVD.
1. Установите чистый записываемый или перезаписываемый DVD в устройство записи.
2. Откройте проект в программе Windows Movie Maker.
3. В меню Файл щелкните Опубликовать фильм.
4. Щелкните DVD и выберите командуДалее. Откроется программа Windows DVD Maker.
5. Выполните все этапы создания DVD-диска с помощью программы Windows DVD Maker.
HYPERLINK "http://windows.microsoft.com/ru-ru/windows-vista/publish-a-movie-in-windows-movie-maker"Публикация и запись фильма на записываемый компакт-диск
1. Вставьте чистый записываемый или перезаписываемый компакт-диск в устройство записи компакт-дисков.
2. В меню Файл щелкните Опубликовать фильм.
3. Щелкните пункт Записываемый компакт-диск, а затем Далее.
4. В поле Имя файла введите название фильма.
5. В поле Имя компакт-диска введите имя компакт-диска и щелкните команду Далее.
6. Выберите параметры публикации фильма и щелкните команду Опубликовать.
7. Для публикации и записи фильма на другой записываемый компакт-диск установите флажок Опубликовать этот фильм на другом записываемом компакт-диске и щелкните команду Далее. Замените записанный компакт-диск другим и повторите действия с 4 по 6.
|
|
|
HYPERLINK "http://windows.microsoft.com/ru-ru/windows-vista/publish-a-movie-in-windows-movie-maker"Отправка фильма как вложения в сообщении электронной почты
1. В меню Файл щелкните Опубликовать фильм.
2. Щелкните Электронная почта, а затем Далее.
3. После публикации фильма выполните одно из следующих действий.
· Чтобы перед отправкой воспроизвести фильм в проигрывателе по умолчанию, щелкните команду Воспроизведение фильма.
· Чтобы сохранить локальную копию фильма на компьютере перед отправкой по электронной почте, щелкните команду Сохранить копию фильма на компьютере, введите имя файла фильма в поле Имя файла и щелкните команду Сохранить.
4. Чтобы вложить фильм в сообщение электронной почты, щелкните команду Вложить фильм.
5. В программе электронной почты, используемой по умолчанию, введите адрес получателя фильма, добавьте по желанию текст в основное сообщение и отправьте его.
HYPERLINK "http://windows.microsoft.com/ru-ru/windows-vista/publish-a-movie-in-windows-movie-maker"Запись фильма на кассету цифровой видеокамеры
1. Включите цифровую видеокамеру и убедитесь, что она находится в режиме воспроизведения (часто обозначается на камере как «VCR»).
2. В меню Файл щелкните Опубликовать фильм
3. Щелкните Цифровая видеокамера, а затем Далее.
4. При наличии нескольких подключенных цифровых видеоустройств, распознаваемых программой Windows Movie Maker, на странице Выберите цифровую видеокамеру выберите цифровое видеоустройство с кассетой, на которую необходимо записать фильм, и щелкните Далее.
5. На странице Перемотка кассеты с помощью элементов управления движением ленты камеры перемотайте кассету назад или вперед до места, с которого необходимо начать запись фильма, и щелкните Далее.
Убедитесь, что запись на кассете не накладывается поверх другого содержимого, которое нужно сохранить.
6. Чтобы начать запись фильма на кассету, щелкните Да.
Дождитесь публикации фильма и записи его на кассету. Время, которое требуется для создания и записи фильма на кассету, зависит от продолжительности фильма и системных ресурсов компьютера. Во время записи на кассету фильм можно предварительно просмотреть на жидкокристаллическом дисплее цифровой видеокамеры.
7. Щелкните команду Готово.
HYPERLINK "http://windows.microsoft.com/ru-ru/windows-vista/publish-a-movie-in-windows-movie-maker"Смена места временного сохранения фильмов
Windows Movie Maker использует временное хранилище файлов в следующих случаях:
· При публикации фильма файл звукозаписи или фильма остается в папке временного хранилища, пока не будет опубликован.
· При записи звукового комментария временный файл сохраняется в папке временного хранилища, а затем удаляется при сохранении аудиофайла.
· При публикации фильма, отправляемого по электронной почте, копия файла фильма хранится в папке временного хранилища до успешной отправки.
· При отправке фильма на кассету цифровой видеокамеры созданный временный файл фильма хранится в папке временного хранилища до записи на кассету.
Папку временного хранилища файлов, используемую по умолчанию в программе Windows Movie Maker, можно изменить. Например, такая необходимость может возникнуть, если есть хранилище на диске, имеющем больше свободного места. Если на жестком диске есть два раздела, можно выбрать диск, на котором больше свободного места.
1. В меню Сервис щелкните Параметры.
2. На вкладке Общие в поле Временное хранилище выберите каталог по умолчанию для временного хранения записанных аудиофайлов и файлов фильмов.
HYPERLINK "http://windows.microsoft.com/ru-ru/windows-vista/publish-a-movie-in-windows-movie-maker"Запрет включения титров, автора, авторских прав, оценки и комментариев в файл публикуемого фильма
Можно запретить включать в файлы публикуемых фильмов такую информацию как титры, автор, авторские права, оценка и комментарии. Если эти данные не включены, имя создателя и другие метаданные не отображаются при воспроизведении фильма на проигрывателе.
Для запрета включения метаданных в готовый фильм выполните следующие действия.
1. В меню Сервис щелкните Параметры.
2. На вкладке Общие установите или снимите флажок Не включать заголовок, сведения об авторе и авторском праве, оценку и комментарии в опубликованный файл фильма в зависимости от того, должны ли персональные сведения удаляться из файла публикуемого фильма.
Таким образом, программа Windows Movie Maker предназначена для создания различных по сложности видеороликов. Данная программа обладает следующими возможностями: импорт видеофайлов, изображений, звукозаписей, редактирование импортированных аудио- и видеоклипов, добавление переходов, эффектов, титров, публикация видеофильма. Кроме того готовый видеофильм можно сохранить на жестком диске опубликовать в сети интернет.
 2020-04-12
2020-04-12 163
163







