1. Запустить табличный процессор MS Excel: Пуск-Программы-MS Excel.
2. Создать книгу с именем «Свод счетов».
3. Лист 1 переименовать в лист с названием Янв. Для этого выполнить двойной щелчок левой кнопки мыши по названию листа. В поле вводанабрать Янв.
4. На рабочем листе Янв MS Excel создать таблицу "Свод лицевых счетов пенсионеров» за январь 2006г. Оформляю заголовок таблицы:
· В ячейке А1 набираю текст заголовка таблицы.
· Маркирую интервал ячеек А1:Е1.
· На панели инструментов щелкаю на значке «Объединить и поместить в центре».
5. Оформляю названия столбцов таблицы:
· В ячейках А3:Е3 набираю текст названия столбцов таблицы.
· Выполняю Формат – Ячейки…. Появляется окно диалога Формат ячеек.
· На вкладке Выравнивание указываю способ выравнивания по центру по горизонтали и по вертикали, выбираю способ отображения: переносить по словам и объединение ячеек (рис. 3.4);
· щелкаю Ok.
6. Заполнить таблицу списка исходными данными. Расположение таблицы "Свод лицевых счетов пенсионеров за январь 2006г." на рабочем листе Янв MS Excel показано в приложении 1.
|
|
|
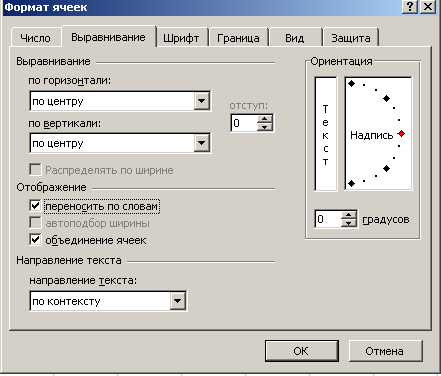
Рис. 3.4. Окно диалога Формат ячеек
7. Разработать структуру шаблона таблицы "Свод лицевых счетов пенсионеров за январь 2006г."
Структура шаблона таблицы показана в приложении 2.
8. Заполнить графу Выплачено пенсионеру, руб. таблицы "Свод лицевых счетов пенсионеров за январь 2006г." следующим образом:
- Занести в ячейку E4 формулу:
=C4-D4
- Размножить введенную в ячейку E4 формулу для остальных ячеек (с E5 по E8) данной графы.
9. Полученная таблица "Свод лицевых счетов пенсионеров за январь 2006г." показана в приложении 3, а в приложении 4 эта же таблица показана в режиме отображения формул. Для получения таблицы в формульном виде выполняю: Сервис-Параметры, затем на вкладке Вид щелкаю флажок Формулы.
10. Лист 2 переименовать в лист с названием Фев.
11. На рабочем листе Фев MS Excel создать таблицу, содержащую данные документа "Свод лицевых счетов пенсионеров за февраль 2006г. "
Так как структуры таблиц исходных и результирующей одинаковы, то можно создать таблицы 3.2 и 3.3 путем копирования любой созданной таблицы, т.е. выполнить:
· выделить созданную таблицу,
· копировать,
· вставить на лист Фев и Лист3.
12. Заполнить таблицу Фев списком данных, представленных на рис. 3.2.
13. Значения столбца Е сразу же получаются, так как при копировании таблицы на листе Янв скопировались не только значения ячеек, но и формулы расчета.
14. Отсортировать таблицы на листах Янв и Фев по возрастанию реквизита Номер лицевого счета. Для этого маркировать таблицу, затем выполнить Данные – Сортировка, щелкаю на стрелочку, выбираю из списка Номер лицевого счета, ставлю переключатель По возрастанию.
|
|
|
15. Лист 3 переименовать в лист с названием СВОД. Создаю таблицу рис. 3.3.
16. Для получения расчетных значений столбца С в ячейку С4 ввожу формулу:
=ПРОСМОТР(A4;Янв!A$4:A$8;Янв!C$4:C$8)+ ПРОСМОТР(A4;Фев!A$4:A$8;Фев!C$4:C$8)
В просматриваемом диапазоне ячеек, например, Янв!A$4:A$8 и диапазоне ячеек результатов, например, Янв!C$4:C$8 достаточно использовать смешанную адресацию, а не абсолютную, так как постоянным остается имя столбца, а номер строки меняется.
17. Размножить введенную в ячейку С4 формулу для остальных ячеек (с С5 по С8) данной графы.
18. Для получения расчетных значений столбца D в ячейку D4 ввожу формулу:
=ПРОСМОТР(A4;Янв!A$4:A$8;Янв!D$4:D$8)+ ПРОСМОТР(A4;Фев!A$4:A$8;Фев!D$4:D$8)
19. Размножить введенную в ячейку D4 формулу на остальные ячейки.
20. Значения столбца Е сразу же получаются, так как при копировании таблицы на листе Янв скопировались значения ячеек и формулы расчета.
21. Полученная таблица показана в приложении 5, а в приложении 4 эта же таблица показана в режиме отображения формул.
22. Создаю диаграмму по данным таблицы СВОД. Для этого:
· Выделяю диапазон ячеек В3:Е8, содержащий названия столбцов и расчетные данные.
· Щелкаю на панели инструментов на значке Диаграммы.
· выбираю тип Гистограмма и ее вид, щелкаю Далее;
· на 2-м шаге на вкладке Ряд указываю диапазон В4:В8 в поле Подписи по оси Х (рис.3.5).
· на третьем шаге на вкладке Заголовки ввожу названия (рис.3.6).
· указываю куда поместить гистограмму: щелкаю указатель имеющемся, щелкаю Готово. На листе появилась гистограмма.
Полученная гистограмма показана в приложении 6.
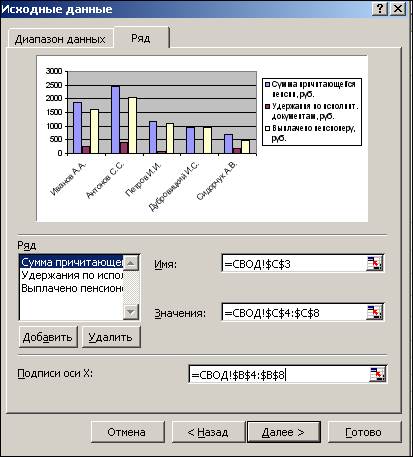
Рис.3.5. Шаг 2 Мастера диаграмм
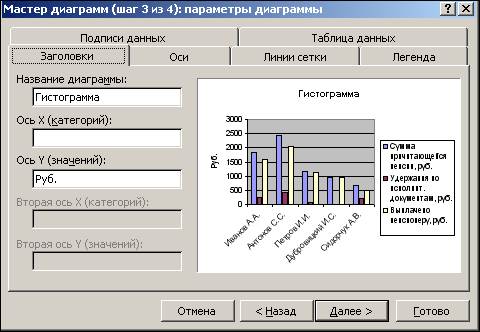
Рис.3.6. Шаг 3 Мастера диаграмм
4. Заключение
Выполнив практическую часть, сделала такой вывод.
Нетрудно по входным значениям выполнить расчеты вручную для получения выходных данных. Результаты расчетов одинаковы, но работать в электронных таблицах проще. Основные преимущества:
· Легче вводить изменения обрабатываемой информации.
· В любой момент можно очень быстро сформировать новый документ.
· Легко и быстро меняются форма, тип и размер шрифта в документе.
· Строится любая диаграмма, любой график, особенно быстро строится диаграмма по результатам сводной таблицы, которую можно по необходимости видоизменять.
Изучив теоретическую часть, делаю такой вывод.
В настоящее время наиболее широко представлены реляционные СУБД для персональных компьютеров, осуществляющие:
· работу с базой данных через экранные формы;
· организацию запросов на поиск данных с помощью специальных языков запросов высокого уровня;
· генерацию отчетов различной структуры данных с подведением промежуточных и окончательных итогов;
· вычислительную обработку путем выполнения встроенных функций, программ, написанных с использованием языков программирования и макрокоманд.
Продукты, функционирующие в среде WINDOWS, в частности, MS Access, выгодно отличаются удобством пользовательского интерфейса и встроенными средствами повышения производительности.
5. Приложения
Приложение 1
Расположение таблицы
"Свод лицевых счетов пенсионеров» за январь 2006г."
на рабочем листе Excel
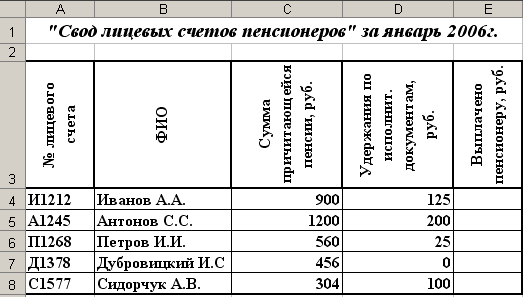
Приложение 2
Структура шаблона таблицы «Янв»
| Колонка электронной таблицы | Наименование (реквизит) | Тип данных | Формат данных
| |
| А | Номер лицевого счета | Текстовый | 5 | |
| B | ФИО | Текстовый | 20 | |
| C | Сумма причитающейся пенсии, руб. | Числовой | 5 | |
| D | Удержания по исполнит. документам, руб. | Числовой | 4 | |
| E | Выплачено пенсионеру, руб. | Числовой | 5 | |
Приложение 3
Таблица "Свод лицевых счетов пенсионеров» за январь 2006г."
|
|
|
после выполнения расчета столбца Выплачено
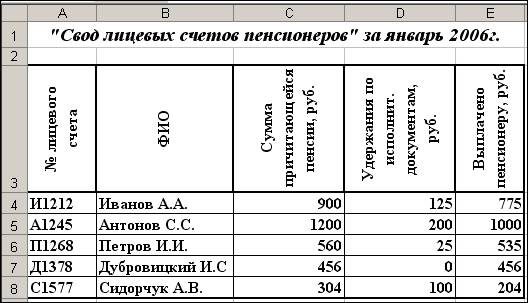
Приложение 4
Таблица "Свод лицевых счетов пенсионеров» за январь 2006г."
в формульном виде
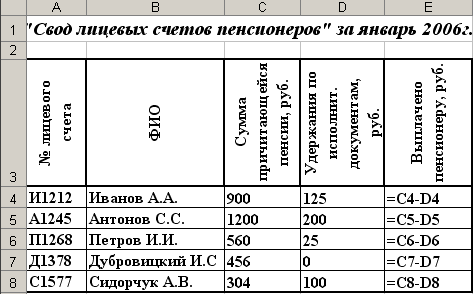
Приложение 5
Расположение таблицы
"Свод лицевых счетов пенсионеров» за январь и февраль 2006г."
на рабочем листе Excel
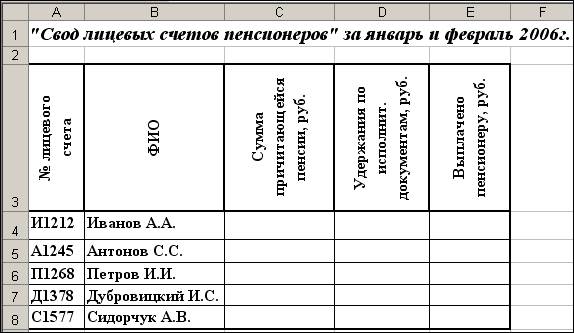
Приложение 6
Таблица «СВОД» в формульном виде
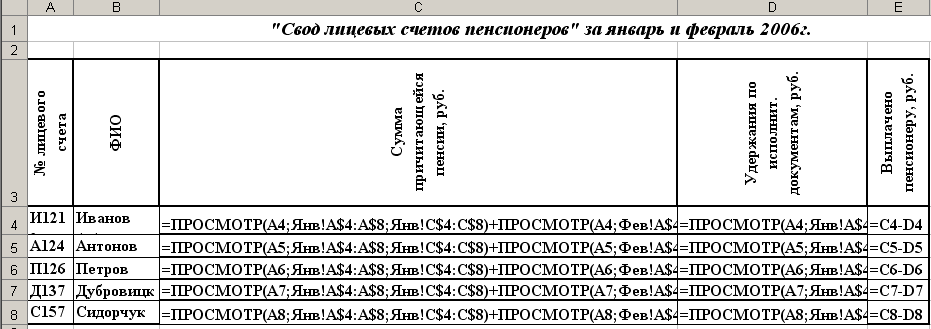
Приложение 6
Диаграмма
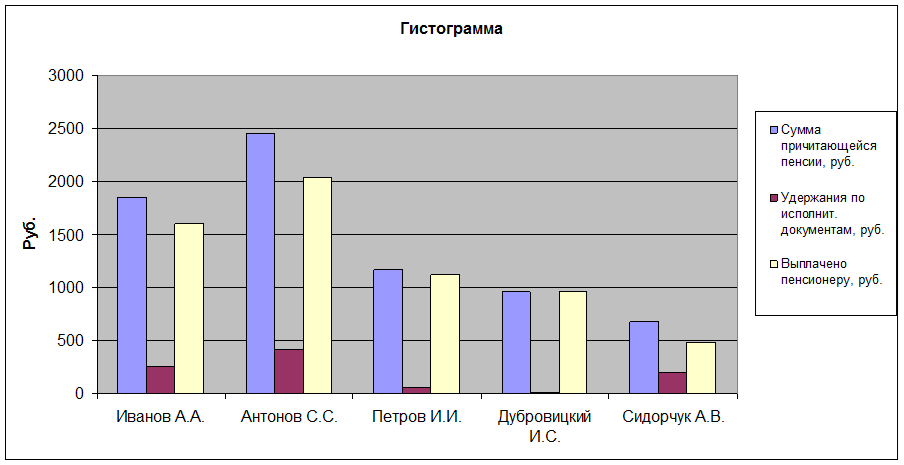
Литература
1. Информатика: Учебник. / Под ред. Макаровой Н.В. - М.: Финансы и статистика - 2005.
2. Экономическая информатика: Учебник. /Под ред. В.П. Коросева. М.: Финансы и статистика, 2005.
3. Информатика. Методические указания по выполнению курсовой работы для самостоятельной работы студентов II курса (первое высшее образование). - М.: Вузовский учебник, 2006.- 60с.
4. Информатика. Лабораторный практикум для студентов II курса всех специальностей. - М.: ВЗФИ - 2006.
 2020-04-20
2020-04-20 159
159

 длина точность
длина точность






