Практическое занятие №17
Теоретические сведения:
Мультимедиа технологии -интерактивные(диалоговые)системы,обеспечивающиеодновременную работу со звуком, анимированной компьютерной графикой, видеокадрами, изображениями и текстами.
Интерактивность – возможность диалога компьютера с пользователем на основеграфического интерфейса с управляющими элементами (кнопки, текстовые окна и т.д).
Компьютерная презентация является одним из типов мультимедийных проектов – последовательности слайдов (электронных карточек), содержащих мультимедийные объекты. Применяется в рекламе, на конференциях и совещаниях, на уроках и т.д.
Переход между слайдами или на другие документы осуществляется с помощью кнопок или гиперссылок.
Основные правила разработки и создания презентации
Правила шрифтового оформления:
ü Шрифты с засечками читаются легче, чем гротески (шрифты без засечек);
ü Для основного текста не рекомендуется использовать прописные буквы.
ü Шрифтовой контраст можно создать посредством: размера шрифта, толщины шрифта, начертания, формы, направления и цвета.
|
|
|
ü Правила выбора цветовой гаммы.
ü Цветовая гамма должна состоять не более чем из двух-трех цветов.
ü Существуют не сочетаемые комбинации цветов.
ü Черный цвет имеет негативный (мрачный) подтекст.
ü Белый текст на черном фоне читается плохо (инверсия плохо читается).
Правила общей композиции.
ü На полосе не должно быть больше семи значимых объектов, так как человек не в состоянии запомнить за один раз более семи пунктов чего-либо.
ü Логотип на полосе должен располагаться справа внизу (слева наверху и т. д.).
ü Логотип должен быть простой и лаконичной формы.
ü Дизайн должен быть простым, а текст — коротким.
ü Изображения домашних животных, детей, женщин и т.д. являются положительными образами.
Крупные объекты в составе любой композиции смотрятся довольно неважно. Аршинные буквы в заголовках, кнопки навигации высотой в 40 пикселей, верстка в одну колонку шириной в 600 точек, разделитель одного цвета, растянутый на весь экран — все это придает дизайну непрофессиональный вид.
Единое стилевое оформление
ü стиль может включать: определенный шрифт (гарнитура и цвет), цвет фона или фоновый рисунок, декоративный элемент небольшого размера и др.;
ü не рекомендуется использовать в стилевом оформлении презентации более 3 цветов и более 3 типов шрифта;
ü оформление слайда не должно отвлекать внимание слушателей от его содержательной части;
ü все слайды презентации должны быть выдержаны в одном стиле;
|
|
|
Содержание и расположение информационных блоков на слайде
ü информационных блоков не должно быть слишком много (3-6);
ü рекомендуемый размер одного информационного блока — не более 1/2 размера слайда;
ü желательно присутствие на странице блоков с разнотипной информацией (текст, графики, диаграммы, таблицы, рисунки), дополняющей друг друга;
ü ключевые слова в информационном блоке необходимо выделить;
ü информационные блоки лучше располагать горизонтально, связанные по смыслу блоки — слева направо;
ü наиболее важную информацию следует поместить в центр слайда;
ü логика предъявления информации на слайдах и в презентации должна соответствовать логике ее изложения.
Помимо правильного расположения текстовых блоков, нужно не забывать и об их содержании — тексте. В нем ни в коем случае не должно содержаться орфографических ошибок. Также следует учитывать общие правила оформления текста.
Создание презентации
Вы выбираете любой способ открытие программы Impress, автоматически запускается мастер создания презентаций, который позволяет
создать пустую презентацию;
создать презентацию на основе существующего шаблона;
открыть уже существующую презентацию:
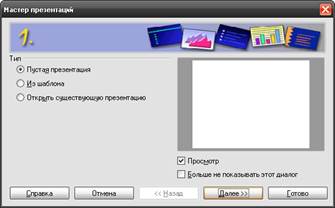
Создавая пустую презентацию, вы сможете оформить ее по своему усмотрению.
Используя шаблон, вы получите заготовку для презентации, в которой будет подобран фон, цвет, шрифт и т.д.

Если вы решили открыть уже существующую презентацию, то вам надо будет нажать на кнопку Открыть (это приведет к открытию стандартного окна поиска файлов на компьютере) и найти на своем компьютере (флешке, в сети…) тот файл презентации, который вам необходим.
Здесь уместно будет сказать, что Impress позволяет открывать файлы презентаций/шаблонов, созданных как с помощью самого OpenOffice.org Impress, так и с помощью Microsoft Power-Point (любой версии).
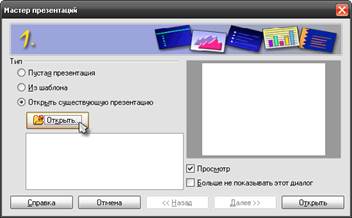
На втором шаге создания презентации мастер предложит вам определиться со стилем слайда (то есть даст вам еще одну возможность выбрать один из фонов презентации) и способом демонстрации презентации (на экране, на пленке, бумаге…).

На третьем шаге вы сможете определить, каким образом будет происходить смена слайдов в вашей презентации и определиться с типом показа презентации. То есть определиться, будет ли ваша презентация демонстрироваться автоматически согласно заданному времени (смена слайдов происходит друг за другом, после того, как вся презентация показана, пауза, а по истечению паузы показ презентации начинается снова). В последнем случае есть возможность в паузах демонстрировать логотип OpenOffice.org.
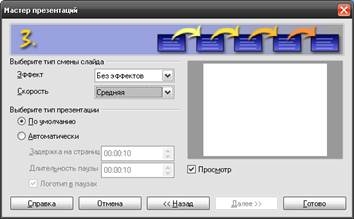
После того, как вы произведете все нужные настройки, необходимо нажать кнопку Готово — презентация будет создана.
Интерфейс программы






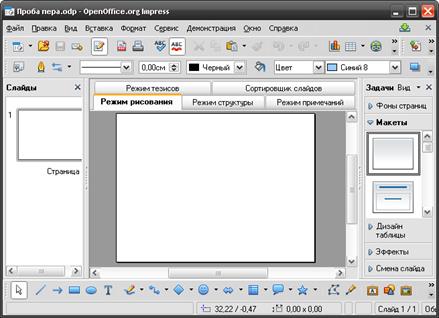
1. Строка заголовка — в ней слева, как обычно, располагается название документа + название программы, в которой вы работаете + справа располагается три знакомых кнопки, которые позволяют свернуть, развернуть и закрыть приложение.
2. Панели инструментов — как правило (за исключением панели инструментов Рисование), расположены под строкой меню.
Как и в приложениях фирмы Microsoft до 2003 версии включительно, панели инстру-ментов можно отображать на экране или убирать их. Для этого вам надо будет в меню Вид выбрать пункт Панели инструментов и в открывшемся выпадающем диалоговом меню поставить галочку напротив той панели инструментов, которую вы хотите вывести на экран.
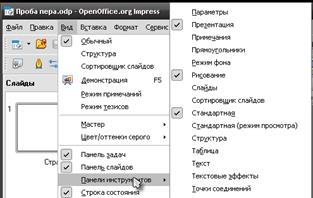
3. Рабочая область делиться на область отображения слайдов (3), на область, в которой происходит непосредственное наполнение слайдов материалами (4) + панель задач.
Кстати, в OpenOffice.org Impress есть очень интересная возможность — при необходимости можно «отцепить» панель и вынести ее за пределы рабочей области. Это очень удобно, если у вас большой экран, так как таким образом вы сможете расширить область, где вы будете работать со своей презентацией.
|
|
|
Если вы надумали «отцепить» панель задач, то надо в выпадающем меню Вид выбрать пункт Открепить панель задач.
А если надумали вернуть открепленную панель задач «на место», то надо в выпадающем меню Вид выбрать пункт Прикрепить панель задач и панель вернется на место.


Режимы просмотра презентации
В OpenOffice.org Impress есть несколько режимов просмотра презентаций — режим рисования, режим тезисов, режим структуры, режим примечаний, сортировщик слайдов.
Переключаться между ними можно с помощью вкладок, которые расположены непосредственно над текущим слайдом:
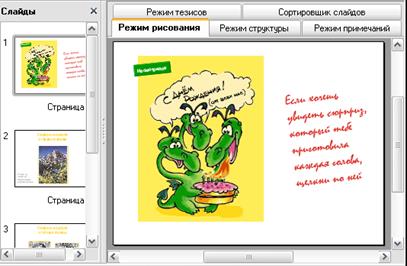
Как правило, презентация создается в Режиме рисования, который имеет три области: панель Слайды, панель Задачи и непосредственно сам слайд.
Режим структуры отображает текст слайда в виде структуры, то есть, перейдя в этот режим можно увидеть название каждого слайда и его содержимое (тестовое). Данный режим удобен для создания содержания, для перемещения слайдов и текста.
Режим примечаний предназначен для создания тестовых примечаний к слайду. Область для заметок может перемещаться и изменяться.
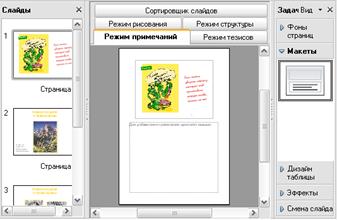
Режим тезисов отображает один или несколько слайдов (в зависимости от выбранного макета на панели задач), при этом можно заполнить колонтитул, указать дату и т.п.
Режим Сортировщик слайдов позволяет увидеть эскизы созданных слайдов презентации. Здесь же имеется возможность добавлять, удалять, перемещать слайды.
Автоматически выводится по 4 слайда в строку, но это не всегда бывает удобно и очень здорово, что в OpenOffice.org Impress можно указать количество слайдов, которое стоит выводить в одну строку (для этого нужно указать нужное количество в поле Слайдов на строку, которая расположена на панели инструментов Сортировщик слайдов).
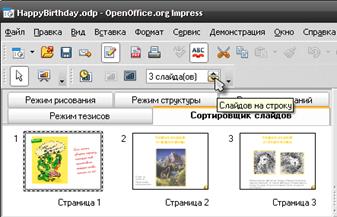
Добавление/удаление слайдов в презентации
 2020-05-11
2020-05-11 61
61







