Практическая работа. Анимация и эффекты смены слайдов.
обеспечение. Компьютеры, программа Microsoft PowerPoint
Цель работы. Научиться использовать возможности программ разработки презентаций для создания эффекта анимации изображений.
Задание. Применить к статическому изображению, внедренному в презентацию, эффекты анимации для создания иллюзии движения объекта.

Создание анимации изображения на слайде
1. Запустить редактор презентаций MicrosoftPowerPoint 2013 командой [ Пуск – Все программы – MicrosoftOffice 2013–MicrosoftPowerPoint2013 ]. Выберите Пустая презентация.
Создадим анимационное движение Земли вокруг Солнца.
2. Подготовьте изображения Земли и Солнца, перейдя на ленту меню Вставка ищелкнув по кнопке Рисунок. Рисунки находятся на рабочем столе-43 гр.
3. Вставьте понравившиеся рисунки Солнца и Земли на слайд, выделив рисунок и щелкнув по кнопке Вставить.
4.  Выделите объект «Земля» и перейдите на вкладк уАнимация для выбора эффектов.Выполните команду [Добавить анимацию → Другие пути перемещения ].
Выделите объект «Земля» и перейдите на вкладк уАнимация для выбора эффектов.Выполните команду [Добавить анимацию → Другие пути перемещения ].
|
|
|
5. Откроется диалоговое окно Добавление пути перемещения. Укажите путь перемещения Круг и щелкните OK.
6. Переместите Солнце таким образом, чтобы оно оказалось в центре отобразившегосяпунктирного круга (т. е. в центре траектории движения Земли).
При необходимости увеличьте путь перемещения Круг с помощью специальных маркеров (квадратиков).
7. Снова выделите объект «Земля», щелкните по кнопке Добавить анимацию и выполните команду [ Выделение – Вращение ].
Настроим анимационные эффекты.
8. Вызовитеобласть задач, щелкнув по кнопке Область анимации  на вкладке Анимация.
на вкладке Анимация.
9. В отобразившейся справа области выделите первый добавленный анимационный эффект (путь перемещения Круг) и, щелкнувна выделенномправой кнопкой мыши, в появившемся меню выберите пункт Параметры эффектов….
10. В появившемся диалоговом окне Круг на вкладке Эффект передвиньте ползунки параметров Плавное начало и Плавное окончание на 0 сек.:

11. Переключитесь на вкладку Время и измените параметры следующим образом:

12. Щелкните по кнопке OK.
13. В Области анимации выделите второй анимационный эффект Вращение и в Параметрах эффектов… примените к нему следующие настройки:
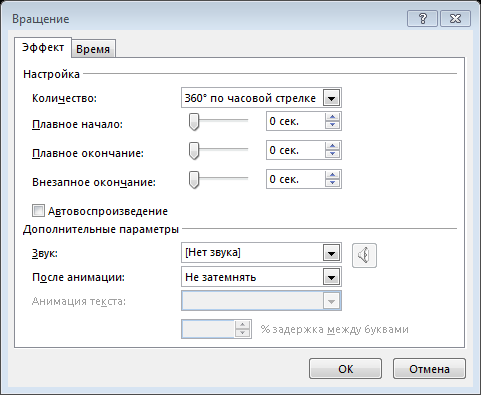

14. Для предварительного просмотра запустите презентацию на выполнение клавишей F5.
15. Выделите объект «Солнце» и добавьте к нему анимацию Изменение размера. Для этого выполните следующие действия:
1) выделите Солнце;
2) на вкладке Анимация щелкните по кнопке Добавить анимацию  и выберите Дополнительные эффекты выделения;
и выберите Дополнительные эффекты выделения;
3) в группе Общие выберите эффект Изменение размера и щелкните кнопку OK.
|
|
|
16. Для настройки параметров эффекта Изменение размера в Области анимации (в окне программы – справа) щелкните по добавленному эффекту правой кнопкой мыши и выберите Параметры эффектов….
17. На вкладке Эффект установите следующие настройки:
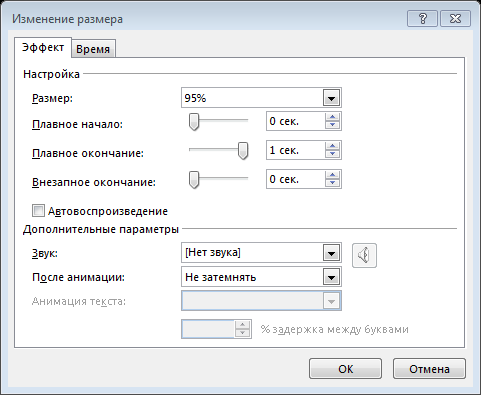
(Для настройки размера эффекта щелкните по кнопке раскрывающегося списка и в поле Другой: вручную введите 95%. Чтобы принять этот размер, после ввода числа нажмите на клавишу 
| Enter |
18. На вкладке Время установите следующие параметры:

19. Сохраните изменения, нажав на кнопку OK.
20. Просмотрите результат работы, нажав на клавишу 
| F5 |
 на информационной панели (внизу окна программы).
на информационной панели (внизу окна программы).
21. Сохраните работу в собственной папке под именем Вращение.
Анимацию прислать на электронную почту kma1986max@mail.ru
Указать ФИО, курс, группу.
 2020-05-12
2020-05-12 90
90






