Модуль «Встроенная почта»
Реестр «Почта»
При входе в Систему пользователя, у которого имеются непрочитанные сообщения, в главном окне Системы появится поле, содержащее следующий текст: «У вас есть непрочитанные сообщения», а также ссылка «Просмотр» для быстрого перехода к реестру «Почта» (Рисунок 1). После просмотра непрочитанного сообщения, почта обновляется, поле с текстом «У вас есть непрочитанные сообщения» исчезает.

Рисунок 1 – Виджет «Сообщения»
Реестр «Почта» (Рисунок 2) можно открыть через пункт в меню «Пуск/ Реестры/ Почта» или нажав на ярлык 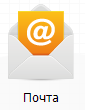 на рабочем столе Системы.
на рабочем столе Системы.

Рисунок 2 – Окно реестра «Почта»
Окно реестра «Почта» (Рисунок 2) содержит две вкладки: «Входящие» и «Исходящие». Информация в каждой вкладке представляется в виде таблицы.
Обновление почты происходит после перезагрузки страницы.
Вкладка «Входящие»
Таблица входящих сообщений содержит сообщения, которые были отправлены пользователю, в том числе в связи с изменениями, произошедшими в расписании. Чтобы открыть сообщение, нажмите по нему или, предварительно выделив строку с названием сообщения в таблице сообщений, нажмите на кнопку «Прочитать», откроется окно «Сообщение» (Рисунок 3).
|
|
|

Рисунок 3 – Окно «Сообщение»
Окно «Сообщения» содержит следующие не редактируемые поля:
- «От кого» – ФИО пользователя, кем было отправлено сообщение. В случае автоматической отправки сообщений, отправка происходит от имени того пользователя, кто внес изменения в расписание;
- «Дата» – дата и время отправления сообщения;
- «Кому» – ФИО пользователя, которому было отправлено сообщение;
- «Тема» – тематика, причина, по которой было отправлено сообщение;
- «Вложение» – отображаются доступные для скачивания файлы, которые были добавлены отправителем при создании данного сообщения;
- «Сообщение» – текст сообщения.
Чтобы ответить на сообщение пользователю, нажмите на кнопку «Ответить», откроется окно (Рисунок 4), в котором автоматически заполнены поля «Кому» и «Тема». Поле «Текст» содержит исходное сообщение, в котором указаны отправитель, получатель, дата отправки, тема сообщения и текст. При необходимости отредактируйте данные.

Рисунок 4 – Окно ответа на сообщение
Чтобы ответить на сообщение группе пользователей, нажмите на кнопку «Ответить всем». Откроется окно, аналогичное окну (Рисунок 4), с возможностью ответа всем пользователям, участвующим в данной рассылке.
Для создания нового сообщения в окне «Сообщения» нажмите на кнопку «Создать сообщение», в открывшемся окне (Рисунок 5) заполните поля:
- «Тема» – в произвольной форме введите тему сообщения;
|
|
|
- «Окно ввода сообщения» – введите текст отправляемого сообщения.
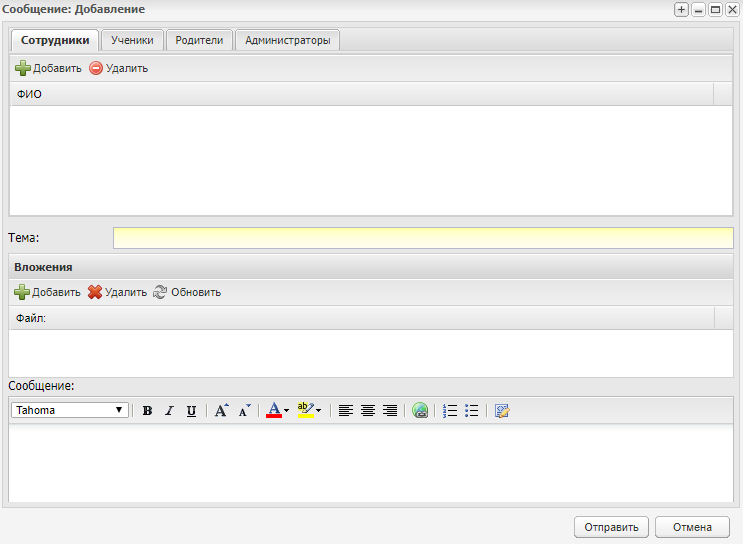
Рисунок 5 – Окно «Сообщение: Добавление»
Выполните загрузку файлов сообщения. Для этого в гриде «Вложения» нажмите кнопку «Добавить», откроется окно (Рисунок 6). Нажмите кнопку  и выберите необходимый файл. Чтобы удалить вложение, выделите его и нажмите кнопку «Удалить».
и выберите необходимый файл. Чтобы удалить вложение, выделите его и нажмите кнопку «Удалить».

Рисунок 6 – Окно добавления вложения в сообщение
Чтобы указать пользователя, которому должно быть отправлено создаваемое сообщение, в зависимости от роли пользователя в Системе воспользуйтесь вложенными вкладками: «Сотрудник», «Ученик», «Родители», «Администраторы».
Например, для добавления получателя среди сотрудников нажмите на кнопку «Добавить». Откроется реестр сотрудников (Рисунок 7), воспользуйтесь строкой поиска, установите «флажок» в поле параметра сотрудников, которых нужно добавить в список получателей сообщения, нажмите на кнопку «Выбрать».
Для добавления читателей среди учеников, родителей или администраторов проделайте аналогичные действия в соответствующей вложенной вкладке.
В окне добавления получателей всех категорий пользователи по умолчанию отфильтрованы по организации из виджета и его дочерних организаций. Если в виджете организация не выбрана, то будут отображены все пользователи Системы.
Примечание – Для добавления в список получателей сообщения всех доступных пользователей из категории, т.е. всех сотрудников/родителей/учеников, доступных для выбора на всех страницах, нажмите кнопку «Добавить всех».

Рисунок 7 – Окно «Сотрудники»
Чтобы удалить пользователя из списка, выделите запись и нажмите на кнопку «Удалить». Откроется диалоговое окно с запросом на удаление, в котором необходимо подтвердить удаление, нажав кнопку «Да».
После заполнения обязательных полей для отправки сообщения выбранному пользователю нажмите на кнопку «Отправить», для отмены отправления нажмите на кнопку «Отмена». После отправки сообщение отобразится у пользователя-адресата в реестре «Почта» на вкладке «Входящие». Кроме того, на рабочем столе Системы появится напоминание о непрочитанных сообщениях (Рисунок 1).
Чтобы удалить сообщение из списка, выделите запись и нажмите на кнопку «Удалить». Откроется диалоговое окно с запросом на удаление, в котором необходимо подтвердить удаление, нажав кнопку «Да».
Примечание – В Системе реализована возможность выбора нескольких сообщений. Для этого напротив необходимых сообщений установите «флажки».
Вкладка «Исходящие»
На вкладке «Исходящие» формируются исходящие сообщения (Рисунок 8).

Рисунок 8 – Вкладка «Исходящие»
Примечание – Если отправленное сообщение прочитано, то запись, содержащая информацию о данном сообщении, отображается жирным шрифтом.
При наведении курсора на сообщение отображается информация о прочитанных сообщениях (Рисунок 9).

Рисунок 9 – Информация о прочитанных сообщениях
Примечание – Если прочитавших сообщение больше двух, Система будет выводить перечисление всех ФИО через запятую.
Для просмотра сообщения выделите запись и нажмите на кнопку «Прочитать».
Примечание – В Системе реализована возможность выбора нескольких сообщений. Для этого напротив необходимых сообщений установите «флажки».
Откроется окно (Рисунок 10), содержащее поля:
- «От кого» – указывается отправитель сообщения;
- «Дата» – указывается дата отправки;
- «Кому» – указывается получатель сообщения;
- «Тема» – указывается тема сообщения;
- «Вложение» – отображаются доступные для скачивания файлы, которые были добавлены отправителем при создании данного сообщения;
- «Сообщение» – отображается текст отправленного сообщения.
|
|
|
Для удаления сообщения выделите необходимое сообщение и нажмите на кнопку «Удалить». Откроется диалоговое окно с запросом на удаление, в котором необходимо подтвердить удаление, нажав кнопку «Да».
Примечание – В Системе реализована возможность выбора нескольких сообщений. Для этого напротив необходимых сообщений установите «флажки».

Рисунок 10 – Просмотр исходящего сообщения
Почта. Функционал в личном кабинете Родителя и Ученика
Раздел «Почта» содержит сообщения в Системе. Раздел «Почта» состоит из вкладок (Рисунок 11):
- «Входящие» – сообщения отправленные пользователю;
- «Исходящие» – сообщения отправленные пользователем.

Рисунок 11 – Раздел «Почта»
Чтобы ответить на сообщение, нажмите кнопку «Ответить», откроется окно «Новое сообщение» (Рисунок 12).
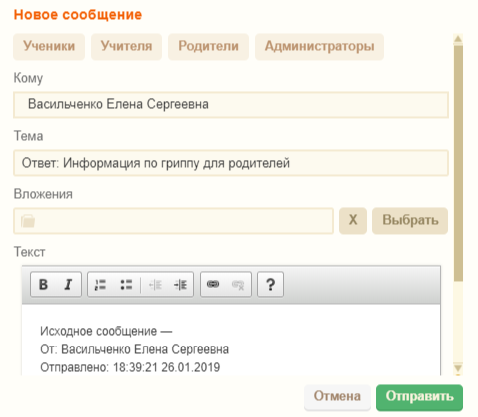
Рисунок 12 – Окно «Новое сообщение»
Введите сообщение в поле текст и нажмите кнопку «Отправить».
Чтобы ответить на сообщение всем, нажмите кнопку «Ответить всем», откроется окно «Новое сообщение» (Рисунок 13).
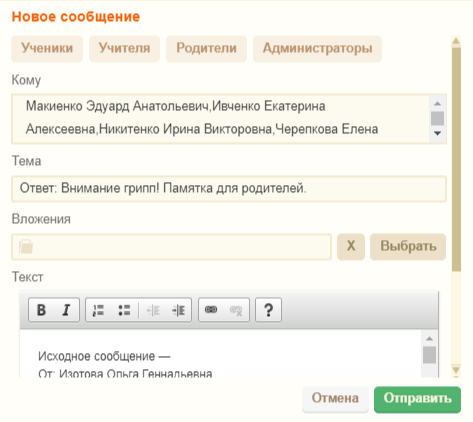
Рисунок 13 – Окно «Новое сообщение»
Введите сообщение в поле текст и нажмите кнопку «Отправить».
 2020-05-12
2020-05-12 226
226






