Оглавление
Оглавление. 1
Основные элементы текстового документа. 2
Строка – горизонтально расположенная произвольная последовательность символов между левой и правой границей абзаца. 2
Назначение элементов интерфейса главного окна Word 2010. 2
Средства редактирования текста документов в Word 2010. 7
Ввод текста в документ. 10
Форматирование текста и документов Word 2010. 10
Правила компьютерного набора текста. 11
Создание списков. 12
Создание таблицы.. 15
Работа с графикой в документах. 16
Основные элементы текстового документа
Символ – минимальная единица текстовой информации.
Слово – это произвольная последовательность букв и цифр, ограниченная с обоих концов служебными символами. Служебный символ - это пробел, точка, запятая, дефис, скобка и т. п.
Строка – горизонтально расположенная произвольная последовательность символов между левой и правой границей абзаца.
Абзац – это группа смежных строк файла, первая из которых начинается с отступом (в начале строки находится несколько пробелов), а все последующие начинаются с отличного от пробела символа. Концом абзаца считается строка, за которой следует либо конец файла, либо строка с отступом.
|
|
|
Колонтитул – содержит информацию, которая как-то идентифицирует данный документ – это может быть номер раздела, название документа и т.п.
Блок (фрагмент) – часть текста, выделенная инверсным цветом.
Назначение элементов интерфейса главного окна Word 2010
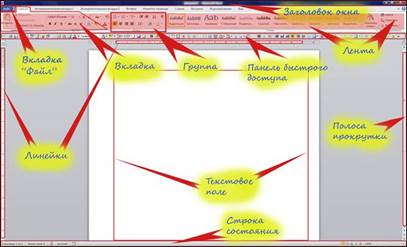
Рисунок 1. Элементы интерфейса главного окна Word 2010
1. Заголовок окна.
2. Вкладка «Файл».
3. Элементы вкладки.
4. Группа.
5. Панель быстрого доступа.
6. Текстовое поле.
7. Лента.
8. Горизонтальные и вертикальные линейки.
9. Строка состояния.
10. Полоса прокрутки.
Заголовок окна –место, где отображается название вашего документа, открытого в данный момент. Если вы откроете другой документ, то его название отобразится в заголовке окна. Если же вы создаете новый документ, то по умолчанию он получает название «Документ 1» («Документ 2», «Документ 3» и т.д.). Чтобы сохранить новый документ, откройте вкладку Файл выберите пункт Сохранить как.. (или нажмите комбинацию клавиш – Ctrl+S), после чего в открывшемся диалоговом окошке введите нужное вам имя файла и нажмите кнопку «Сохранить». Обратите внимание на то, что теперь заголовок окна отображает название, которое вы указали при сохранении документа.
Можно перетаскивать окошко документа Word 2010, когда он находится в оконном режиме. Для этого наведите курсор на заголовок окна, затем нажмите и не отпускайте левую кнопку мыши. Перетащите окошко в нужном вам направлении по рабочему столу, после чего отпустите кнопку. Двойной щелчок по заголовку окна переводит Word 2010 из оконного в полноэкранный режим и наоборот. Оконный режим от полноэкранного отличается тем, что в этом режиме вы можете регулировать размер окна, просто перетаскивая «уголки» окошка. Так же, вы можете развернуть его во весь экран, нажав на квадратике  (двойной квадратик
(двойной квадратик  служит для сворачивания в оконный режим) в правом верхнем углу, а затем, так же свернуть на панель задач, нажав на кнопке
служит для сворачивания в оконный режим) в правом верхнем углу, а затем, так же свернуть на панель задач, нажав на кнопке  . Так вы полностью сворачиваете документ, после этого он будет отображен в виде кнопки на панели задач на рабочем столе. Вы можете развернуть окно, нажав на его кнопке, расположенной на панели задач, либо воспользовавшись комбинацией клавиш Alt+Tab. Также можете нажать комбинацию клавиш Win +R и ввести путь к файлу, либо проделайте то же самое в проводнике – введите путь к файлу в адресной строке, или отыщите его (файл) стандартным способом и откройте. Закрыть документ, можно несколькими способами:
. Так вы полностью сворачиваете документ, после этого он будет отображен в виде кнопки на панели задач на рабочем столе. Вы можете развернуть окно, нажав на его кнопке, расположенной на панели задач, либо воспользовавшись комбинацией клавиш Alt+Tab. Также можете нажать комбинацию клавиш Win +R и ввести путь к файлу, либо проделайте то же самое в проводнике – введите путь к файлу в адресной строке, или отыщите его (файл) стандартным способом и откройте. Закрыть документ, можно несколькими способами:
|
|
|
¾ нажмите комбинацию «горячих клавиш» Alt +F 4
¾ вкладка Файл→Выход
¾ щелкнув по кнопочке с крестиком внутри  .
.
Вкладка «Файл» Содержит в себе список типичных задач и множество важных и очень полезных функций. По умолчанию открывается на пункте «Сведения».

Рисунок 2 – Вкладка «Файл» с открытым пунктом «Сведения»
Лента
Чтобы понять, что такое вкладка, сначала стоит разобраться в том, что такое лента.
Лента – это полоса в верхней части экрана, шириной больше дюйма (при разрешении монитора от 1360×768), на которой размещаются все основные наборы команд, сгруппированные по тематикам на отдельных вкладках и группах. Элемент интерфейса главного окна Word 2010 – «Лента», выделена крупной красной полосой на рисунке 1.
Если вы захотите удалить ее или заменить прежними панелями инструментов, то у вас это не получится. Но вы можете сворачивать ленту – для этого щелкните по кнопке со стрелочкой  , расположенной в правом верхнем углу рядом с кнопкой справки, либо воспользуйтесь контекстным меню. Для этого подведите курсор на любое место ленты, кроме строки с набором стилей, щелкните правой кнопкой мыши, и в открывшемся контекстном меню выберите опцию – свернуть ленту.
, расположенной в правом верхнем углу рядом с кнопкой справки, либо воспользуйтесь контекстным меню. Для этого подведите курсор на любое место ленты, кроме строки с набором стилей, щелкните правой кнопкой мыши, и в открывшемся контекстном меню выберите опцию – свернуть ленту.

Рисунок 3 – Контекстное меню ленты, находящейся в развернутом состоянии

Рисунок 4 – Контекстное меню ленты, находящейся в свернутом состоянии
Активировав эту опцию, вы увидите, что лента исчезла с экрана. Для того что бы снова вернуть ей прежний вид щелкните на этой кнопочке,  либо воспользуйтесь контекстным меню, сняв флажок в опции «Свернуть ленту».
либо воспользуйтесь контекстным меню, сняв флажок в опции «Свернуть ленту».
Вкладка – это составляющая часть ленты с командами, сгруппированная по задачам, которые чаще всего выполняются совместно. При запуске Word 2010 всегда открывается на вкладке «Главная». Изначально в окне программы отображаются восемь вкладок ленты. Но вы можете добавить на свое усмотрение дополнительные вкладки, группы и команды.
Группа – это набор команд сформированных по принципу наибольшей совместимости. Это те команды, которые наиболее часто применяются совместно, например, имеет смысл использовать в одной группе команды «жирный шрифт» и «курсив» поскольку это относится к форматированию текста, в частности визуального отображения шрифта. Яркий пример - вкладка «Шрифт» с набором команд по умолчанию.
В группах располагаются кнопки для выполнения определенных команд или активации меню.
Навигация по ленте. Существует два способа перемещения по ленте:
¾ в окне открытого документа щелкаем по названию вкладки;
¾ подводим курсор к названию вкладки (без разницы какой), а затем прокручиваем колесико мышки вверх или вниз, в зависимости от того, в каком направлении расположена нужная нам вкладка. По умолчанию, прокручивая колесико мыши вверх, мы перемещаемся на панели вкладок вправо, вниз – соответственно влево.
|
|
|
 2020-05-11
2020-05-11 106
106







