Нажав на имя дисциплины, Вы попадаете на главную страницу курса (дисциплины).
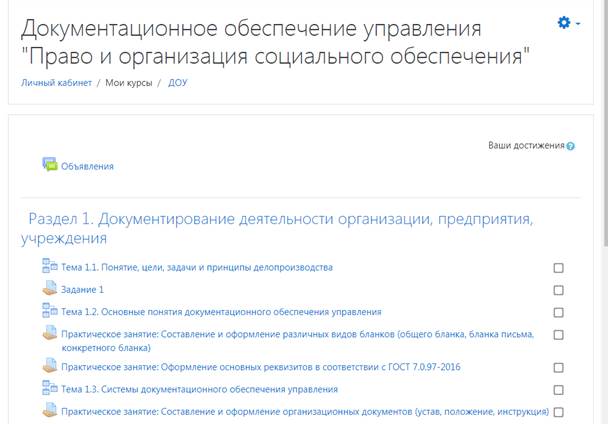
Страницу любого курса в Moodle визуально можно разбить на 3 Столбца.
В левом и правом столбцах размещаются блоки (тематические прямоугольные области), например, Участники, Значки, Компетенции, Оценки, Последние объявления, Предстоящие события и т.д.
Количество блоков и их типы могут отличаться от курса к курсу. Для работы Вам будут необходимы не все перечисленные блоки.
Центральный столбец делится на разделы по вертикали. Раздел курса (дисциплины) представлен в виде темы. Тематический формат курса задает структуру курса в виде набора тем.
Каждый курс (дисциплина) содержит основной раздел (т.е. раздел без номера). В этом разделе размещаются общие для курса виды деятельности, например, новостной форум, программа курса, аннотация к дисциплине.
После общей темы следуют разделы - темы дисциплины (курса). Каждый раздел имеет свое название (название темы дисциплины). В нем размещаются материалы курса: тексты, задания, тесты, и т.д., относящиеся к данной теме.
Итоговый (последний) раздел может включать список рекомендуемой литературы, итоговый тест, глоссарий (словарь) курса. Кроме этого, здесь могут быть размещены задания и материалы для заочников.
Работа с элементами или ресурсами курса
Элемент «Форум»
 Элемент «Форум» позволяет участникам общаться в асинхронном режиме, т.е. в течение длительного времени. Перечисляются одной строкой главные новости и объявления, опубликованные преподавателями в форуме
Элемент «Форум» позволяет участникам общаться в асинхронном режиме, т.е. в течение длительного времени. Перечисляются одной строкой главные новости и объявления, опубликованные преподавателями в форуме

Участники, записанные (подкрепленные) на курс, автоматически получают уведомления о новых сообщениях форума от преподавателя на электронную почту.
Элемент «Страница»
Элемент «Страница» отображает текст, изображения, веб - ссылки и т.д. Для того чтобы просмотреть содержимое «Страницы» необходимо нажать на значок:  После этого откроется окно следующего вида:
После этого откроется окно следующего вида: 
Элемент «Книга»
Элемент «Книга» представляет студенту многостраничный теоретический (лекционный) ресурс, подобный книге, с главами и подглавами. Книги могут содержать медиа - файлы, а также текстовую информацию большого объема, которая может быть разбита на разделы. Книга используется для отображения обучающего материала по отдельным разделам или в качестве справочника. Для того чтобы просмотреть содержимое «Книги», необходимо нажать
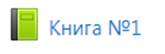 После этого откроется окно следующего вида:
После этого откроется окно следующего вида:

Справа находится блок Оглавление, в котором содержатся главы и подглавы «Книги». Названия глав «Книги» являются гиперссылками, щелчок по которым открывает их содержимое.
Элемент «Файл»
Элемент «Файл» представляет файл как ресурс курса. Он отображается в интерфейсе курса, либо скачивается студентами автоматически при нажатии на иконку. Файлы могут быть разных форматов:  (doc, docx), (pdf), (ppt, pptx). Для того чтобы просмотреть содержимое «Файла», необходимо нажатьна соответствующую иконку. Файлы формата pdf открываются при нажатии на
(doc, docx), (pdf), (ppt, pptx). Для того чтобы просмотреть содержимое «Файла», необходимо нажатьна соответствующую иконку. Файлы формата pdf открываются при нажатии на  .
.

Файлы других форматов автоматически скачиваются. Студенты должны иметь соответствующее программное обеспечение на своих компьютерах, чтобы открыть файл.
Элемент «Задание»
Учебный элемент «Задание» предполагает творческий ответ от студента.
При оценивании задания преподаватель может оставлять отзывы в виде комментариев, загружать файл с исправленным ответом студента или аудио-отзыв. Ответы оцениваются баллами. Итоговая оценка заносится в Журнал оценок.
Для того чтобы выполнить задание, представленное в элементе «Задание», необходимо нажать на иконку  . После этого откроется окно следующего вида
. После этого откроется окно следующего вида

В помощь студенту преподаватель может подкрепить подробные инструкции для выполнения задания  . В данном случае нажав на ссылку, откроется окно Подтверждения открытия файла. После чего откроется файл с инструкциями.
. В данном случае нажав на ссылку, откроется окно Подтверждения открытия файла. После чего откроется файл с инструкциями.
Задание решается студентом самостоятельно. Студенты могут отправлять ответ в виде файлов, таких как документы Word, электронные таблицы, изображения, аудио - или видео - файлы. Альтернативно или дополнительно преподаватель может потребовать от студента вводить свой ответ непосредственно в текстовом редакторе.

Для того чтобы загрузить файл с ответом, необходимо нажать на  или на
или на  . После этого откроется окно, где необходимо подкрепить нужный файл:
. После этого откроется окно, где необходимо подкрепить нужный файл:

После выбора нужного файла, его имя появится в строке Вложение. Для отправки подкрепленного файла, необходимо нажать на кнопку  . В результате файл окажется в области для вложения файлов:
. В результате файл окажется в области для вложения файлов:

Далее необходимо обязательно подтвердить загрузку файла, нажав на кнопку  . После этого появляется окно следующего вида:
. После этого появляется окно следующего вида:

Где необходимо подтвердить отправку нажав на кнопку  . Откроется диалоговое окно Подтверждения отправки задания:
. Откроется диалоговое окно Подтверждения отправки задания:

После чего откроется окно, где можно будет отслеживать информацию о результатах ответа

После того как преподаватель оценит выполненную работу, Вам на почту придет сообщение о полученной оценке.
Если задание предполагает ответ в виде текста непосредственно в системе, то после нажатия кнопки  появится окно следующего вида:
появится окно следующего вида:

Кнопка переключения панели инструментов  позволяет перейти от свернутой панели к развернутой линейке редактирования
позволяет перейти от свернутой панели к развернутой линейке редактирования
Основные инструменты форматирования текста представлены в таблице 1.
Таблица 1. Основные инструменты форматирования текста
| Пиктограмма | Назначение |

| Форматирование текста. Очищает формат, определяет заголовки, и т.д. |

| Форматирование текста. Делает текст полужирным или курсивом |
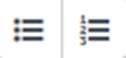
| Вставка/удаление маркированного или нумерованного списка соответственно |

| Вставка/редактирование изображения Вставка Moodle - медиа Управление вложенными файлами |

| Форматирование текста. Выравнивание по левому, середине и правому краям |

| Форматирование текста. Подчеркивание, зачеркивание, а также нижний и верхний регистр текста |

| Форматирование текста. Выделение цветом текста и фона |
Принцип работы с текстом в Moodle тот же, что и при работе в текстовом редакторе Word.
После ввода ответа в открывшуюся форму, необходимо нажать на
кнопку  .
.
Преподаватель может ограничить выполнение задания сроками, разрешить только один ответ без возможной пересдачи и заблокировать отправку ответа по истечению срока выполнения. Внимательно отслеживайте сроки выполнения заданий, чтобы успеть подготовить ответ в срок.
Элемент курса «Тест»
Элемент курса «Тест» содержит вопросы для оценивания входного, текущего, контрольного тестирования знаний студентов.
Тесты могут состоять из вопросов разных типов: Множественный выбор, Верно/неверно, На соответствие, Короткий ответ и т.д. Ответ на вопрос может оцениваться в зависимости от сложности вопроса разным количеством баллов.
Тест может быть ограниченным по времени и количеству попыток прохождения. Каждая попытка оценивается автоматически, и оценка записывается в журнал оценок. Пожалуйста, внимательно отслеживайте сообщения от преподавателей и даты тестирований, чтобы не пропустить тест!
Вопросы теста могут размещаться на одной странице, по несколько вопросов или по одному вопросу на каждой странице.
Для ответа на вопросы теста необходимо нажать на  нужного теста. Появится окно следующего вида:
нужного теста. Появится окно следующего вида:
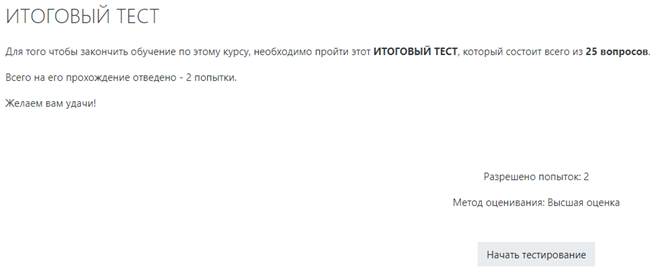
Обязательно обратите внимание на все ограничения, установленные преподавателем к тесту. В данном примере установлено одно ограничение – разрешено только две попытки на выполнение теста. (Бывают ограничения и по времени). Нажав на кнопку «Начать просмотр теста» откроется новое окно-подтверждение начала тестирования:
Необходимо нажать на кнопку  . После этого Вы получите возможность отвечать на вопросы теста:
. После этого Вы получите возможность отвечать на вопросы теста:

Отвечать на вопросы можно в любой последовательности. Для перехода к следующему вопросу нужно нажать на  .
.
Переход между вопросами возможен в блоке «Навигация по тесту». Необходимо просто нажать на номер вопроса. Не забывайте обращать внимание на время, отведенное на выполнение теста! (если оно такое есть). Оставшееся время отображается справа в функциональном блоке «Навигация по тесту».
После того, как Вы ответили на все вопросы теста необходимо нажать кнопку  в центральной части либо на ссылку справа в блоке «Навигация по тесту». После чего откроется окно подтверждения отправки ответов на вопросы теста
в центральной части либо на ссылку справа в блоке «Навигация по тесту». После чего откроется окно подтверждения отправки ответов на вопросы теста

Далее необходимо еще раз подтвердить отправку, нажав на кнопку
«Отправить все и завершить», тогда откроется окно «Подтверждение»  . Либо нажав на кнопку «Вернуться к попытке», можете вернуться к попытке прохождения теста и изменить свои ответы. Однако не забывайте об ограничении прохождения теста по времени. После отправки ответов откроется окно с результатами прохождения теста.
. Либо нажав на кнопку «Вернуться к попытке», можете вернуться к попытке прохождения теста и изменить свои ответы. Однако не забывайте об ограничении прохождения теста по времени. После отправки ответов откроется окно с результатами прохождения теста.

В данном окне можно подробно изучить информацию о времени затраченном на прохождение теста, количестве полученных баллов из максимально возможных, оценку и отзыв преподавателя.

В правой части экрана имеется информационный блок, который помогает осуществлять навигацию по тесту. Правильные ответы выделены зеленым цветом, неправильные - красным, частично правильные - желтым.

Здесь Вы можете увидеть свои правильные и неправильные ответы:

После просмотра результатов теста, нужно нажать на кнопку  . После чего откроется окно с результатами всех предыдущих попыток прохождения данного теста, если преподавателем было разрешено несколько попыток прохождения теста. В данном примере разрешено две попытки.
. После чего откроется окно с результатами всех предыдущих попыток прохождения данного теста, если преподавателем было разрешено несколько попыток прохождения теста. В данном примере разрешено две попытки.

После ознакомления с результатами надо нажать на кнопку «Вернуться к курсу». Вы попадете на главную страницу курса(дисциплины).
Модуль «Глоссарий»
 Модуль «Глоссарий» представляет собой словарь записей – терминов и определений к ним.
Модуль «Глоссарий» представляет собой словарь записей – терминов и определений к ним.
Может проводиться поиск и просмотр записей по алфавиту и категории. Если в глоссарии включен автосвязывающий фильтр, то запись будет автоматически связана в курсе со словом и/или фразой, в которых встречается термин.
Преподаватель может разрешить комментарии для записей.
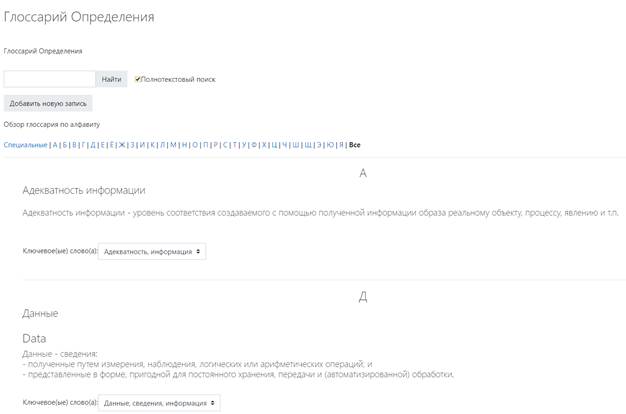
Все содержимое глоссария отображается в центральной части страницы курса (дисциплины).
Модуль «Вебинар»
Инструкция по настройке и пользованию элементом «Вебинар» будет рассмотрена в приложении.
Журнал оценок
В системе Moodle реализована гибкая и довольно сложная система оценок за все выполняемые задания (включая тесты), которые становятся доступны студенту непосредственно в курсе (дисциплине).
Для этого необходимо выбрать в левой части кнопку  , после ее нажатия откроется журнал. Каждому студенту в этом журнале доступны только его собственные оценки
, после ее нажатия откроется журнал. Каждому студенту в этом журнале доступны только его собственные оценки
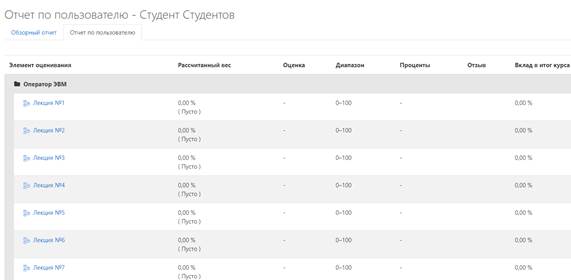
В появившейся таблице отображается список всех элементов, которые могут быть оценены. Поле «Диапазон» указывает на максимальную и минимальную оценку, которая может быть выставлена преподавателем.
При подключении студента к нескольким курсам одновременно, есть возможность просмотреть свои оценки по всем курсам. Для этого необходимо в поле Отчет по пользователю, выбрать  . Далее откроется страница Обзорный отчет, с перечислением всех курсов (дисциплин) на которые вы записаны.
. Далее откроется страница Обзорный отчет, с перечислением всех курсов (дисциплин) на которые вы записаны.

Если в данном окне выбрать курс «Оператор ЭВМ» и нажать на ссылку, то откроется отчет по курсу «Оператор ЭВМ».
По отчету, который был приведён выше видно, что в курсе «Оператор ЭВМ» студентом ни просмотрены лекции, но выполнен итоговый тест, соответственно за него и стоит оценка в следующем изображении.
http://www.ytuipt.ru/storage/app/media/doc/Заявления/rukovodstvo-po-rabote-v-moodle.pdf
https://www.ispring.ru/elearning-insights/moodle/create-lecture
https://moodle.kstu.ru/pluginfile.php/206438/mod_resource/content/1/Руководство%20студента.pdf
 2020-05-12
2020-05-12 77
77







