После того как выбран тип диаграммы с помощью Мастера Диаграмм, представляются большие возможности для изменения её содержимого и вида. Для этого необходимо вызвать контекстное меню области диаграммы, выбрать команду тип диаграммы и изменить.
ЗАДАНИЕ 3. Создание Гистограммы:
1. В документе, который Вы только что создали на листе – Лист 1 оформите таблицу по образцу:

2. На основе построенной таблицы создайте Гистограмму используя тип – «Цилиндрическая с группировкой».
Для этого выделите необходимый диапазон ячеек (в данном случае В2:С10) –> вкладка Вставка в группе инструментов Диаграммы выберите Гистограмма, затем в выпадающем списке выберите тип гистограммы – Цилиндрическаясгруппировкой.

РЕЗУЛЬТАТ:
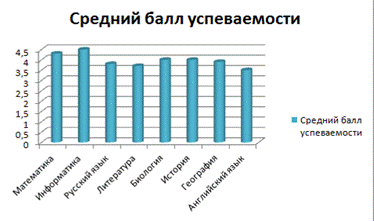
3. Необходимо преобразовать только что созданную гистограмму. Выделите гистограмму – «Средний балл успеваемости» (для этого щёлкните по ней 1 раз левой кнопкой мыши). Затем во вкладке Конструктор –> Стилидиаграмм –> Измените на своё усмотрение стиль диаграммы.
|
|
|
4. Во вкладке Макет, группе инструментов Подписи выберите – Подписиданных –> Показать. Проследите на гистограмме какие произошли изменения.

5. Во вкладке Формат измените Стиль фигуры. Отформатируйте диаграмму по образцу. Измените:
- заливку фигуры;
- контур фигуры;
- эффекты для фигуры;
- заливку текста;
- контур текста.
ОБРАЗЕЦ:

6. Переименуйте Лист 1 на Задание 3 (правой кнопкой мыши нажимаем на Лист 1 –> Переименовать).
ЗАДАНИЕ 4. Изменение Гистограммы:
1. Правой кнопкой мыши щёлкните на Лист 1 –> выберите Переместить/скопировать:

2. Появится контекстное меню – «Переместить или скопировать». Установите параметры как на рисунке и нажмите ОК:

3. На листе Лист 1(2) выполняется следующее задание:
Необходимо вставить 2 столбца под названиями: 1) Средний балл успеваемости за 1 полугодие, 2) Средний балл успеваемости за 2 полугодие. И установить перенос текста для заголовков столбцов. Значения в столбце Е рассчитываются с помощью формул и заполняются автоматически после вставки формулы в ячейку Е3(используйте маркер заполнения).
Ранее созданная таблица преобразуется по следующему образцу:


4. Необходимо изменить диапазон ячеек построения гистограммы. Для этого щёлкаем правой кнопкой мыши по Гистограмме, затем –>
 , после чего появится диалоговое окно – Выбор источника данных. Выберите диапазон всей таблицы, после чего значение в поле «Диапазон данных для диаграммы» изменится как на рисунке и нажмите ОК:
, после чего появится диалоговое окно – Выбор источника данных. Выберите диапазон всей таблицы, после чего значение в поле «Диапазон данных для диаграммы» изменится как на рисунке и нажмите ОК:

5. Вкладка Конструктор –> Стиль диаграммы –> Стиль 2. 
6. Переместите Гистограмму ниже таблицы.
7. Результат выполненного задания (Для более лучшего восприятия числовой информации можно переместить значения):
|
|
|

8. Переименуйте Лист1 на Задание 4.
ЗАДАНИЕ 5. Построение графика:
1. Перейдите на следующий Лист, переименуйте его на Задание 5.
2. Создайте таблицу по образцу:

3.  Поставьте курсор в ячейку В4, и в строку формул введите формулу по образцу, нажмите Enter:
Поставьте курсор в ячейку В4, и в строку формул введите формулу по образцу, нажмите Enter:

4. С помощью маркера заполнения вычислите все значения в столбце В. Затем отформатируйте таблицу по образцу:

5. Постройте график, соотношения множителей (столбец А) и произведения (столбец В). Для этого выделите диапазон ячеек А3:В12 –> Вставка –> График –> График с маркерами и накоплением. Затем добавьте Подпись данных.

ЗАДАНИЕ 6.
1. Создайте таблицу по образцу:

2. Постройте диаграмму, показывающую заработную плату каждого сотрудника. Для этого выделите ячейки, показывающие ФИО сотрудников (ячейки B1:B6) –> удерживая клавишу Ctrl выберите ячейки, показывающие заработную плату сотрудников (ячейки D1:D6) –> вкладка Вставка –> Диаграммы –> Линейчатая –> Линейчатаясгруппировкой. Измените название диаграммы согласно образцу. Во вкладке Макет, в группе инструментов Подписи добавьте подписи данных и название осей.
ОБРАЗЕЦ ВЫПОЛНЕННОГО ЗАДАНИЯ:

3. Постройте круговую диаграмму, отражающую зависимость заработной платы сотрудников от занимаемой должности (столбцы C и D). Добавьте подписи данных и измените стиль диаграммы.

ЗАДАНИЕ 7. Перейти на следующий Лист и построить диаграмму для следующей таблицы:

Тип диаграммы – объёмная разрезанная круговая:

Тип диаграммы – объёмная с областями и накоплением:

Тип диаграммы – заполненная лепестковая:

Дополнительное задание:
1. Заполнить таблицу данными (по образцу):

2. Создайте 7 различных диаграмм (согласно таблице ниже). Каждая диаграмма должна содержать информацию о цене, количестве и сумме выручки за определённый месяц. Диаграммы должны содержать:
§ Заголовок (Название месяца),
§ подписанные оси,
§ подписи данных – в виде значений.

Контрольные вопросы:
1. Как построить диаграмму по данным таблицы?
2. Из каких составных частей состоит диаграмма?
3. Каким образом можно поменять тип диаграммы?
4. Каким образом можно добавить подписи данных на диаграмму?
 2020-05-21
2020-05-21 154
154







