Задание 1. Создание текстовой надписи на фотографии (изображении)
1. Откройте любой из ваших снимков (Background).
2. Командой Layer (Слой) New (Новый) Layer (Слой) создайте новый прозрачный слой (Layer 1).
3. Возьмите на Палитре инструментов инструмент Горизонтальная Маска печати (Horizontal Type Mask Tool) и напишите на вашем снимке любой текст, например, "Хорошо иметь домик в деревне". В нашем примере текст не такой длинный (Домик в деревне), а для того, чтобы его написать, использован шрифт Arial кеглем 48 пункта.
4.  Переключитесь на инструмент Brush Tool (Кисточка), определите цвет на палитре Color (Цвет) и раскрасьте кистью текст на фотографии любым выбранным вами цветом.
Переключитесь на инструмент Brush Tool (Кисточка), определите цвет на палитре Color (Цвет) и раскрасьте кистью текст на фотографии любым выбранным вами цветом.
5. Если вместо кисточки выбрать на Панели инструментов линейную градиентную заливку (Gradient Tool), то можно окрасить текст более сложным образом, например, во все цвета радуги.
6. Закончив работу, следует отменить выделение текста, нажав комбинацию клавиш CTRL+D.
Задание 2. Создание текстовой надписи с помощью маски.
Рассмотрим еще один прием работы с текстом, а именно – заливку маски текста текстурой из другого изображения. Для выполнения такой задачи следует иметь ввиду, что пока мы работаем с текстом-маской наблюдается инверсия изображения, однако сразу после переключения на любой инструмент (например, при выборе инструмента Move Tool) область текста становится выделенной и ее можно вырезать командой Edit (Правка) Cut (Вырезать).
|
|
|
На фотографии, в том месте, где был выделенный текст, после вырезания его в буфер проявится Background (Фон).
Командой File (Файл) Open (Открыть) мы можем выбрать другой фон (например, другую фотографию), а командой Edit (Правка) Paste (Вставить) вставить на него только что вырезанное в буфер шрифтовое изображение. Пример подобного показан на рисунке.

Задание 3. Создание рельефной текстовой надписи.
Создаём новый документ произвольного размера, заливаем его черным цветом, берем  и пишем на нем наш текст. размеры естественно ставите на свое усмотрение.. при желании поменять размер, в палитре слоев кликаете по слою с текстом, сделав его активным, нажимаете Ctrl+T и растягиваете его или сужаете до требуемых кондиций.. либо ставите нужный размер в верхней панели опций.
и пишем на нем наш текст. размеры естественно ставите на свое усмотрение.. при желании поменять размер, в палитре слоев кликаете по слою с текстом, сделав его активным, нажимаете Ctrl+T и растягиваете его или сужаете до требуемых кондиций.. либо ставите нужный размер в верхней панели опций.

Дублируем слой с текстом Ctrl+J. открываем стили слоя, кликнув два раза на верхнем. Включаем пункт Gradient Overlay, ставим параметры как на скриншоте, жмем на изображение градиента.
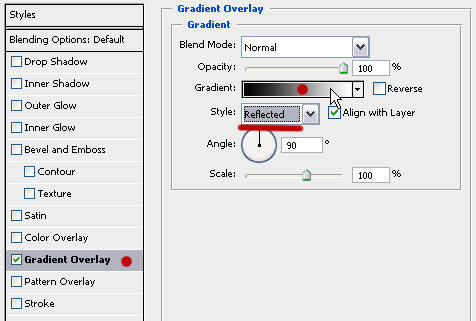
откроется окно настройки цветов. Нажимаем сначала на пункт 1, затем на пункт 2, откроется окно выбора цвета
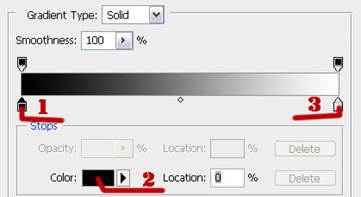
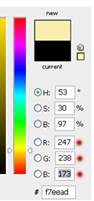
ставим следующие значения R:247, G:238, B:173.
Нажимаем Ок. и жмем на пункт 3. снова на пункт 2. (скриншот выше), в окне выбора цвета вводим следующие параметры R:193, G:172, B:81... снова жмем Ок.
|
|
|
Теперь там же, в стилях слоя, ставим галку возле Bevel and Emboss, устанавливаем параметры как на скриншоте ниже, включаем Contuour.
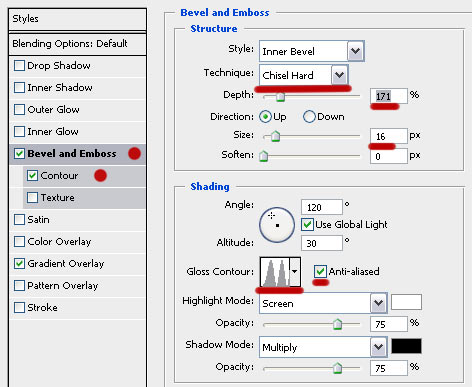
далее включаем Inner Glow, со следующими параметрами.
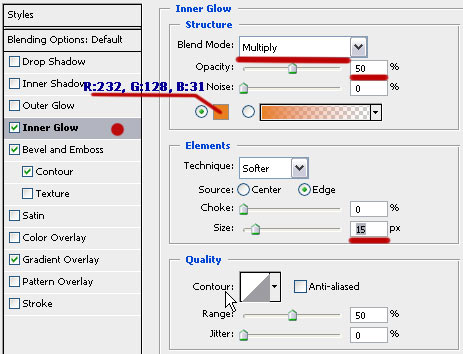
Текст выглядит примерно следующим образом:

Переходим на средний слой с текстом, идем в стили слоя (двойной клик по слою), включаем Stroke, со следующими параметрами,
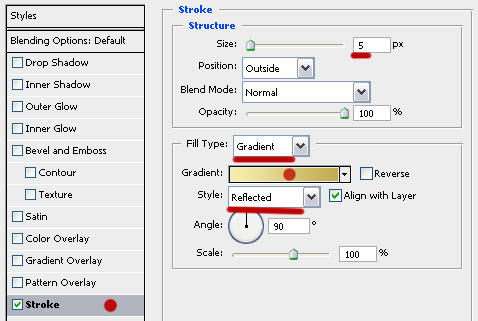
цвета градиента, 1-й R:247, G:238, B:173, 2-й R:193, G:172, B:81 (цвета те же, что мы ставили для верхнего слоя).
Включаем Bevel and Emboss и Contour, установив следующие параметры.
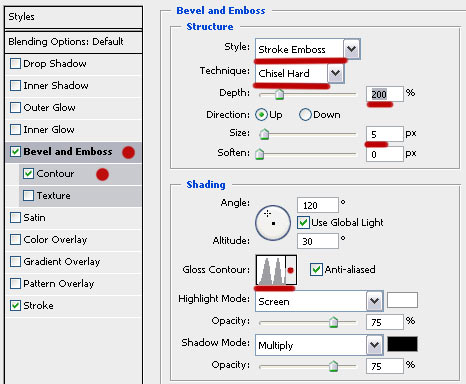
включаем Outer Glow.
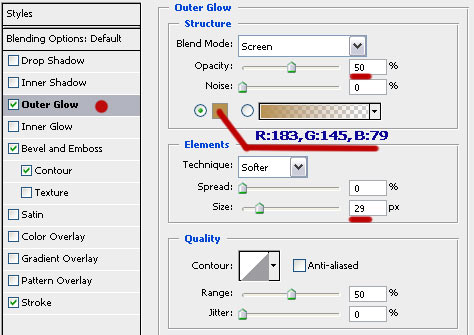
Расстановка бликов: создаем новый слой Ctrl+Shift+N, загружаем стандартный набор кистей Assorted Brushes, берем кисть Crosshatch 4 (в виде блика  ), устанавливаем цвет, взяв пипеткой самый светлый с нашего текста, и ставим блики.
), устанавливаем цвет, взяв пипеткой самый светлый с нашего текста, и ставим блики.

 2020-05-21
2020-05-21 80
80






